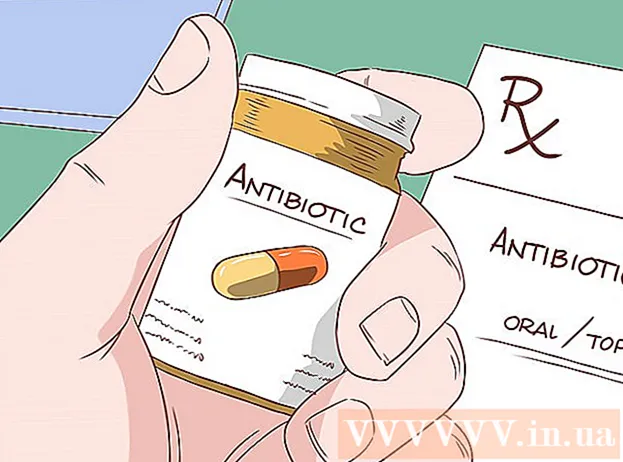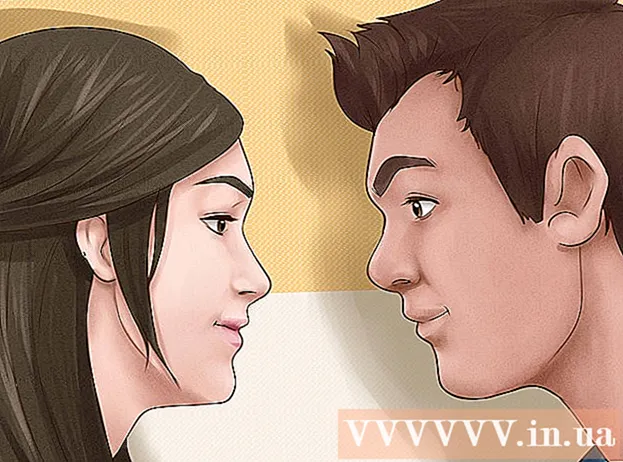Автор:
Judy Howell
Дата На Създаване:
5 Юли 2021
Дата На Актуализиране:
1 Юли 2024

Съдържание
- Стъпвам
- Част 1 от 4: Разберете дали компютърът ви поддържа втори дисплей
- Част 2 от 4: Свързване на втория дисплей
- Част 4 от 4: Задаване на предпочитания за показване на Mac
- Съвети
- Предупреждения
Тази wikiHow ви показва как да свържете втори монитор към вашия компютър с Windows или Mac. Свързвайки два монитора към вашия компютър, имате два пъти повече пространство на екрана, с което да работите.
Стъпвам
Част 1 от 4: Разберете дали компютърът ви поддържа втори дисплей
 Имайте предвид, че повечето лаптопи поддържат втори дисплей. Ако имате лаптоп с поне един видео изход (например HDMI връзка или VGA връзка), обикновено можете да свържете втори монитор към видео връзката.
Имайте предвид, че повечето лаптопи поддържат втори дисплей. Ако имате лаптоп с поне един видео изход (например HDMI връзка или VGA връзка), обикновено можете да свържете втори монитор към видео връзката. - Някои лаптопи с Windows не поддържат втори дисплей, но всички Apple MacBooks го поддържат. Ако имате лаптоп за Mac, не се колебайте да преминете напред към стъпките за свързване на вашия втори дисплей.
 Разберете, че не всички настолни компютри поддържат втори дисплей. В зависимост от видеокартата и дънната платка на вашия компютър може да не е възможно да използвате два монитора едновременно.
Разберете, че не всички настолни компютри поддържат втори дисплей. В зависимост от видеокартата и дънната платка на вашия компютър може да не е възможно да използвате два монитора едновременно. - Ако имате работен плот на Apple iMac, можете да използвате втори дисплей.
 Проверете кои видео изходи има вашият компютър. Повечето компютри имат поне два видео изхода, което означава, че обикновено можете да свържете втори дисплей. Ако обаче двете (или повече) връзки не са една до друга или една върху друга, те вероятно не принадлежат към една и съща видеокарта и не можете да ги използвате за свързване на втори дисплей.
Проверете кои видео изходи има вашият компютър. Повечето компютри имат поне два видео изхода, което означава, че обикновено можете да свържете втори дисплей. Ако обаче двете (или повече) връзки не са една до друга или една върху друга, те вероятно не принадлежат към една и съща видеокарта и не можете да ги използвате за свързване на втори дисплей. - Например, ако видите две хоризонтални HDMI връзки една до друга или една над друга, видеокартата на вашия компютър може да поддържа два екрана. Това се отнася и за два различни типа видео изходи (например VGA връзка в допълнение към HDMI връзка).
- На настолни компютри с Windows тези връзки обикновено се намират на гърба на кутията на компютъра.
- Ако вашият настолен компютър има само един видео изход, тогава видеокартата на вашия компютър поддържа само един дисплей наведнъж. Лаптопите с един видео изход обикновено поддържат множество дисплеи.
 Определете дали дънната ви платка поддържа два дисплея. Почти всички съвременни дънни платки поддържат множество монитори, но това не винаги е така при по-старите дънни платки. Можете да проверите дали дънната ви платка поддържа двойни дисплеи, като направите следното:
Определете дали дънната ви платка поддържа два дисплея. Почти всички съвременни дънни платки поддържат множество монитори, но това не винаги е така при по-старите дънни платки. Можете да проверите дали дънната ви платка поддържа двойни дисплеи, като направите следното: - Потърсете името на дънната ви платка.
- Потърсете името на дънната си платка с търсачка като Google.
- Изберете резултат от търсенето, който показва характеристиките на вашата дънна платка.
- Потърсете функция като „Множество дисплеи“, „Множество монитори“ или „Двоен дисплей“.
Част 2 от 4: Свързване на втория дисплей
 Разберете какъв тип видео връзка има вашият компютър. На гърба на кутията на компютъра (или монитора, ако използвате iMac) трябва да видите няколко връзки, една от които в момента се използва от основния монитор. Общите видео връзки включват:
Разберете какъв тип видео връзка има вашият компютър. На гърба на кутията на компютъра (или монитора, ако използвате iMac) трябва да видите няколко връзки, една от които в момента се използва от основния монитор. Общите видео връзки включват: - DVI - Широко парче пластмаса с множество малки квадратни отвори в него.
- VGA - Парче цветна пластмаса във формата на трапец с няколко дупки в него.
- HDMI - Тясна, плоска шестоъгълна връзка. Повечето съвременни компютри и телевизори имат такава връзка.
- DisplayPort - Подобно на HDMI, но има плоска страна от едната страна и не е симетрично.
- Гръмотевица - Този съединител може да се намери на гърба на повечето iMac дисплеи. Под конектора има икона на мълния. Можете да свържете адаптер към Thunderbolt връзка за всички горепосочени видео връзки (например VGA към Thunderbolt).
 Проверете кой тип връзка има вторият ви екран. Вторият ви монитор трябва да има поне една от горните видео връзки. Вторият дисплей не трябва да има същия тип връзка като първия дисплей.
Проверете кой тип връзка има вторият ви екран. Вторият ви монитор трябва да има поне една от горните видео връзки. Вторият дисплей не трябва да има същия тип връзка като първия дисплей. - Например можете да свържете първия дисплей с кабел DisplayPort, а втория дисплей с HDMI кабел.
- В някои случаи можете да свържете втория екран безжично. Например, за да използвате iPad като втори дисплей, можете да го свържете безжично към някои компютри, като използвате приложение, наречено Air Display.
 Купете всички кабели и адаптери, които все още нямате. Ако нямате подходящия кабел или адаптер за свързване на втория дисплей към компютъра, можете да го закупите онлайн или в магазин за електроника.
Купете всички кабели и адаптери, които все още нямате. Ако нямате подходящия кабел или адаптер за свързване на втория дисплей към компютъра, можете да го закупите онлайн или в магазин за електроника. - Ако свързвате втори дисплей към iMac, важно е да имате кабел Thunderbolt или адаптер, за да можете да свържете дисплей с различен тип връзка към конектора Thunderbolt на гърба на първия дисплей.
 Свържете втория монитор към компютъра. Включете единия край на втория дисплеен видео кабел в задната част на компютъра. След това включете другия край във втория дисплей.
Свържете втория монитор към компютъра. Включете единия край на втория дисплеен видео кабел в задната част на компютъра. След това включете другия край във втория дисплей.  Свържете втория дисплей към електрически контакт. Включете захранващия кабел на втория дисплей в електрически контакт или разклонител със защита от пренапрежение.
Свържете втория дисплей към електрически контакт. Включете захранващия кабел на втория дисплей в електрически контакт или разклонител със защита от пренапрежение.  Включете втория дисплей. Натиснете бутона за захранване
Включете втория дисплей. Натиснете бутона за захранване  Отворете Старт
Отворете Старт  Отворете Настройки
Отворете Настройки  кликнете върху Система. Това е икона под формата на монитор в прозореца Настройки.
кликнете върху Система. Това е икона под формата на монитор в прозореца Настройки.  Щракнете върху раздела Дисплей. Можете да намерите този раздел в горния ляв ъгъл на прозореца.
Щракнете върху раздела Дисплей. Можете да намерите този раздел в горния ляв ъгъл на прозореца.  Превъртете надолу до раздела „Множество дисплеи“. Можете да намерите това в долната част на страницата.
Превъртете надолу до раздела „Множество дисплеи“. Можете да намерите това в долната част на страницата.  Щракнете върху падащото меню под „Множество монитори“. Това падащо меню е под заглавието "Множество монитори". Сега падащото меню ще се разгърне.
Щракнете върху падащото меню под „Множество монитори“. Това падащо меню е под заглавието "Множество монитори". Сега падащото меню ще се разгърне.  Изберете опция за показване. От падащото меню щракнете върху една от следните опции в зависимост от вашите предпочитания:
Изберете опция за показване. От падащото меню щракнете върху една от следните опции в зависимост от вашите предпочитания: - Разгънете тези дисплеи (препоръчително) - Използва втория дисплей като разширение на първия ви дисплей.
- Дублирайте тези дисплеи - Показване на съдържанието на първия екран на втория екран.
- Показвайте само на 1 - Показвайте съдържанието само на първия екран.
- Показвайте само на 2 - Показвайте съдържанието само на втория екран.
 кликнете върху За да кандидатствате. Този бутон може да бъде намерен в падащото меню.
кликнете върху За да кандидатствате. Този бутон може да бъде намерен в падащото меню.  кликнете върху Запазете промените при поискване. Ако решите да разширите екраните си, съдържанието ще бъде разделено между първия и втория екран.
кликнете върху Запазете промените при поискване. Ако решите да разширите екраните си, съдържанието ще бъде разделено между първия и втория екран.
Част 4 от 4: Задаване на предпочитания за показване на Mac
 Отворете менюто на Apple
Отворете менюто на Apple  кликнете върху Системни предпочитания .... Това е почти на върха му Appleпадащо меню.
кликнете върху Системни предпочитания .... Това е почти на върха му Appleпадащо меню.  кликнете върху Показва. Тази икона с формата на монитор може да се намери в горния ляв ъгъл на прозореца Системни предпочитания.
кликнете върху Показва. Тази икона с формата на монитор може да се намери в горния ляв ъгъл на прозореца Системни предпочитания.  Щракнете върху раздела Класиране. Този раздел е в горната част на страницата.
Щракнете върху раздела Класиране. Този раздел е в горната част на страницата.  Премахнете отметката от квадратчето за „Активиране на отразяването на видео“. Ако искате да разширите съдържанието до втория дисплей, не забравяйте да премахнете отметката от квадратчето за „Активиране на огледалното отразяване на видео“.
Премахнете отметката от квадратчето за „Активиране на отразяването на видео“. Ако искате да разширите съдържанието до втория дисплей, не забравяйте да премахнете отметката от квадратчето за „Активиране на огледалното отразяване на видео“. - Ако искате да показвате едно и също съдържание на двата монитора, можете да оставите отметката в полето за „Активиране на огледалното отразяване на видео“.
 Променете основния дисплей. Ако искате да използвате втория си монитор като основен екран, можете да щракнете върху белия правоъгълник в горната част на един от сините монитори и да го плъзнете към втория монитор.
Променете основния дисплей. Ако искате да използвате втория си монитор като основен екран, можете да щракнете върху белия правоъгълник в горната част на един от сините монитори и да го плъзнете към втория монитор.
Съвети
- Можете да повторите процеса на свързване с множество монитори, ако компютърът ви поддържа това. По този начин можете да използвате три или повече монитора за вашия работен плот.
Предупреждения
- Ако вторият монитор има по-висока разделителна способност от основния монитор (или обратно), най-добре е да настроите монитора с по-висока разделителна способност да има същата резолюция като монитора с по-ниска разделителна способност. Ако не го направите, това може да доведе до графични грешки.