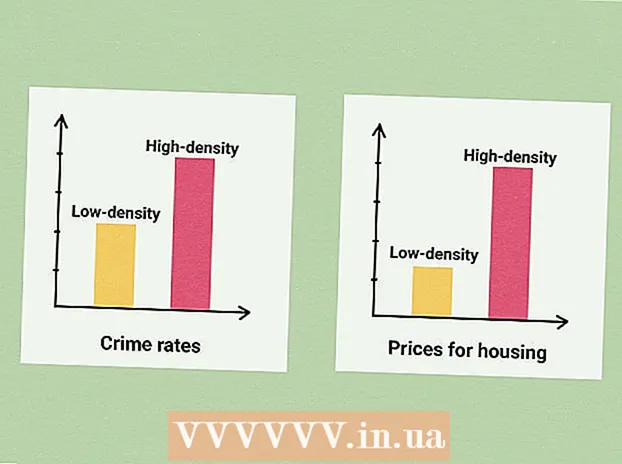Автор:
Morris Wright
Дата На Създаване:
25 Април 2021
Дата На Актуализиране:
1 Юли 2024
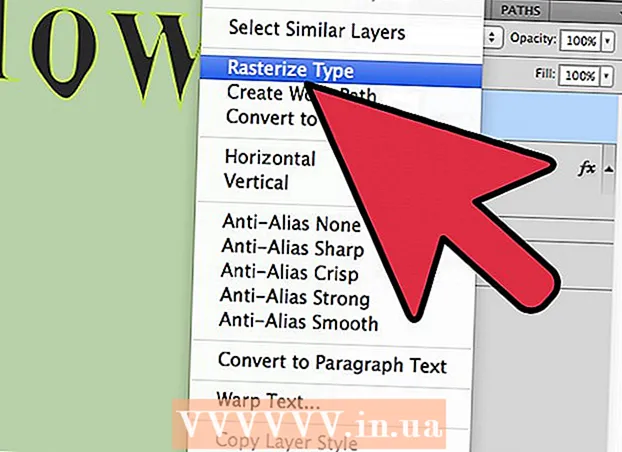
Съдържание
Начинът, по който Photoshop обработва текста, е много стабилен, но има моменти, когато шрифтовете, с които разполагате, не са съвсем задоволителни. Или може би искате да направите един от героите малко по-различен от останалите. Въпреки че не е възможно директно да смените шрифтовете, можете да ги конвертирате в пътеки и след това да се възползвате от всички мощни инструменти на Photoshop. Показваме ви как работи това тук.
Стъпвам
 Отворете Photoshop. Въведете текста, който искате да конвертирате в контури, или отворете съществуващ документ с шрифт, различен от изображение (растерно изображение).
Отворете Photoshop. Въведете текста, който искате да конвертирате в контури, или отворете съществуващ документ с шрифт, различен от изображение (растерно изображение).  Щракнете с десния бутон върху текстовия слой. Поставете мишката върху текста в текстовия слой (не върху [T] в кутията с инструменти) и щракнете с десния бутон върху него. От контекстното меню изберете Преобразувайте във форма.
Щракнете с десния бутон върху текстовия слой. Поставете мишката върху текста в текстовия слой (не върху [T] в кутията с инструменти) и щракнете с десния бутон върху него. От контекстното меню изберете Преобразувайте във форма. - Сега на вашия текст е даден път (видим в прозореца Paths).
 Използвайте инструмента за директен избор. Това може да бъде намерено в лявата страна на кутията с инструменти, като щракнете върху стрелката или напишете "A". Това ще ви позволи да направите някои промени в очертанията на текста.
Използвайте инструмента за директен избор. Това може да бъде намерено в лявата страна на кутията с инструменти, като щракнете върху стрелката или напишете "A". Това ще ви позволи да направите някои промени в очертанията на текста.  Променете свойствата на запълване. В горната част на прозореца можете да изберете свойствата за запълване и контур. Променете запълването на цвета на текста по подразбиране на различен цвят за всяка буква, смесете заедно всички символи, имайте контур, но няма запълване, запълнете с шарки и др. Опциите за запълване са много обширни.
Променете свойствата на запълване. В горната част на прозореца можете да изберете свойствата за запълване и контур. Променете запълването на цвета на текста по подразбиране на различен цвят за всяка буква, смесете заедно всички символи, имайте контур, но няма запълване, запълнете с шарки и др. Опциите за запълване са много обширни.  Променете формата на контура. Използвайте Direct Selection, за да промените контурите на шрифта, за да създадете вариации в стандартен текст. Щракнете и плъзнете всяка опорна точка или изберете няколко точки едновременно и направете по-големи корекции, ако е необходимо.
Променете формата на контура. Използвайте Direct Selection, за да промените контурите на шрифта, за да създадете вариации в стандартен текст. Щракнете и плъзнете всяка опорна точка или изберете няколко точки едновременно и направете по-големи корекции, ако е необходимо.  Деконструирайте писмо. Например, за да извадите точката на буквата "i", направете следното:
Деконструирайте писмо. Например, за да извадите точката на буквата "i", направете следното: - Изберете Direct Select. Щракнете и плъзнете върху опорните точки, които искате да промените или изтриете. Използвайте Shift-Click, за да изберете едновременно няколко несъседни точки. След това можете да редактирате тези точки като група или да натиснете Delete, за да изтриете тази част от фигурата.
- Можете също да конвертирате текста в „растерно изображение“, което можете да редактирате като всяко друго изображение. Щракнете с десния бутон върху текста в текстовия слой и изберете Преобразуване в пиксели. Сега текстът вече не може да се редактира като текстов слой (размер на шрифта, стилове и т.н.), но вече можете да рисувате върху него, да го изтривате и т.н.
- Просто направете копие на текстовия слой, преди да правите промени в него, в случай че искате да промените оригиналния текст в бъдеще.
Съвети
- Това е много мощна функция. По този начин можете не само да се възползвате максимално от предимствата на векторния текст (лесен за попълване, възможност за редактиране и преоформяне на текст по ваш вкус и т.н.), но имате и свободата да персонализирате текста си до всякакъв размер. да се мащабира. Можете да ги направите много големи или много малки, или нещо между тях, и всичко това без загуба на качество, какъвто е случаят с растерния текст.
Предупреждения
- След като текстът бъде преобразуван в контур, той вече не е шрифт ...Това е обект и затова вече не е възможно да променяте текста или шрифта (размер, курсив и т.н.).