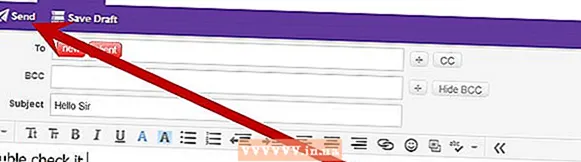Автор:
Christy White
Дата На Създаване:
3 Може 2021
Дата На Актуализиране:
1 Юли 2024

Съдържание
- Стъпвам
- Част 1 от 8: Създаване на таблица
- Част 2 от 8: Уголемяване и намаляване на таблицата
- Част 3 от 8: Вмъкване и премахване на редове и колони на таблици
- Част 4 от 8: Сортиране на редове на таблица
- Част 5 от 8: Филтриране на данни в таблици
- Част 6 от 8: Добавяне на общ ред към таблица
- Част 7 от 8: Добавете колона за изчисление към таблица
- Част 8 от 8: Промяна на стила на масата
- Съвети
В допълнение към обичайните възможности като електронна таблица, Microsoft Excel предлага и възможност за създаване на таблици в електронна таблица. Те се наричаха „списъци“ или списъци в Excel 2003 и могат да се управляват независимо от данните в този работен лист или каквито и да било други данни в електронната таблица. Вижте стъпка 1 по-долу за инструкции как да създавате и редактирате таблици в Microsoft Excel.
Стъпвам
Част 1 от 8: Създаване на таблица
 Изберете диапазон от клетки. Клетките могат да съдържат данни, но могат да бъдат и празни или и двете. Ако не сте сигурни, не трябва да избирате клетки, преди да създадете таблицата.
Изберете диапазон от клетки. Клетките могат да съдържат данни, но могат да бъдат и празни или и двете. Ако не сте сигурни, не трябва да избирате клетки, преди да създадете таблицата.  Поставете таблицата. За да започнете да създавате таблицата, първо ще трябва да вмъкнете таблица в електронната таблица.
Поставете таблицата. За да започнете да създавате таблицата, първо ще трябва да вмъкнете таблица в електронната таблица. - В Excel 2003 щракнете върху менюто Данни и изберете Списък.
- В Excel 2007, 2010 и 2013 изберете или „Таблица“ от менюто „Вмъкване“ на лентата, или „Форматиране като таблица“ от групата „Стилове“ в Начало (Старт). Първата опция е свързана със стила по подразбиране на таблица в Excel, докато другата ви позволява да изберете стил, докато създавате таблица. По-късно можете да промените стила на вашата таблица, като изберете една от опциите от групата стилове в Дизайн на инструменти за таблици.
 Уверете се, че вашата таблица има източник на данни. Ако не сте избрали група клетки на по-ранен етап, е необходимо да го направите сега. След като изберете диапазона, се появява диалогов прозорец или Създаване на таблица - Създаване на списък в Excel 2003 или Форматиране като таблица.
Уверете се, че вашата таблица има източник на данни. Ако не сте избрали група клетки на по-ранен етап, е необходимо да го направите сега. След като изберете диапазона, се появява диалогов прозорец или Създаване на таблица - Създаване на списък в Excel 2003 или Форматиране като таблица. - Полето "Къде са данните за вашата таблица?" (Къде са данните за таблицата) Показва абсолютната препратка за избраните в момента клетки. Ако искате да промените тази информация, можете да въведете други клетки или различен диапазон.
 Посочете дали вашите таблици имат и заглавки. Ако вашата таблица има заглавки, поставете отметка в квадратчето „Моята таблица има заглавки“. Ако не проверите това, таблицата ще показва имената на заглавките по подразбиране ("Колона 1", "Колона 2" и т.н.).
Посочете дали вашите таблици имат и заглавки. Ако вашата таблица има заглавки, поставете отметка в квадратчето „Моята таблица има заглавки“. Ако не проверите това, таблицата ще показва имената на заглавките по подразбиране ("Колона 1", "Колона 2" и т.н.). - Можете да преименувате колона, като изберете заглавката и въведете име в лентата с формули.
Част 2 от 8: Уголемяване и намаляване на таблицата
 Хванете ъгъла на масата. Преместете курсора на мишката върху дръжката за преоразмеряване в долния десен ъгъл на таблицата. Курсорът ще се промени на двустранна диагонална стрелка. Натиснете и задръжте този бутон, за да хванете ъгъла.
Хванете ъгъла на масата. Преместете курсора на мишката върху дръжката за преоразмеряване в долния десен ъгъл на таблицата. Курсорът ще се промени на двустранна диагонална стрелка. Натиснете и задръжте този бутон, за да хванете ъгъла.  Променете размера на таблицата. Плъзнете курсора навътре, за да свиете таблицата, за да я увеличите. Плъзгането променя броя на редовете и колоните.
Променете размера на таблицата. Плъзнете курсора навътре, за да свиете таблицата, за да я увеличите. Плъзгането променя броя на редовете и колоните. - Плъзгането на курсора нагоре към заглавката на колоната намалява броя на редовете в таблицата, докато плъзгането на курсора надолу увеличава броя на редовете.
- Плъзгането на курсора наляво намалява броя на колоните в таблицата, докато плъзгането надясно увеличава броя на колоните. При добавяне на нова колона се създава нова заглавка.
Част 3 от 8: Вмъкване и премахване на редове и колони на таблици
 Щракнете с десния бутон върху клетката на таблицата, където искате да вмъкнете или изтриете ред или колона. Ще се появи изскачащо меню.
Щракнете с десния бутон върху клетката на таблицата, където искате да вмъкнете или изтриете ред или колона. Ще се появи изскачащо меню.  Изберете "Вмъкване" от изскачащото меню. Изберете една от опциите от подменюто Вмъкване.
Изберете "Вмъкване" от изскачащото меню. Изберете една от опциите от подменюто Вмъкване. - Изберете „Вмъкване на колони отляво“ или „Вмъкване на колони отдясно“, за да добавите нова колона към таблицата.
- Изберете „Вмъкване на редове отгоре“ или „Вмъкване на редове отдолу“, за да добавите нов ред към таблицата.
 Изберете "Изтриване" от изскачащото меню. Изберете една от опциите от подменюто Изтриване.
Изберете "Изтриване" от изскачащото меню. Изберете една от опциите от подменюто Изтриване. - Изберете "Колони на таблицата", за да изтриете цели колони от избраните клетки.
- Изберете "Редове на таблицата", за да изтриете цели редове с избраните клетки.
Част 4 от 8: Сортиране на редове на таблица
 Щракнете върху стрелката надолу вдясно от заглавието на колоната, която искате да сортирате. Ще се появи падащо меню.
Щракнете върху стрелката надолу вдясно от заглавието на колоната, която искате да сортирате. Ще се появи падащо меню.  Изберете една от показаните опции за сортиране. Опциите за сортиране се показват в горната част на падащото меню.
Изберете една от показаните опции за сортиране. Опциите за сортиране се показват в горната част на падащото меню. - Изберете „Сортиране от А до Я“ (или „Сортиране от най-малко до най-голямо“, ако данните са числови), за да сортирате елементите във възходящ ред.
- Изберете „Сортиране от Z до A“ (или „Сортиране от най-голямо до най-малко“, ако данните са числови), за да сортирате елементи в низходящ ред.
- Изберете "Сортиране по цвят" и след това изберете "Персонално сортиране" от подменюто, за да започнете персонализирано сортиране. Ако данните ви се показват в няколко цвята, можете да изберете цвят, по който да сортирате данните.
 Достъп до допълнителни опции. Можете да намерите допълнителни опции за сортиране, като щракнете с десния бутон върху която и да е клетка в колона и изберете „Сортиране“ от изскачащото меню. В допълнение към горните опции можете да сортирате и по цвят на клетка или буква.
Достъп до допълнителни опции. Можете да намерите допълнителни опции за сортиране, като щракнете с десния бутон върху която и да е клетка в колона и изберете „Сортиране“ от изскачащото меню. В допълнение към горните опции можете да сортирате и по цвят на клетка или буква.
Част 5 от 8: Филтриране на данни в таблици
 Щракнете върху стрелката надолу вдясно от заглавката на колоната, която искате да филтрирате. Ще се появи падащо меню.
Щракнете върху стрелката надолу вдясно от заглавката на колоната, която искате да филтрирате. Ще се появи падащо меню.  Изберете една от показаните опции за филтриране. Предлагат се три опции за филтри: „Филтриране по цвят“, „Текстови филтри“ и „Филтри с номера“. (Опцията „Текстови филтри“ се показва само когато колоните съдържат текст, докато опцията „Филтри за числа“ се показва само когато колоните съдържат числа.) По-долу ще намерите поредица от квадратчета.
Изберете една от показаните опции за филтриране. Предлагат се три опции за филтри: „Филтриране по цвят“, „Текстови филтри“ и „Филтри с номера“. (Опцията „Текстови филтри“ се показва само когато колоните съдържат текст, докато опцията „Филтри за числа“ се показва само когато колоните съдържат числа.) По-долу ще намерите поредица от квадратчета. - Опцията „Филтриране по цвят“ е активна, когато текстът или цифрите се показват в множество цветове. Изберете цвета, за който искате да филтрирате данните.
- Опцията „Текстови филтри“ включва също опции „Равен“, „Не е равен“, „По-голям от“, „Започва с“, „Завършва с“, „Съдържа“, „Не съдържа“ и „Персонализиран филтър“.
- Опцията "Филтри за числа" включва също опциите "Равен", "Не е равен", "По-голям от", "По-голям или равен на", "По-малък от", "По-малък от равен на", "Между" „Топ 10“, „Над средното“, „Под средното“ и „Персонализиран филтър“.
- Полето за отметка под тези опции се състои от „Избор на всички“ и опцията „Празни места“, за да се покажат всички данни, които съответстват на филтрите или всички редове с празни клетки, в допълнение към списък на всеки уникален елемент от данни (като едно и също име) в тази колона. Поставете отметка в комбинацията от полета, за да покажете само онези редове с клетки, които отговарят на зададените критерии, като например маркиране на елементи като "Смит" и "Джоунс", за да покажат номера само на тези двама души.
- Excel 2010 и 2013 предлагат допълнителна опция за филтриране: въведете текст или число в полето за търсене и само тези редове ще бъдат показани с елемент в колоната, който съответства на стойността в полето за търсене.
 Премахнете филтъра, когато приключите с него. За да възстановите оригиналния преглед, изберете „Изчистване на филтъра от [Име на колона]“ от падащото меню. (Действителното име на колоната се показва от тази опция.)
Премахнете филтъра, когато приключите с него. За да възстановите оригиналния преглед, изберете „Изчистване на филтъра от [Име на колона]“ от падащото меню. (Действителното име на колоната се показва от тази опция.)
Част 6 от 8: Добавяне на общ ред към таблица
 Щракнете с десния бутон върху която и да е клетка в таблицата. Това ще покаже контекстно меню. Изберете "Таблица" от изскачащото меню.
Щракнете с десния бутон върху която и да е клетка в таблицата. Това ще покаже контекстно меню. Изберете "Таблица" от изскачащото меню.  Изберете "Общ ред" от подменюто Таблица. Под последния ред на таблицата се появява ред Суми, общо всички цифрови данни във всяка колона.
Изберете "Общ ред" от подменюто Таблица. Под последния ред на таблицата се появява ред Суми, общо всички цифрови данни във всяка колона.  Променете показаната стойност. Щракнете върху менюто на реда суми за стойността, която искате да коригирате. Можете да изберете коя функция искате да се показва. Можете да покажете наред с другото сумата, средната и общата сума.
Променете показаната стойност. Щракнете върху менюто на реда суми за стойността, която искате да коригирате. Можете да изберете коя функция искате да се показва. Можете да покажете наред с другото сумата, средната и общата сума.
Част 7 от 8: Добавете колона за изчисление към таблица
 Изберете клетка в празна колона. Ако е необходимо, първо трябва да добавите празна колона. За методите за това вижте "Разширяване и свиване на таблицата" и "Вмъкване и изтриване на редове и колони на таблици".
Изберете клетка в празна колона. Ако е необходимо, първо трябва да добавите празна колона. За методите за това вижте "Разширяване и свиване на таблицата" и "Вмъкване и изтриване на редове и колони на таблици".  Въведете формулата за изчислението в празната клетка, но не и в заглавката. Вашата формула се копира автоматично във всички клетки на колоната, както над, така и под клетката, където сте въвели формулата. Можете също да направите това ръчно.
Въведете формулата за изчислението в празната клетка, но не и в заглавката. Вашата формула се копира автоматично във всички клетки на колоната, както над, така и под клетката, където сте въвели формулата. Можете също да направите това ръчно. - Можете да въведете формулата във всеки ред на работния лист под таблицата, но не можете да препращате клетки в тези редове в препратката към таблицата.
- Можете да въведете формулата или да я преместите в колона, която вече съдържа данни, но за да я превърнете в колона за изчисление, трябва да щракнете върху опцията „Опции за автоматично коригиране“, за да замените съществуващите данни. Ако копирате формулата, ще трябва да презапишете данните ръчно, като копирате формулата в тези клетки.
 Правете изключения. След като създадете колона за изчисление, можете да се върнете и да направите изключения на по-късен етап, като въведете в клетки данни, различни от формула, която ще изтрие формулата в тези клетки или можете да копирате друга формула в клетки. Изключенията от формулата на колоната за изчисление, различни от изтриването на формула, са ясно маркирани.
Правете изключения. След като създадете колона за изчисление, можете да се върнете и да направите изключения на по-късен етап, като въведете в клетки данни, различни от формула, която ще изтрие формулата в тези клетки или можете да копирате друга формула в клетки. Изключенията от формулата на колоната за изчисление, различни от изтриването на формула, са ясно маркирани.
Част 8 от 8: Промяна на стила на масата
 Изберете предварително дефиниран стил. Можете да избирате от няколко предварително зададени цветови комбинации за вашата маса. Щракнете някъде в таблицата, за да го изберете, след това щракнете върху раздела Дизайн, ако той още не е отворен.
Изберете предварително дефиниран стил. Можете да избирате от няколко предварително зададени цветови комбинации за вашата маса. Щракнете някъде в таблицата, за да го изберете, след това щракнете върху раздела Дизайн, ако той още не е отворен. - Изберете от един от наличните стилове в Таблица стилове. Щракнете върху бутона Още вдясно и разширете списъка, за да видите всички опции.
 Създайте персонализиран стил. Щракнете върху бутона Още вдясно от списъка с предварително зададени стилове. Щракнете върху „New Style Style“ в долната част на менюто. Това ще отвори прозореца „Бърз стил на нова таблица“.
Създайте персонализиран стил. Щракнете върху бутона Още вдясно от списъка с предварително зададени стилове. Щракнете върху „New Style Style“ в долната част на менюто. Това ще отвори прозореца „Бърз стил на нова таблица“. - Назовете стила си. Ако искате бързо да намерите новия стил, дайте му име, което можете да запомните или което добре описва стила.
- Изберете елемента, който искате да настроите. Ще видите списък с елементи на таблицата. Изберете елемента, който искате да редактирате, и щракнете върху бутона „Форматиране“.
- Изберете свойствата за оформлението на елемента. Можете да регулирате шрифта, цвета на запълване и стила на границите. Това форматиране ще бъде приложено към елемента, който сте избрали.
 Променете таблицата си обратно на нормален работен лист. Когато приключите работата с данните в отделна таблица, можете да ги конвертирате обратно в нормален работен лист, без да губите никакви данни. Щракнете навсякъде в таблицата, за да го изберете.
Променете таблицата си обратно на нормален работен лист. Когато приключите работата с данните в отделна таблица, можете да ги конвертирате обратно в нормален работен лист, без да губите никакви данни. Щракнете навсякъде в таблицата, за да го изберете. - Щракнете върху раздела Дизайн.
- Щракнете върху Преобразуване в диапазон и след това върху Да.
- Форматирането на таблицата ще бъде премахнато, но стилът ще остане. Вече не е възможно да се сортират и / или филтрират данни.
Съвети
- Ако вече не се нуждаете от таблицата, можете да я изтриете напълно или да я превърнете обратно в поредица от данни във вашия работен лист. За да изтриете напълно таблицата, изберете таблицата и натиснете бутона „Изтриване“. За да го превърнете обратно в набор от данни, щракнете с десния бутон върху една от клетките, изберете "Таблица" от изскачащото меню, след което изберете "Конвертиране в диапазон" от подменюто Таблица. Стрелките за сортиране и филтриране изчезват от заглавките на колоните и препратките към таблиците във формулите на клетките се премахват. Заглавията на колоните и форматирането на таблицата се запазват.
- Ако поставите таблицата така, че заглавката на колоната да е в горния ляв ъгъл на работния лист (клетка A1), заглавките на колоните ще заменят заглавията на работния лист, когато превъртите нагоре. Ако преместите таблицата на друго място, заглавките на колоните ще се измъкнат от погледа, когато превъртите нагоре и ще трябва да използвате Freeze Panes, за да ги показвате непрекъснато
.