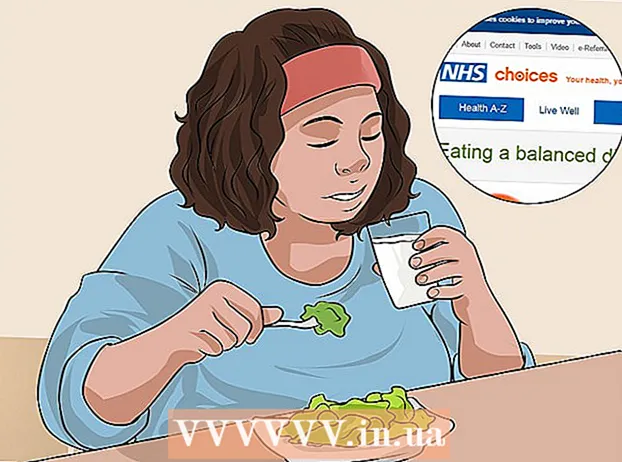Автор:
Eugene Taylor
Дата На Създаване:
7 Август 2021
Дата На Актуализиране:
22 Юни 2024

Съдържание
- Стъпвам
- Метод 1 от 5: Използване на автоматично коригиране на известни символи
- Метод 2 от 5: Използване на менюто Символ
- Метод 3 от 5: Използване на прозореца Символи
- Метод 4 от 5: Използване на специални кодове
- Метод 5 от 5: Използване на клавишни комбинации
- Съвети
Понякога стандартните букви, цифри и пунктуационни знаци просто не са достатъчни. Ако работите по документ на Word и искате да вмъкнете специален символ като авторски права, търговска марка и все по-популярното евро, само за да назовем няколко, ето няколко начина да направите това.
Стъпвам
Метод 1 от 5: Използване на автоматично коригиране на известни символи
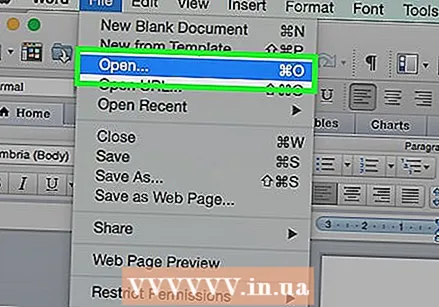 Отворете документ на MS Word.
Отворете документ на MS Word. Уверете се, че автоматичното коригиране е включено.
Уверете се, че автоматичното коригиране е включено.- кликнете върху Файл → Настроики → Проверете → Опции за автоматично коригиране, след това под раздела Автокорекция, отметка Заменете текста, докато пишете На.
- Имайте предвид, че имате допълнителни опции за Автокорекция може да посочва за символи, които често използвате, като df за ° F.
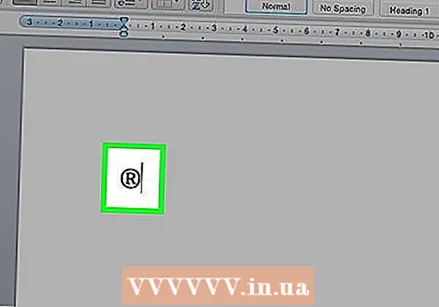 Тип (r) или (R) за да създадете регистрирания символ, ®.
Тип (r) или (R) за да създадете регистрирания символ, ®.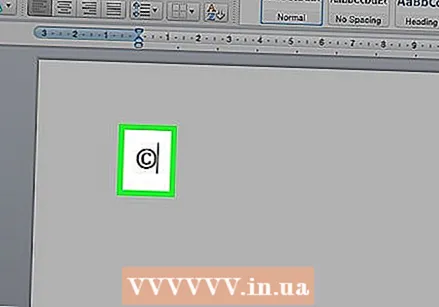 Тип (° С) или (° С) за създаване на символа за авторски права, ©.
Тип (° С) или (° С) за създаване на символа за авторски права, ©.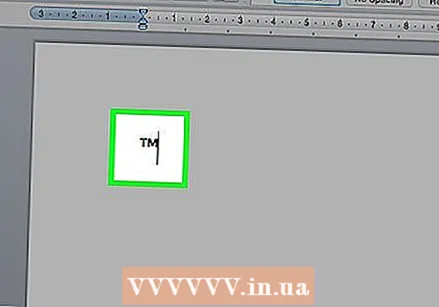 Тип (tm) или (TM) за да създадете символа на търговската марка ™.
Тип (tm) или (TM) за да създадете символа на търговската марка ™.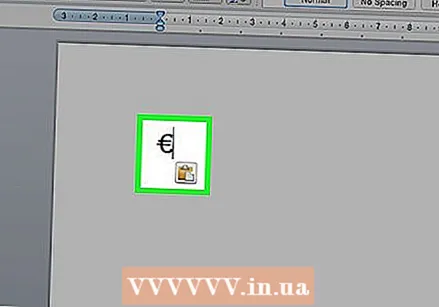 Тип (д) или (E) за създаване на символа за евро, €.
Тип (д) или (E) за създаване на символа за евро, €.
Метод 2 от 5: Използване на менюто Символ
 Поставете курсора. Уверете се, че курсорът за вмъкване мига на мястото, където искате да поставите символа. Щракнете върху раздела Поставете в лентата на задачите.
Поставете курсора. Уверете се, че курсорът за вмъкване мига на мястото, където искате да поставите символа. Щракнете върху раздела Поставете в лентата на задачите. 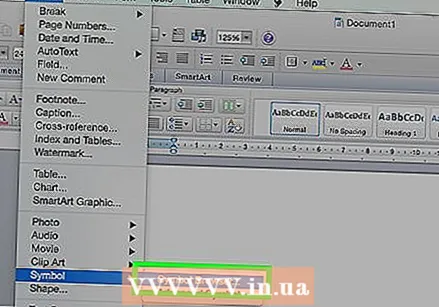 Намерете групата Символи. Натисни бутона Символ и ще се появи списък с наскоро използвани символи. Изберете символ от това меню и той ще бъде вмъкнат на мястото на курсора.
Намерете групата Символи. Натисни бутона Символ и ще се появи списък с наскоро използвани символи. Изберете символ от това меню и той ще бъде вмъкнат на мястото на курсора.
Метод 3 от 5: Използване на прозореца Символи
 Ако използвате по-стара версия на Word или ако не виждате символа, който търсите, щракнете върху Още символи около прозореца Символи да отвориш.
Ако използвате по-стара версия на Word или ако не виждате символа, който търсите, щракнете върху Още символи около прозореца Символи да отвориш.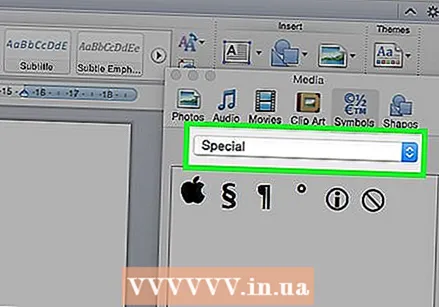 Прозореца Символи ще се отвори в първия от двата раздела. Вторият раздел е раздел Специални символи.
Прозореца Символи ще се отвори в първия от двата раздела. Вторият раздел е раздел Специални символи.  Изберете желания символ от таблицата с Специални символи.
Изберете желания символ от таблицата с Специални символи.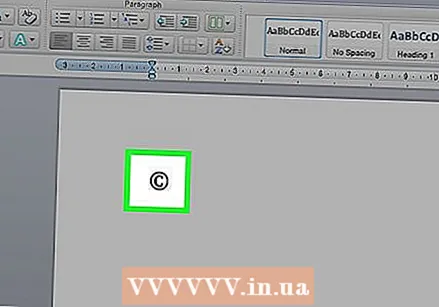 Натисни бутона Поставете. Това може да се намери в долната част на прозореца Символи, и Авторско право на мястото на курсора ще се вмъкне символ.
Натисни бутона Поставете. Това може да се намери в долната част на прозореца Символи, и Авторско право на мястото на курсора ще се вмъкне символ.
Метод 4 от 5: Използване на специални кодове
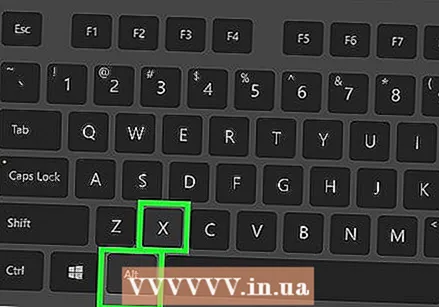 Поставете символите ръчно. Можете също така да вмъквате символи ръчно, като използвате символен код и след това да натискате Alt + X.
Поставете символите ръчно. Можете също така да вмъквате символи ръчно, като използвате символен код и след това да натискате Alt + X. - Да се Авторско право За да вмъкнете символа, първо въведете кода за него Авторско право символ, 00A9.
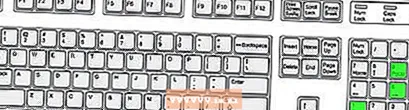
- Натиснете комбинацията от клавиши Alt + X.

- Кодът се заменя със символа (ако това не работи, натиснете Alt + 0169).

- Да се Авторско право За да вмъкнете символа, първо въведете кода за него Авторско право символ, 00A9.
Метод 5 от 5: Използване на клавишни комбинации
 Някои често използвани символи имат алтернативни преки пътища. Символът за Авторско право например можете да създавате с комбинацията от клавиши Alt + Ctrl + C.
Някои често използвани символи имат алтернативни преки пътища. Символът за Авторско право например можете да създавате с комбинацията от клавиши Alt + Ctrl + C. - Използвайте раздела Специални символи за намиране на често използвани символи, като авторски права, регистрирани, търговска марка, елипса, само отваряща скобаи др., заедно с клавишната комбинация.
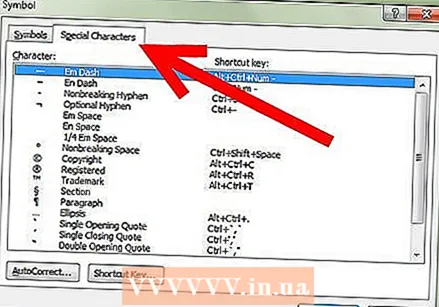
- Използвайте раздела Специални символи за намиране на често използвани символи, като авторски права, регистрирани, търговска марка, елипса, само отваряща скобаи др., заедно с клавишната комбинация.
Съвети
- След като добавите символ като Авторско право или търговска марка вмъкнете, изберете го и щракнете Започнете в лентата и изберете Стил на шрифта. След това отидете в раздела Стил на шрифта и превключете Горен индекс в. Като изберете Горен индекс, ще го Авторско правосимвол трябва да се постави точно над реда на текста. Без Горен индекс ще го Авторско правосимвол ще се появи на същия ред като текста, точно както всяка друга буква.
- Ако сте избрали символ и искате той да е точно под реда на текста, изберете символа и щракнете Започнете в лентата и изберете Стил на шрифта. След това отидете в раздела Стил на шрифта и превключете Индекс в. Символът ще бъде поставен точно под реда на текста.
- Ако не виждате желания символ в Windows, опитайте шрифта WingDings. Ще ви бъде представена поредица от символи, от които да избирате.