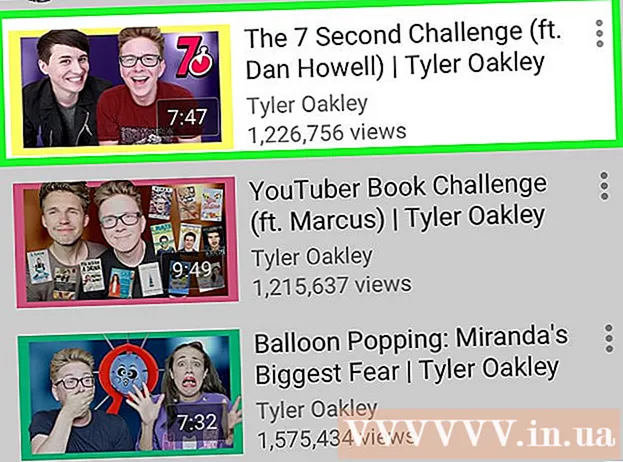Автор:
Judy Howell
Дата На Създаване:
26 Юли 2021
Дата На Актуализиране:
1 Юли 2024

Съдържание
- Стъпвам
- Метод 1 от 3: Диагностицирайте проблема
- Метод 2 от 3: Анализирайте доклада
- Метод 3 от 3: Отстранете проблема
- Съвети
- Предупреждения
Синият екран на Windows или „спиране на грешка“ може да бъде доста разочароващ. На английски не се нарича „Синият екран на смъртта“ за нищо. Съобщението за грешка обикновено не ви помага и синият екран изглежда се появява в произволни моменти. В тази статия ще ви разкажем повече за синия екран, как да диагностицирате проблема и как да отстраните грешките.
Стъпвам
Метод 1 от 3: Диагностицирайте проблема
 Проверете дали сте променили нещо наскоро. Най-честата причина за синия екран е скорошна промяна в настройките на вашия компютър или хардуер. Често е свързано с инсталиране или актуализиране на нови драйвери. Драйверите са софтуерни части, които осигуряват комуникация между хардуера и Windows.
Проверете дали сте променили нещо наскоро. Най-честата причина за синия екран е скорошна промяна в настройките на вашия компютър или хардуер. Често е свързано с инсталиране или актуализиране на нови драйвери. Драйверите са софтуерни части, които осигуряват комуникация между хардуера и Windows. - Възможни са безкраен брой хардуерни конфигурации, така че драйверите не могат да бъдат тествани за всички възможни настройки. Следователно инсталирането или актуализирането на драйвер може да доведе до критична грешка.
 Проверете вътрешния хардуер на компютъра. Понякога лошата връзка в компютъра причинява син екран. Отворете компютъра, за да се уверите, че всички кабели и карти са правилно поставени.
Проверете вътрешния хардуер на компютъра. Понякога лошата връзка в компютъра причинява син екран. Отворете компютъра, за да се уверите, че всички кабели и карти са правилно поставени. - С лаптопите е малко по-трудно. Във всеки случай можете да проверите дали твърдият диск и RAM са правилно свързани и заседнали. Използвайте малка отвертка Phillips, за да развиете корпуса на лаптопа. Натиснете силно различните компоненти.
 Проверете температурата на компютъра. Прегряването може да доведе до повреда на хардуера. Графичната карта и процесорът са най-вероятните кандидати за прегряване.
Проверете температурата на компютъра. Прегряването може да доведе до повреда на хардуера. Графичната карта и процесорът са най-вероятните кандидати за прегряване. - Можете да проверите температурите на различните компоненти от менюто на BIOS или със софтуер от Windows.
 Тествайте работната памет. Проблем с RAM или RAM е често срещана причина за син екран. Ако има нещо нередно в RAM, системата ще стане нестабилна. Можете да тествате RAM паметта си с програма, наречена “memtest86”. Тази програма е достъпна онлайн безплатно, можете да я стартирате, като я запишете на диск за зареждане (CD).
Тествайте работната памет. Проблем с RAM или RAM е често срещана причина за син екран. Ако има нещо нередно в RAM, системата ще стане нестабилна. Можете да тествате RAM паметта си с програма, наречена “memtest86”. Тази програма е достъпна онлайн безплатно, можете да я стартирате, като я запишете на диск за зареждане (CD). - Рестартирайте компютъра си и оставете софтуера да започне. Memtest трябва автоматично да изпълнява RAM тестове. Може да отнеме няколко минути. Най-добри резултати се получават чрез извършване на тестовете няколко пъти. Memtest ще продължи да тества, докато не го спрете ръчно.
 Тествайте твърдия си диск. Използвайте функцията "chkdsk" на вашия твърд диск, за да сканирате за грешки и да отстраните потенциални проблеми. Стартирате chkdsk, като отворите "Компютър" / "Моят компютър" и щракнете с десния бутон на мишката върху диска, който искате да проверите. Изберете "Properties".
Тествайте твърдия си диск. Използвайте функцията "chkdsk" на вашия твърд диск, за да сканирате за грешки и да отстраните потенциални проблеми. Стартирате chkdsk, като отворите "Компютър" / "Моят компютър" и щракнете с десния бутон на мишката върху диска, който искате да проверите. Изберете "Properties". - Кликнете върху раздела "Инструменти".
- Под „Проверка на грешки“ кликнете върху „Проверка сега“. Ако бъдете подканени да въведете администраторска парола или потвърждение, въведете паролата или потвърждението.
 Изключете всички ненужни компоненти. Един от начините да определите какво може да се случи е да изтриете всичко, което не е от съществено значение за работата на компютъра. Ако това изчисти грешката, знаете, че проблемът е в един от премахнатите компоненти.
Изключете всички ненужни компоненти. Един от начините да определите какво може да се случи е да изтриете всичко, което не е от съществено значение за работата на компютъра. Ако това изчисти грешката, знаете, че проблемът е в един от премахнатите компоненти. - Настолният компютър се нуждае поне от дънна платка, твърд диск, захранване, RAM и клавиатура. Свържете дисплея си директно към изхода на монитора на дънната ви платка (ако има такъв), за да можете да премахнете графичната карта. Можете също така да премахнете всичко останало по време на диагнозата.
- Ако компютърът функционира без проблеми след премахване на компоненти, важно е да добавите компонентите обратно един по един и да видите дали проблемът се връща. По този начин можете да разберете кой компонент причинява проблемите.
- Този метод не работи с лаптопи, тъй като там е много по-трудно (или дори невъзможно) да се премахнат различните компоненти.
Метод 2 от 3: Анализирайте доклада
 Настройте компютъра така, че да не се рестартира на син екран. Често настройката по подразбиране е компютърът да се рестартира със син екран, така че нямате време да анализирате какво е съобщението за грешка. Настройте компютъра да спира в случай на син екран, за да можете да копирате необходимата информация.
Настройте компютъра така, че да не се рестартира на син екран. Често настройката по подразбиране е компютърът да се рестартира със син екран, така че нямате време да анализирате какво е съобщението за грешка. Настройте компютъра да спира в случай на син екран, за да можете да копирате необходимата информация. - Отворете "Свойства на системата". Натиснете едновременно клавиша Windows и бутона Pause на клавиатурата (работи на всички версии на Windows), за да отворите системните свойства.
- Кликнете върху раздела "Разширени". Потребителите на Windows XP са незабавно в Разширени системни свойства.
- Под „Стартиране и възстановяване“ кликнете върху „Настройки“ (или „Стартиране и възстановяване“).
- Премахнете отметката от квадратчето до „Автоматично рестартиране на компютъра“. Кликнете върху „Прилагане“, за да запазите промените. Следващият път, когато се появи син екран, ще можете да видите съобщението за грешка, докато не рестартирате ръчно системата.
 Изчакайте проблемът да се повтори. Когато синият екран се появи отново, копирайте следната информация. Въведете намерената информация в търсачката, за да разберете кой хардуер или софтуер причинява проблема:
Изчакайте проблемът да се повтори. Когато синият екран се появи отново, копирайте следната информация. Въведете намерената информация в търсачката, за да разберете кой хардуер или софтуер причинява проблема: - Изглежда, че проблемът е причинен от следния файл: Запишете кой файл е в списъка след това изречение и съобщението за грешка под него.
- "STOP:" Копирайте първия код след съобщението STOP.
Метод 3 от 3: Отстранете проблема
 Стартирайте в безопасен режим. Ако Windows не се стартира поради грешки при спиране, опитайте да стартирате в безопасен режим, за да можете да опитате да разрешите проблема. Когато компютърът се зарежда, натискайте клавиша F8 неколкократно, докато се появи менюто за зареждане. Изберете „Безопасен режим с работа в мрежа“, за да стартирате в безопасен режим, но с мрежовите драйвери и услуги трябва да се свържете с интернет или други компютри във вашата мрежа.
Стартирайте в безопасен режим. Ако Windows не се стартира поради грешки при спиране, опитайте да стартирате в безопасен режим, за да можете да опитате да разрешите проблема. Когато компютърът се зарежда, натискайте клавиша F8 неколкократно, докато се появи менюто за зареждане. Изберете „Безопасен режим с работа в мрежа“, за да стартирате в безопасен режим, но с мрежовите драйвери и услуги трябва да се свържете с интернет или други компютри във вашата мрежа.  Сканирайте за вируси. Вирусите и зловредният софтуер могат да стоят в основата на проблемите, които причиняват синия екран. Винаги поддържайте своя антивирусен софтуер актуален и изпълнете пълно сканиране, за да потърсите възможните причини за проблема си.
Сканирайте за вируси. Вирусите и зловредният софтуер могат да стоят в основата на проблемите, които причиняват синия екран. Винаги поддържайте своя антивирусен софтуер актуален и изпълнете пълно сканиране, за да потърсите възможните причини за проблема си.  Извършете "Ремонтна инсталация". Инсталацията за възстановяване е бърза алтернатива на пълното преинсталиране на Windows, тъй като копира само системни файлове на вашия компютър. Това може да бъде полезно, ако основен файл причинява неизправност на компютъра.
Извършете "Ремонтна инсталация". Инсталацията за възстановяване е бърза алтернатива на пълното преинсталиране на Windows, тъй като копира само системни файлове на вашия компютър. Това може да бъде полезно, ако основен файл причинява неизправност на компютъра. - За да извършите инсталация за възстановяване, поставете инсталационния диск на Windows в тавата за CD и стартирайте от този диск. Изберете "Repair Installation" от менюто. Windows вече ще изтрие стари файлове на Windows и ще инсталира нови. Няма да загубите документите и личните си файлове.
 Върнете се към предишните версии на вашите драйвери. Ако хардуерът причинява проблема, добре е да опитате по-стари драйвери. Този процес ще инсталира предишна версия на софтуер за драйвери и това може да реши проблема.
Върнете се към предишните версии на вашите драйвери. Ако хардуерът причинява проблема, добре е да опитате по-стари драйвери. Този процес ще инсталира предишна версия на софтуер за драйвери и това може да реши проблема. - Отворете диспечера на устройствата. Щракнете върху Старт> Контролен панел> Система и защита, след което под "Система" щракнете върху "Диспечер на устройства". В Windows 8 натиснете клавиша Windows + X и изберете "Диспечер на устройства".
- Щракнете двукратно върху категорията, която съдържа драйвера на устройството, след което щракнете двукратно върху името на устройството, което искате да възстановите до предишна версия на драйвера.
- Щракнете върху раздела "Драйвер" и след това върху "Отмяна на драйвера".
- Продължете да използвате компютъра както обикновено. След като възстановите драйвера, можете отново да започнете да използвате компютъра както обикновено. Не актуализирайте драйвера, докато не бъде пусната по-нова версия.
 Деинсталирайте актуализациите на Windows. Ако възстановяването на драйверите не работи, опитайте да се върнете към по-стара, работеща версия на Windows. Това ще ви помогне да определите дали проблемът е причинен от скорошна актуализация на системата.
Деинсталирайте актуализациите на Windows. Ако възстановяването на драйверите не работи, опитайте да се върнете към по-стара, работеща версия на Windows. Това ще ви помогне да определите дали проблемът е причинен от скорошна актуализация на системата. - Отворете Възстановяване на системата. Въведете "Възстановяване на системата" в полето за търсене на менюто "Старт". Отворете програмата и изберете дата в календара, преди проблемите да започнат.
- Това ще върне всички актуализации и настройки от тази дата. Използвайте това, за да определите дали актуализацията на Windows причинява проблеми.
 Освободете място на вашия твърд диск. Проблеми могат да възникнат, ако няма достатъчно свободно място на диска, където е инсталиран Windows. Изтрийте ненужните файлове и програми, ако на диска ви остане по-малко от 15% свободно място.
Освободете място на вашия твърд диск. Проблеми могат да възникнат, ако няма достатъчно свободно място на диска, където е инсталиран Windows. Изтрийте ненужните файлове и програми, ако на диска ви остане по-малко от 15% свободно място.  Извършвайте актуализации и инсталирайте нови версии на драйвери. Ако възстановяването на актуализации и драйвери не работи, можете да опитате да инсталирате най-новите актуализации и драйвери. Проверете Windows Update, за да видите наличните актуализации на системата и хардуера.
Извършвайте актуализации и инсталирайте нови версии на драйвери. Ако възстановяването на актуализации и драйвери не работи, можете да опитате да инсталирате най-новите актуализации и драйвери. Проверете Windows Update, за да видите наличните актуализации на системата и хардуера. - Щракнете върху Старт и потърсете „Windows Update“. В Windows 8 докоснете клавиша Windows и въведете „Windows Update“.
 Преинсталирайте Windows. Ако все още не можете да намерите източника на проблема, можете да опитате пълно преинсталиране на Windows. Уверете се, че имате добър архив на всичките си документи и файлове. Вашият твърд диск ще бъде форматиран и всички данни ще бъдат изтрити.
Преинсталирайте Windows. Ако все още не можете да намерите източника на проблема, можете да опитате пълно преинсталиране на Windows. Уверете се, че имате добър архив на всичките си документи и файлове. Вашият твърд диск ще бъде форматиран и всички данни ще бъдат изтрити. - Ако синият екран е причинен от хардуер, преинсталирането на Windows няма да реши проблема. Само подмяната на хардуера ще реши проблема.
 Сменете хардуера. Ако горните стъпки не са работили, може да се наложи да замените компонентите. На лаптоп не е лесно и често е скъпо да се замени хардуер, с изключение на RAM и твърдия диск.
Сменете хардуера. Ако горните стъпки не са работили, може да се наложи да замените компонентите. На лаптоп не е лесно и често е скъпо да се замени хардуер, с изключение на RAM и твърдия диск. - Ако тестът за RAM показва, че има проблем с RAM, ще трябва да замените RAM възможно най-скоро.
- Ако се появят грешки на твърдия диск, архивирайте устройството и инсталирайте нов твърд диск. В този случай ще трябва да преинсталирате Windows на новото си устройство.
- Смяната на графична карта често е много скъпа. В повечето лаптопи е почти невъзможно да се замени графичната карта. В настолен компютър можете да отворите кутията и да замените старата графична карта с нова.
Съвети
- Ако се появят грешки при спиране, винаги се опитвайте първо да стартирате компютъра само с основния хардуер. Ако компютърът тогава работи без проблеми, можете да проверите компонентите и драйверите един по един.
Предупреждения
- Не правете промени в настройките на системния регистър или стартовите програми, ако не сте сигурни какво правите.
- Архивирайте данните си, преди да стартирате Възстановяване на системата и преди да анализирате проверките за грешки.