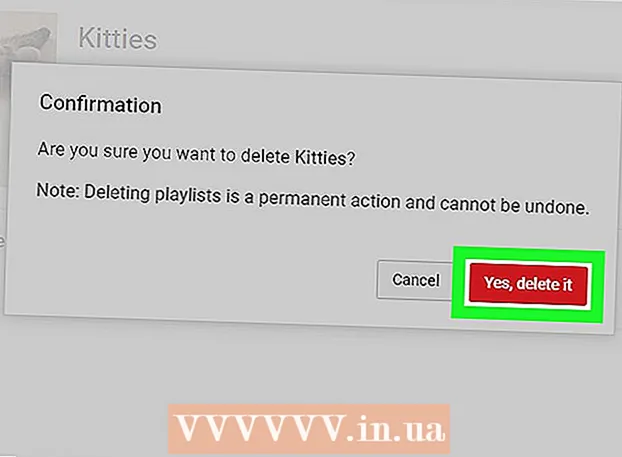Автор:
Morris Wright
Дата На Създаване:
27 Април 2021
Дата На Актуализиране:
1 Юли 2024

Съдържание
- Стъпвам
- Метод 1 от 2: Гледайте видеоклипове офлайн (iPhone / Android)
- Метод 2 от 2: Запис с OBS (Windows / Mac)
- Съвети
Тази wikiHow ви показва как да изтегляте видеоклипове от Netflix, за да можете да ги гледате по-късно с помощта на функцията Гледане офлайн, вградена в приложението Netflix, или като записвате екрана на компютъра си.
Стъпвам
Метод 1 от 2: Гледайте видеоклипове офлайн (iPhone / Android)
 Ако е възможно, свържете се с безжична мрежа. Когато изтегляте предавания и филми с приложението Netflix, изтегляте много данни. Ако е възможно, свържете се с безжична мрежа, така че тя да не се брои за ограничението ви за данни.
Ако е възможно, свържете се с безжична мрежа. Когато изтегляте предавания и филми с приложението Netflix, изтегляте много данни. Ако е възможно, свържете се с безжична мрежа, така че тя да не се брои за ограничението ви за данни.  Инсталирайте или актуализирайте приложението Netflix. Ако използвате устройство iPhone, iPad, iPod Touch или Android, можете да използвате приложението Netflix, за да запазите малко съдържание на Netflix за гледане офлайн. Приложението може да се инсталира безплатно от магазина за приложения на вашето устройство.
Инсталирайте или актуализирайте приложението Netflix. Ако използвате устройство iPhone, iPad, iPod Touch или Android, можете да използвате приложението Netflix, за да запазите малко съдържание на Netflix за гледане офлайн. Приложението може да се инсталира безплатно от магазина за приложения на вашето устройство. - Ако вече имате инсталиран Netflix на вашето устройство, проверете магазина за приложения, за да видите дали приложението е актуално. Нуждаете се от най-новата версия, за да запазите видеоклипове за гледане офлайн.
 Отворете приложението Netflix. След като приложението е инсталирано или актуализирано, докоснете бутона „Отваряне“ в магазина за приложения или докоснете приложението Netflix на началния екран или списъка с приложения.
Отворете приложението Netflix. След като приложението е инсталирано или актуализирано, докоснете бутона „Отваряне“ в магазина за приложения или докоснете приложението Netflix на началния екран или списъка с приложения.  Влезте (ако е необходимо) с вашия акаунт в Netflix. Ако сте инсталирали приложението за първи път, ще трябва да влезете с вашия акаунт в Netflix.
Влезте (ако е необходимо) с вашия акаунт в Netflix. Ако сте инсталирали приложението за първи път, ще трябва да влезете с вашия акаунт в Netflix. - Ако нямате акаунт, можете да се регистрирате за безплатен пробен период.
 Докоснете бутона ☰. Можете да видите това в горния ляв ъгъл на екрана.
Докоснете бутона ☰. Можете да видите това в горния ляв ъгъл на екрана.  Докоснете Налично за изтегляне. Ако не виждате тази опция, използвате по-стара версия на приложението или държавата ви няма налични видеоклипове за гледане офлайн.
Докоснете Налично за изтегляне. Ако не виждате тази опция, използвате по-стара версия на приложението или държавата ви няма налични видеоклипове за гледане офлайн.  Намерете филм или шоу, което искате да изтеглите. Списъкът с наличните заглавия за изтегляне е ограничен в сравнение с пълния каталог за стрийминг. Можете да разглеждате наличните заглавия, точно както бихте избрали нещо, което просто да гледате.
Намерете филм или шоу, което искате да изтеглите. Списъкът с наличните заглавия за изтегляне е ограничен в сравнение с пълния каталог за стрийминг. Можете да разглеждате наличните заглавия, точно както бихте избрали нещо, което просто да гледате.  Докоснете бутона Изтегляне на страница на телевизионно предаване или филм. Този бутон изглежда като стрелка, сочеща надолу към линия. Ще видите този бутон, след като докоснете филм и той ще се появи до всеки епизод на шоу за изтегляне. Ако не виждате този бутон, избраното от вас заглавие не е достъпно за офлайн преглед.
Докоснете бутона Изтегляне на страница на телевизионно предаване или филм. Този бутон изглежда като стрелка, сочеща надолу към линия. Ще видите този бутон, след като докоснете филм и той ще се появи до всеки епизод на шоу за изтегляне. Ако не виждате този бутон, избраното от вас заглавие не е достъпно за офлайн преглед.  Изчакайте, докато съдържанието се изтегли. Ще видите как ходът на изтегляне се появява в долната част на екрана.
Изчакайте, докато съдържанието се изтегли. Ще видите как ходът на изтегляне се появява в долната част на екрана.  Докоснете бутона ☰.
Докоснете бутона ☰. Докоснете Моите изтегляния. Това ще покаже всички видеоклипове, които сте изтеглили и които се изтеглят в момента.
Докоснете Моите изтегляния. Това ще покаже всички видеоклипове, които сте изтеглили и които се изтеглят в момента.  Докоснете изтегления елемент, за да започнете да гледате. След като изтеглянето приключи, можете да го гледате по всяко време без поточно предаване.
Докоснете изтегления елемент, за да започнете да гледате. След като изтеглянето приключи, можете да го гледате по всяко време без поточно предаване.
Метод 2 от 2: Запис с OBS (Windows / Mac)
 Отидете на Отворете уебсайта на Broadcast Software (OBS). Тази безплатна програма с отворен код ви позволява да записвате възпроизвеждането на вашия компютър, което можете да използвате за създаване на потоци Netflix.
Отидете на Отворете уебсайта на Broadcast Software (OBS). Тази безплатна програма с отворен код ви позволява да записвате възпроизвеждането на вашия компютър, което можете да използвате за създаване на потоци Netflix. - OBS е напълно безплатна, без реклами и разработена от общността с отворен код. Никой не се възползва от инсталирането и използването на тази програма.
 Щракнете върху Изтегляне на OBS Studio.
Щракнете върху Изтегляне на OBS Studio. Щракнете върху бутона за вашата операционна система. OBS се предлага за Windows, Mac и Linux, а програмата по същество е еднаква на всички платформи.
Щракнете върху бутона за вашата операционна система. OBS се предлага за Windows, Mac и Linux, а програмата по същество е еднаква на всички платформи.  След като изтеглите, щракнете върху инсталатора. Можете да намерите това в списъка за изтегляне на браузъра или в папката за изтегляния.
След като изтеглите, щракнете върху инсталатора. Можете да намерите това в списъка за изтегляне на браузъра или в папката за изтегляния.  Следвайте указанията за инсталиране на OBS. Докато сте изтеглили директно от уебсайта на OBS, не е нужно да се притеснявате за злонамерен софтуер.
Следвайте указанията за инсталиране на OBS. Докато сте изтеглили директно от уебсайта на OBS, не е нужно да се притеснявате за злонамерен софтуер.  Стартирайте OBS след инсталиране. Ще бъдете помолени да стартирате автоматично в края на инсталационния процес.
Стартирайте OBS след инсталиране. Ще бъдете помолени да стартирате автоматично в края на инсталационния процес.  Щракнете върху бутона Настройки. Можете да видите това в долния десен ъгъл на прозореца OBS.
Щракнете върху бутона Настройки. Можете да видите това в долния десен ъгъл на прозореца OBS.  Щракнете върху раздела Бързи клавиши. Това ви позволява да създавате преки пътища, които можете да използвате за стартиране и спиране на записа, без да отваряте програмата OBS. Това е много полезно, тъй като ще записвате всичко на екрана си.
Щракнете върху раздела Бързи клавиши. Това ви позволява да създавате преки пътища, които можете да използвате за стартиране и спиране на записа, без да отваряте програмата OBS. Това е много полезно, тъй като ще записвате всичко на екрана си.  Щракнете върху полето Start Recording.
Щракнете върху полето Start Recording. Натиснете комбинацията от клавиши, които искате да използвате. Уверете се, че не използвате преки пътища, които правят нещо във вашия браузър.
Натиснете комбинацията от клавиши, които искате да използвате. Уверете се, че не използвате преки пътища, които правят нещо във вашия браузър.  Щракнете върху полето Спиране на записа.
Щракнете върху полето Спиране на записа. Натиснете комбинацията от клавиши, които искате да използвате. Изберете комбинация, която е точно до вашия запис, за да можете лесно да я запомните. Например, ако Старт запис е Ctrl+⇧ Shift+F11, би спрял да записва Ctrl+⇧ Shift+F12 може да бъде.
Натиснете комбинацията от клавиши, които искате да използвате. Изберете комбинация, която е точно до вашия запис, за да можете лесно да я запомните. Например, ако Старт запис е Ctrl+⇧ Shift+F11, би спрял да записва Ctrl+⇧ Shift+F12 може да бъде.  Щракнете върху раздела Изход. Това ви позволява да изберете качеството на вашите записи и къде да бъдат запазени.
Щракнете върху раздела Изход. Това ви позволява да изберете качеството на вашите записи и къде да бъдат запазени.  Щракнете върху Преглед в полето Път за запис. Това ви позволява да изберете нова дестинация, за да запазите завършени записи. По подразбиране те се записват във вашата папка „Видео“.
Щракнете върху Преглед в полето Път за запис. Това ви позволява да изберете нова дестинация, за да запазите завършени записи. По подразбиране те се записват във вашата папка „Видео“.  Щракнете върху менюто Формат на запис.
Щракнете върху менюто Формат на запис. Щракнете mp4. Това е много универсален формат, който може да се възпроизвежда на повечето устройства. Ако имате определен формат, който искате да използвате вместо това, можете да го изберете тук.
Щракнете mp4. Това е много универсален формат, който може да се възпроизвежда на повечето устройства. Ако имате определен формат, който искате да използвате вместо това, можете да го изберете тук.  Щракнете върху Приложи и след това OK. Това ще запази промените.
Щракнете върху Приложи и след това OK. Това ще запази промените.  Щракнете върху + в долната част на списъка с източници.
Щракнете върху + в долната част на списъка с източници. Щракнете върху Display Capture.
Щракнете върху Display Capture. Щракнете върху OK.
Щракнете върху OK. Премахнете отметката от курсора за улавяне. Това предотвратява появата на курсора в записа.
Премахнете отметката от курсора за улавяне. Това предотвратява появата на курсора в записа.  Щракнете върху OK. Вече сте готови да запишете това, което се показва на вашия екран.
Щракнете върху OK. Вече сте готови да запишете това, което се показва на вашия екран.  Изключете микрофона си. Ако имате свързан микрофон, щракнете върху бутона „Без звук“ до него в раздела „Смесител“ на прозореца OBS.
Изключете микрофона си. Ако имате свързан микрофон, щракнете върху бутона „Без звук“ до него в раздела „Смесител“ на прозореца OBS.  Затворете всички допълнителни програми. Искате да намалите шанса да се появи известие или да се възпроизведе звук. Затворете всичко, от което не се нуждаете абсолютно. Не забравяйте да оставите OBS отворена.
Затворете всички допълнителни програми. Искате да намалите шанса да се появи известие или да се възпроизведе звук. Затворете всичко, от което не се нуждаете абсолютно. Не забравяйте да оставите OBS отворена.  Отворете Chrome или Firefox. Ако използвате тези браузъри, можете да запишете екрана си, но не и ако използвате Internet Explorer или Edge.
Отворете Chrome или Firefox. Ако използвате тези браузъри, можете да запишете екрана си, но не и ако използвате Internet Explorer или Edge.  Отидете в Netflix и влезте. Влезте от браузъра си с вашия акаунт в Netflix.
Отидете в Netflix и влезте. Влезте от браузъра си с вашия акаунт в Netflix.  Изберете видеоклипа, който искате да възпроизведете. Можете да запишете всеки филм или телевизионно предаване на Netflix.
Изберете видеоклипа, който искате да възпроизведете. Можете да запишете всеки филм или телевизионно предаване на Netflix.  Пауза веднага. Трябва да превключите на цял екран и да започнете записа си. Можете да плъзнете плъзгача за позиция в началото, ако е необходимо.
Пауза веднага. Трябва да превключите на цял екран и да започнете записа си. Можете да плъзнете плъзгача за позиция в началото, ако е необходимо.  Щракнете върху бутона на цял екран. Той е от дясната страна на лентата за управление на възпроизвеждането.
Щракнете върху бутона на цял екран. Той е от дясната страна на лентата за управление на възпроизвеждането.  Натиснете клавиша за бърз достъп Старт. Това започва запис в OBS. Не виждате известие.
Натиснете клавиша за бърз достъп Старт. Това започва запис в OBS. Не виждате известие.  Щракнете върху Възпроизвеждане в Netflix. Видеото започва да се възпроизвежда.
Щракнете върху Възпроизвеждане в Netflix. Видеото започва да се възпроизвежда.  Оставете видеото да се възпроизведе напълно. Уверете се, че не затваряте видеоклипа или променяте прозорците. Можете да изключите монитора и високоговорителите си, ако не искате да гледате по време на запис.
Оставете видеото да се възпроизведе напълно. Уверете се, че не затваряте видеоклипа или променяте прозорците. Можете да изключите монитора и високоговорителите си, ако не искате да гледате по време на запис.  Когато видеото приключи, натиснете клавишната комбинация „Stop Recording“. Видеото ще бъде запазено в папката, която сте посочили по-рано.
Когато видеото приключи, натиснете клавишната комбинация „Stop Recording“. Видеото ще бъде запазено в папката, която сте посочили по-рано.  Изрежете видеоклипа си с безплатен редактор. Налични са няколко програми, които можете да използвате, за да отрежете началото и края на видеото и да премахнете празното място.
Изрежете видеоклипа си с безплатен редактор. Налични са няколко програми, които можете да използвате, за да отрежете началото и края на видеото и да премахнете празното място. - Безплатна опция е Avidemux, програма с отворен код, подобна на OBS.
Съвети
- Повечето съдържание в Netflix също може да бъде изтеглено чрез торенти, но изтеглянето на защитено с авторски права съдържание, което не притежавате, е незаконно в повечето страни.