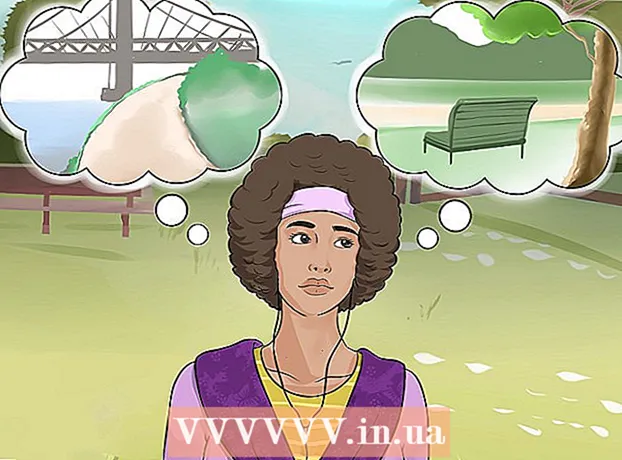Автор:
John Pratt
Дата На Създаване:
12 Февруари 2021
Дата На Актуализиране:
1 Юли 2024

Съдържание
- Стъпвам
- Метод 1 от 3: Потърсете файла в кошчето
- Метод 2 от 3: Погледнете в машината на времето
- Метод 3 от 3: Използване на софтуер за възстановяване на данни
Всички сме запознати с чувството за гадене веднага щом осъзнаем, че случайно сме изтрили важен файл. Може да изглежда, че е изчезнал завинаги, но всъщност има няколко начина да опитате да възстановите файла. Ако все още не сте изпразнили кошчето, това е първото място за търсене. Ако сте направили резервни копия с Time Machine, можете да възстановите файла по този начин. Ако нищо не работи, можете да опитате да възстановите файла със софтуер за възстановяване, който понякога се предлага безплатно и ви позволява да търсите в твърдия диск за изтрития файл.
Стъпвам
Метод 1 от 3: Потърсете файла в кошчето
 Отворете кошчето. Изтритите от вас елементи обикновено се изпращат в кошчето. Кошчето ще запази файловете, докато не ги изтриете за постоянно. Можете да отворите кошчето от работния плот.
Отворете кошчето. Изтритите от вас елементи обикновено се изпращат в кошчето. Кошчето ще запази файловете, докато не ги изтриете за постоянно. Можете да отворите кошчето от работния плот.  Намерете елемента, който искате да възстановите. Можете да превъртите кошчето, за да намерите файла или файловете, които случайно сте изтрили. Ако елементът вече не е в кошчето, може да се наложи да опитате един от следните методи.
Намерете елемента, който искате да възстановите. Можете да превъртите кошчето, за да намерите файла или файловете, които случайно сте изтрили. Ако елементът вече не е в кошчето, може да се наложи да опитате един от следните методи.  Щракнете с десния бутон върху елемента и изберете Върни го обратно. Ако тази опция не е налична, първоначалното местоположение вече не е налице. Вместо това ще трябва да плъзнете файла от кошчето и да го поставите на вашия работен плот. След това можете да преместите файла, където искате.
Щракнете с десния бутон върху елемента и изберете Върни го обратно. Ако тази опция не е налична, първоначалното местоположение вече не е налице. Вместо това ще трябва да плъзнете файла от кошчето и да го поставите на вашия работен плот. След това можете да преместите файла, където искате.
Метод 2 от 3: Погледнете в машината на времето
 Отворете прозореца с елемента, който искате да възстановите. Ако сте използвали функцията Time Machine за архивиране на вашите файлове, може да успеете да възстановите по-стара версия на изтрития файл. Отворете папката, в която първоначално се намира файлът. Например, ако сте изтрили нещо от папката „Документи“, отворете тази папка.
Отворете прозореца с елемента, който искате да възстановите. Ако сте използвали функцията Time Machine за архивиране на вашите файлове, може да успеете да възстановите по-стара версия на изтрития файл. Отворете папката, в която първоначално се намира файлът. Например, ако сте изтрили нещо от папката „Документи“, отворете тази папка.  Свържете външния носител за съхранение с Time Machine върху него към компютъра. Ако вашите резервни копия на Time Machine са на външно устройство или на мрежово устройство, уверете се, че устройството е свързано, преди да продължите.
Свържете външния носител за съхранение с Time Machine върху него към компютъра. Ако вашите резервни копия на Time Machine са на външно устройство или на мрежово устройство, уверете се, че устройството е свързано, преди да продължите.  Щракнете върху менюто Time Machine. Можете да намерите това в лентата с менюта. Избирам Активирайте Machine Time. Вашият компютър може да отнеме няколко минути, за да свърже устройството на Time Machine.
Щракнете върху менюто Time Machine. Можете да намерите това в лентата с менюта. Избирам Активирайте Machine Time. Вашият компютър може да отнеме няколко минути, за да свърже устройството на Time Machine.  Намерете архива на файла. Използвайте стрелките, за да се придвижвате напред-назад между моментните снимки на тази папка или използвайте хронологията в дясната част на екрана, за да преминете директно към определен архив. Ако записът на времевата скала е сив, това означава, че резервният диск с моментната снимка не е свързан.
Намерете архива на файла. Използвайте стрелките, за да се придвижвате напред-назад между моментните снимки на тази папка или използвайте хронологията в дясната част на екрана, за да преминете директно към определен архив. Ако записът на времевата скала е сив, това означава, че резервният диск с моментната снимка не е свързан. - Можете да използвате лентата за търсене, за да намерите конкретни файлове в моментната снимка.
 Преглед на стария файл. Щракнете двукратно върху файла, за да го отворите. Това ви позволява да видите коя версия на файла е включена в моментната снимка. Използвайте визуализацията, за да намерите версията на файла, която е най-близка до версията на файла, който търсите.
Преглед на стария файл. Щракнете двукратно върху файла, за да го отворите. Това ви позволява да видите коя версия на файла е включена в моментната снимка. Използвайте визуализацията, за да намерите версията на файла, която е най-близка до версията на файла, който търсите.  Възстановете файла. След като намерите файла, който търсите, изберете го и щракнете върху Възстановяване. Артикулът ще бъде върнат на първоначалното му местоположение. Можете да изберете няколко елемента, за да ги възстановите всички едновременно.
Възстановете файла. След като намерите файла, който търсите, изберете го и щракнете върху Възстановяване. Артикулът ще бъде върнат на първоначалното му местоположение. Можете да изберете няколко елемента, за да ги възстановите всички едновременно. - Ако елементът е бил в множество папки, които оттогава са били изтрити, може да бъдете попитани дали искате да пресъздадете тези папки, за да може файлът да бъде възстановен.
Метод 3 от 3: Използване на софтуер за възстановяване на данни
 Веднага спрете да използвате диска. Ключът към възстановяването на файлове с помощта на софтуер за възстановяване на данни е да спрете да използвате това устройство веднага. Когато даден файл бъде изтрит, той може да бъде заменен. Ако спрете да използвате диска веднага, увеличавате шансовете файлът да не е заменен.
Веднага спрете да използвате диска. Ключът към възстановяването на файлове с помощта на софтуер за възстановяване на данни е да спрете да използвате това устройство веднага. Когато даден файл бъде изтрит, той може да бъде заменен. Ако спрете да използвате диска веднага, увеличавате шансовете файлът да не е заменен. - Не отваряйте никаква програма или запазвайте, създавайте или изтривайте никакви файлове и изключвайте компютъра си, ако изтритият файл е на вашия стартиращ диск.
 Изтеглете програма за възстановяване на файлове. Уверете се, че сте изтеглили програмата на друг компютър или диск, за да не презапишете случайно файла, който искате да възстановите. Някои популярни програми са:
Изтеглете програма за възстановяване на файлове. Уверете се, че сте изтеглили програмата на друг компютър или диск, за да не презапишете случайно файла, който искате да възстановите. Някои популярни програми са: - PhotoRec (безплатно)
- Дискова тренировка (безплатно)
- Спасяване на данни
- FileSalvage
 Инсталирайте програмата на USB устройство (ако е възможно). Ако успеете, инсталирайте програмата за възстановяване на файлове на външно устройство или USB памет. Това ви позволява да стартирате програмата от този външен носител за съхранение, предотвратявайки презаписването на каквото и да е на твърдия диск.
Инсталирайте програмата на USB устройство (ако е възможно). Ако успеете, инсталирайте програмата за възстановяване на файлове на външно устройство или USB памет. Това ви позволява да стартирате програмата от този външен носител за съхранение, предотвратявайки презаписването на каквото и да е на твърдия диск.  Сканирайте вашия диск. Процесът варира в зависимост от избраната от вас програма, но като цяло ще можете да изберете устройство за сканиране. Изберете устройството, съдържащо файла, който е бил случайно изтрит. Може да бъдете помолени да посочите типа на файловете, които да търсите. Чрез прецизиране на търсенето можете да увеличите скоростта на сканиране.
Сканирайте вашия диск. Процесът варира в зависимост от избраната от вас програма, но като цяло ще можете да изберете устройство за сканиране. Изберете устройството, съдържащо файла, който е бил случайно изтрит. Може да бъдете помолени да посочите типа на файловете, които да търсите. Чрез прецизиране на търсенето можете да увеличите скоростта на сканиране. - Възможно е да можете да избирате от бързо или пълно / дълбоко сканиране. Опитайте първо бързо сканиране, за да видите дали файлът ви може да бъде възстановен, тъй като пълното сканиране може да отнеме много време. Ако бързото сканиране не успее да възстанови файла, опитайте пълно сканиране.
- Някои програми за възстановяване на данни се предлагат под формата на стартиращо изображение. По принцип това прави възможно възстановяването на повече файлове, отколкото при сканиране от OS X.
- Ако използвате PhotoRec, ще трябва да посочите файловата система на устройството, което използвате. Можете да изберете „Други“, ако дискът не е форматиран според файловата система EXT2 / EXT3.
 Изберете файловете, които искате да възстановите. След сканиране на вашето устройство ще получите списък с файлове, които могат да бъдат възстановени. Имената на файловете често се унищожават, така че вероятно ще трябва да разгледате всеки файл, за да намерите това, което търсите.
Изберете файловете, които искате да възстановите. След сканиране на вашето устройство ще получите списък с файлове, които могат да бъдат възстановени. Имената на файловете често се унищожават, така че вероятно ще трябва да разгледате всеки файл, за да намерите това, което търсите. - Не всички файлове могат да бъдат възстановени. Може да се наложи да търсите в множество файлове, за да намерите това, което търсите, защото имената на файловете вече няма да бъдат разпознаваеми.
 Запазете вашите файлове. След като изберете файловете, които искате да възстановите, ще бъдете попитани къде искате да запазите файловете. Ако имате повече файлове за търсене, не съхранявайте възстановените файлове на устройството, от което сте ги изтрили. Запазете ги на външно устройство или друго свързано устройство.
Запазете вашите файлове. След като изберете файловете, които искате да възстановите, ще бъдете попитани къде искате да запазите файловете. Ако имате повече файлове за търсене, не съхранявайте възстановените файлове на устройството, от което сте ги изтрили. Запазете ги на външно устройство или друго свързано устройство. - Ако се опитвате да възстановите голям брой файлове, направете го първо с основните. Дори процесът на възстановяване може да презапише и повреди изтрити файлове, така че не забравяйте да вземете най-важните с вас първо.