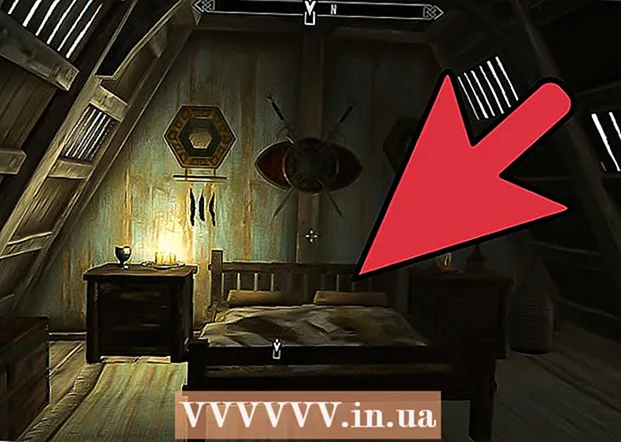Автор:
Roger Morrison
Дата На Създаване:
22 Септември 2021
Дата На Актуализиране:
21 Юни 2024

Съдържание
Тази wikiHow обяснява как да възстановите Microsoft Outlook до първоначалните настройки в Windows или MacOS. Най-лесният начин да направите това е да създадете нов профил и да го зададете по подразбиране.
Стъпвам
Метод 1 от 2: Windows
 Отворете лентата за търсене на Windows. За да направите това, щракнете върху лупа или кръг вдясно от менюто "Старт".
Отворете лентата за търсене на Windows. За да направите това, щракнете върху лупа или кръг вдясно от менюто "Старт".  Тип контролен панел в лентата за търсене. Ще се появи списък с резултати от търсенето.
Тип контролен панел в лентата за търсене. Ще се появи списък с резултати от търсенето.  кликнете върху Контролен панел.
кликнете върху Контролен панел. Тип поща в лентата за търсене на контролния панел. Можете да намерите това в горния десен ъгъл на екрана.
Тип поща в лентата за търсене на контролния панел. Можете да намерите това в горния десен ъгъл на екрана.  кликнете върху Поща (Microsoft Outlook 2016). Ще имате различен номер на версията на вашия компютър.
кликнете върху Поща (Microsoft Outlook 2016). Ще имате различен номер на версията на вашия компютър.  кликнете върху Показване на профили. Можете да ги намерите под заглавието "Профили".
кликнете върху Показване на профили. Можете да ги намерите под заглавието "Профили".  кликнете върху Добавяне. Това е първият бутон под списъка с профили.
кликнете върху Добавяне. Това е първият бутон под списъка с профили.  Дайте име на профила и кликнете Добре. Името на профила влиза в полето "Име на профила".
Дайте име на профила и кликнете Добре. Името на профила влиза в полето "Име на профила".  Въведете информацията за вашия акаунт и кликнете Следващ. Това са данните за вход и парола, които използвате, за да се свържете с вашия пощенски сървър. Outlook се опитва да се свърже със сървъра.
Въведете информацията за вашия акаунт и кликнете Следващ. Това са данните за вход и парола, които използвате, за да се свържете с вашия пощенски сървър. Outlook се опитва да се свърже със сървъра.  Въведете паролата си за Windows и щракнете Добре. Ако не виждате тази опция, просто преминете към следващата стъпка.
Въведете паролата си за Windows и щракнете Добре. Ако не виждате тази опция, просто преминете към следващата стъпка.  кликнете върху Пълна. Тази опция може да бъде намерена в долната част на прозореца. Това ще запази новия ви профил.
кликнете върху Пълна. Тази опция може да бъде намерена в долната част на прозореца. Това ще запази новия ви профил.  кликнете върху Винаги използвайте този профил и изберете нов профил. Това казва на Outlook да отвори нов, празен профил.
кликнете върху Винаги използвайте този профил и изберете нов профил. Това казва на Outlook да отвори нов, празен профил.  кликнете върху Добре. Настройките ви вече са запазени. Когато отворите Outlook, ще видите, че всичко е било нулирано. Информацията ви за имейл и календар се синхронизира със сървъра, така че да имате достъп до вашите съобщения.
кликнете върху Добре. Настройките ви вече са запазени. Когато отворите Outlook, ще видите, че всичко е било нулирано. Информацията ви за имейл и календар се синхронизира със сървъра, така че да имате достъп до вашите съобщения.
Метод 2 от 2: macOS
 Отворете Finder
Отворете Finder  Щракнете двукратно върху папката Програми. Ще се появи списък с инсталирани приложения.
Щракнете двукратно върху папката Програми. Ще се появи списък с инсталирани приложения.  Натиснете Ctrl и кликнете върху Microsoft Outlook. Ще се отвори меню.
Натиснете Ctrl и кликнете върху Microsoft Outlook. Ще се отвори меню.  кликнете върху Показване на съдържанието на пакета. Ще се появят допълнителни папки.
кликнете върху Показване на съдържанието на пакета. Ще се появят допълнителни папки.  Щракнете два пъти върху Съдържание.
Щракнете два пъти върху Съдържание. Щракнете два пъти върху SharedSupport.
Щракнете два пъти върху SharedSupport. Щракнете два пъти върху Outlook Manager Manager.
Щракнете два пъти върху Outlook Manager Manager. кликнете върху + Създаване на нов профил.
кликнете върху + Създаване на нов профил. Дайте име на новия профил и кликнете Добре. Това обикновено е вашето име и фамилия.
Дайте име на новия профил и кликнете Добре. Това обикновено е вашето име и фамилия.  Изберете новия профил. След като създадете новия профил, щракнете върху него веднъж, за да го изберете.
Изберете новия профил. След като създадете новия профил, щракнете върху него веднъж, за да го изберете.  Щракнете върху менюто Задайте профила по подразбиране и изберете Е активирана по подразбиране. Сега, когато имате нов профил по подразбиране, Outlook ще изглежда празен. Трябва да добавите акаунта си към този нов профил, за да започнете да го използвате.
Щракнете върху менюто Задайте профила по подразбиране и изберете Е активирана по подразбиране. Сега, когато имате нов профил по подразбиране, Outlook ще изглежда празен. Трябва да добавите акаунта си към този нов профил, за да започнете да го използвате.  Отворете Outlook и кликнете върху менюто Помощни програми. Можете да намерите това в горната част на екрана.
Отворете Outlook и кликнете върху менюто Помощни програми. Можете да намерите това в горната част на екрана.  кликнете върху Сметки.
кликнете върху Сметки. Добавете новия си акаунт. Стъпките за това зависят от вашия имейл доставчик. За да сте сигурни, че го добавяте правилно, попитайте вашия мрежов доставчик за сървъра и данните за вход.
Добавете новия си акаунт. Стъпките за това зависят от вашия имейл доставчик. За да сте сигурни, че го добавяте правилно, попитайте вашия мрежов доставчик за сървъра и данните за вход. - След като създадете отново своя акаунт, щракнете върху Винаги позволявай когато бъдете помолени да синхронизирате имейла и календара си със сървъра.