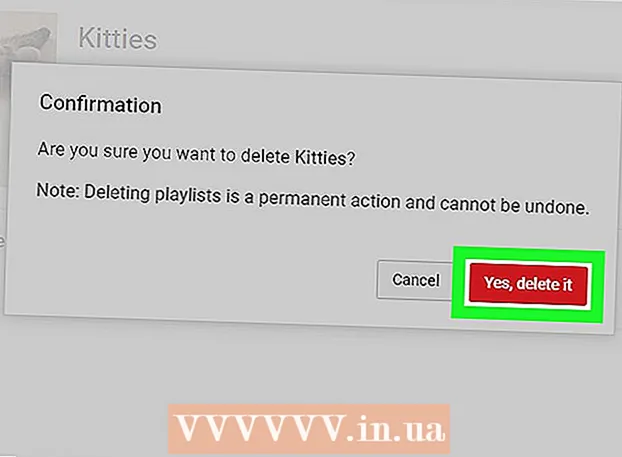Автор:
Roger Morrison
Дата На Създаване:
7 Септември 2021
Дата На Актуализиране:
1 Юли 2024
![Jaein Shocked by Dahyun’s Extreme Makeover! [Something about 1%]](https://i.ytimg.com/vi/JxeaXtbjyNM/hqdefault.jpg)
Съдържание
В тази статия ще научите как да използвате Subscene за намиране и изтегляне на субтитри за филм.
Стъпвам
 Отидете на Subscene. В браузъра на компютъра си отидете на https://subscene.com/.
Отидете на Subscene. В браузъра на компютъра си отидете на https://subscene.com/. 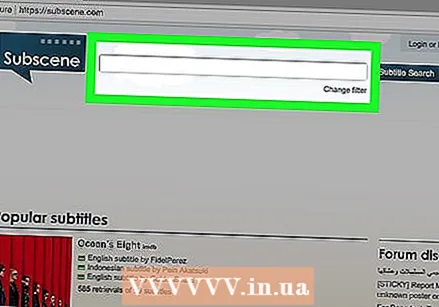 Щракнете върху лентата за търсене. Това е текстовата лента в горната част на началната страница на Subcene.
Щракнете върху лентата за търсене. Това е текстовата лента в горната част на началната страница на Subcene.  Въведете заглавие на филм. Въведете заглавието на филма, за който търсите субтитри, в лентата за търсене.
Въведете заглавие на филм. Въведете заглавието на филма, за който търсите субтитри, в лентата за търсене.  кликнете върху Търсене на субтитри. Това е синият бутон от дясната страна на лентата за търсене. Като кликнете върху това, ще видите списък със съответстващи (или подобни) заглавия на филми.
кликнете върху Търсене на субтитри. Това е синият бутон от дясната страна на лентата за търсене. Като кликнете върху това, ще видите списък със съответстващи (или подобни) заглавия на филми.  Изберете резултат. Ако е необходимо, превъртете надолу, докато намерите правилното заглавие, след което кликнете върху заглавието, за да отидете на страницата на филма.
Изберете резултат. Ако е необходимо, превъртете надолу, докато намерите правилното заглавие, след което кликнете върху заглавието, за да отидете на страницата на филма. - Ако не виждате заглавието на избрания от вас филм, вероятно няма субтитри за него в Subscene.
 Намерете своя език. Превъртете надолу, докато намерите езика, на който искате да изтеглите субтитрите.
Намерете своя език. Превъртете надолу, докато намерите езика, на който искате да изтеглите субтитрите. - Езиците са класифицирани по азбучен ред на тази страница.
 Изберете документ със субтитри. Щракнете върху името на документа на подзаглавие, за да го отворите.
Изберете документ със субтитри. Щракнете върху името на документа на подзаглавие, за да го отворите. - Колоната „коментар“ вдясно от името на документа често предоставя подробности за избрания от вас субтитър.
- Опитайте се да намерите документ с надпис със зелено поле вляво от него вместо сиво поле. Зеленото означава, че субтитрите са тествани, докато сивото показва, че субтитрите все още не са оценени.
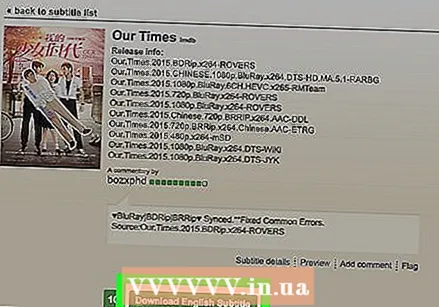 кликнете върху Език изтегляне на субтитри. Този бутон е в средата на страницата. ZIP папката, съдържаща субтитрите, ще бъде изтеглена на вашия компютър, въпреки че може да се наложи да изберете място за запазване на документа, когато бъдете подканени.
кликнете върху Език изтегляне на субтитри. Този бутон е в средата на страницата. ZIP папката, съдържаща субтитрите, ще бъде изтеглена на вашия компютър, въпреки че може да се наложи да изберете място за запазване на документа, когато бъдете подканени. - Език ще бъде заменен с избрания от вас език. Например, ако сте избрали английски субтитри, ще бъдете на тази страница Изтеглете холандски субтитри щракнете.
 Извлечете вашия документ със субтитри. Субтитрите ще бъдат изтеглени в ZIP папка, но можете да извлечете субтитрите сами, като направите следното:
Извлечете вашия документ със субтитри. Субтитрите ще бъдат изтеглени в ZIP папка, но можете да извлечете субтитрите сами, като направите следното: - Windows - Щракнете двукратно върху папката ZIP, щракнете в горната част на екрана Разопакованеслед това щракнете Разопаковайте всичкои щракнете в долната част на екрана, който ще се появи Разопаковане. След това можете да плъзнете SRT документа със субтитри на вашия работен плот.
- Mac - Щракнете двукратно върху ZIP папката и изчакайте да бъде извлечена. След като ZIP папката бъде отворена, можете да плъзнете SRT документа на вашия работен плот.
 Поставете SRT документа на същото място като вашия филм. Ако вашият филм е документ на вашия компютър, можете да добавите субтитрите, като поставите както филма, така и субтитрите в една и съща папка. След това можете да включите субтитрите от менюто на вашия филмов плейър.
Поставете SRT документа на същото място като вашия филм. Ако вашият филм е документ на вашия компютър, можете да добавите субтитрите, като поставите както филма, така и субтитрите в една и съща папка. След това можете да включите субтитрите от менюто на вашия филмов плейър. - Например, за да активирате субтитри във VLC, щракнете върху Субтитри в горната част на екрана, след което изберете документ със субтитри, като използвате менюто.
Съвети
- Много филми в Subscene ще имат множество документи със субтитри на език. Ако забележите грешки в избрания от вас документ, винаги можете да опитате друга от Subscene.
Предупреждения
- Ако филмът, който предстои да гледате, не е наличен в Subscene, тогава не можете да изтеглите субтитрите за него.