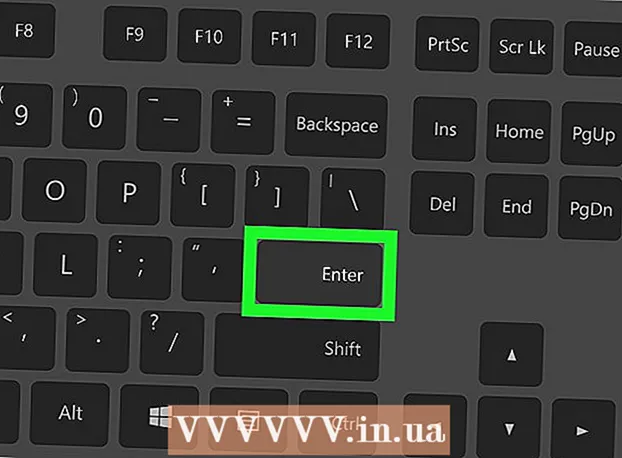Автор:
Judy Howell
Дата На Създаване:
6 Юли 2021
Дата На Актуализиране:
1 Юли 2024

Съдържание
Искате ли да прехвърлите музикалната колекция от Windows Media Player на вашето iOS устройство? Най-лесният начин да направите това е с iTunes, но след това ще трябва първо да добавите цялата си музика към библиотеката на iTunes. Не е нужно да премествате файлове, но ще трябва да знаете къде се съхранява цялата музика на вашия компютър.
Стъпвам
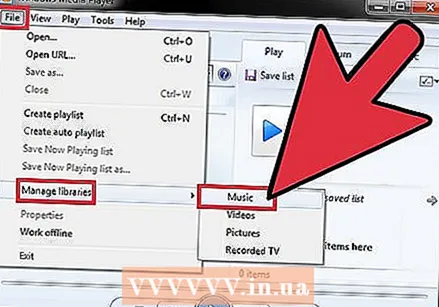 Намерете местоположението, където се съхранява музиката от Windows Media Player. Windows Media Player зарежда музикални файлове от вашия компютър. За да заредите тази песен в iTunes, просто трябва да знаете местоположението на всичките си музикални файлове.
Намерете местоположението, където се съхранява музиката от Windows Media Player. Windows Media Player зарежда музикални файлове от вашия компютър. За да заредите тази песен в iTunes, просто трябва да знаете местоположението на всичките си музикални файлове. - Отворете Windows Media Player.
- Щракнете Файл → Управление на библиотеки → Музика. Ако не виждате лентата с менюта, натиснете Alt-тест.
- Обърнете внимание на всички местоположения на папките, където Windows Media Player търси музикални файлове. Това са папки, които съдържат всички музикални файлове на Windows Media Player.
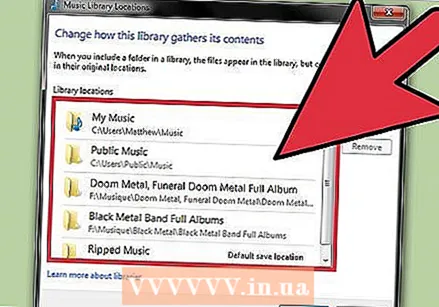 Можете също да обедините всичките си музикални файлове. Ако имате много папки в библиотеката на Windows Media Player, може да ви е по-лесно да преместите всички файлове в iTunes, ако ги съхранявате на централно място. iTunes ще търси във всички подпапки, така че ще комбинира цялата ви музика в една Музикапапката не ви пречи да използвате нейните подпапки за организиране на вашата музика.
Можете също да обедините всичките си музикални файлове. Ако имате много папки в библиотеката на Windows Media Player, може да ви е по-лесно да преместите всички файлове в iTunes, ако ги съхранявате на централно място. iTunes ще търси във всички подпапки, така че ще комбинира цялата ви музика в една Музикапапката не ви пречи да използвате нейните подпапки за организиране на вашата музика. 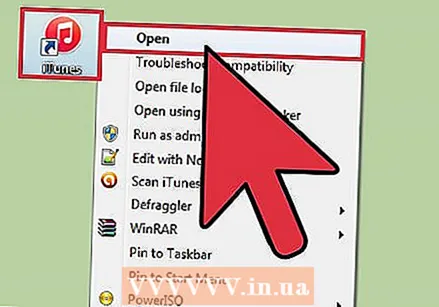 Отворете iTunes. След като разберете къде се съхраняват вашите музикални файлове, можете да ги импортирате в библиотеката на iTunes.
Отворете iTunes. След като разберете къде се съхраняват вашите музикални файлове, можете да ги импортирате в библиотеката на iTunes. 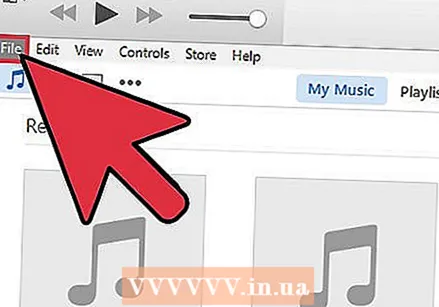 Щракнете върху менюто Файл. Ако не виждате лентата с менюта, натиснете клавиша Alt.
Щракнете върху менюто Файл. Ако не виждате лентата с менюта, натиснете клавиша Alt. 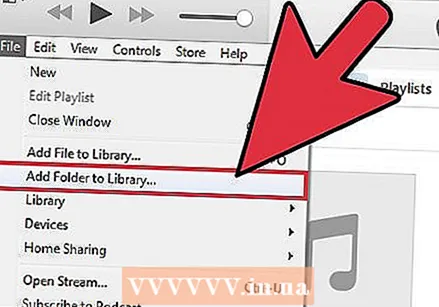 Изберете Добавяне на папка към библиотеката. Това ще отвори прозорец, който ви позволява да търсите в компютъра си.
Изберете Добавяне на папка към библиотеката. Това ще отвори прозорец, който ви позволява да търсите в компютъра си. 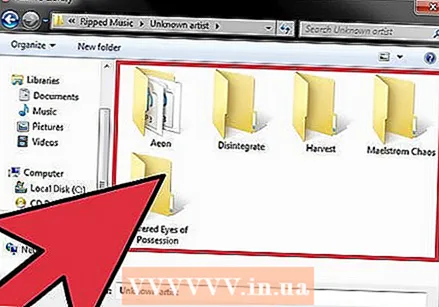 Изберете папката, която искате да добавите. За да направите това, използвайте бележките, които сте направили относно местоположенията на вашите музикални папки и отидете до първата. Можете да изберете папка по подразбиране, след която всички поддиректории ще бъдат добавени автоматично. Можете дори да изберете твърдия диск (C: , D: и т.н.) и всички намерени от него музикални файлове ще бъдат добавени.
Изберете папката, която искате да добавите. За да направите това, използвайте бележките, които сте направили относно местоположенията на вашите музикални папки и отидете до първата. Можете да изберете папка по подразбиране, след която всички поддиректории ще бъдат добавени автоматично. Можете дори да изберете твърдия диск (C: , D: и т.н.) и всички намерени от него музикални файлове ще бъдат добавени. - Добавянето на целия ви диск ще добави аудио файлове и музика от програми, които не искате в iTunes.
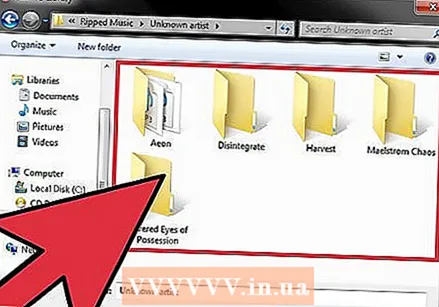 Повторете за всички допълнителни папки. Ако сте обединили цялата си музика в основна папка, просто трябва да добавите тази. Ако музиката ви е навсякъде и никъде на компютъра ви, ще трябва да добавите каквато и да е папка, която искате да бъде включена в библиотеката.
Повторете за всички допълнителни папки. Ако сте обединили цялата си музика в основна папка, просто трябва да добавите тази. Ако музиката ви е навсякъде и никъде на компютъра ви, ще трябва да добавите каквато и да е папка, която искате да бъде включена в библиотеката. 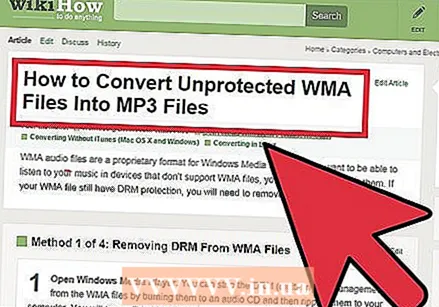 Конвертирайте защитени WMA файлове. Не можете да добавяте защитени WMA файлове към вашата библиотека в iTunes. Това са файлове на Windows Media Player със защита от копиране. За да добавите тези файлове, първо трябва да премахнете защитата. Вижте wikiHow за подробни инструкции.
Конвертирайте защитени WMA файлове. Не можете да добавяте защитени WMA файлове към вашата библиотека в iTunes. Това са файлове на Windows Media Player със защита от копиране. За да добавите тези файлове, първо трябва да премахнете защитата. Вижте wikiHow за подробни инструкции.