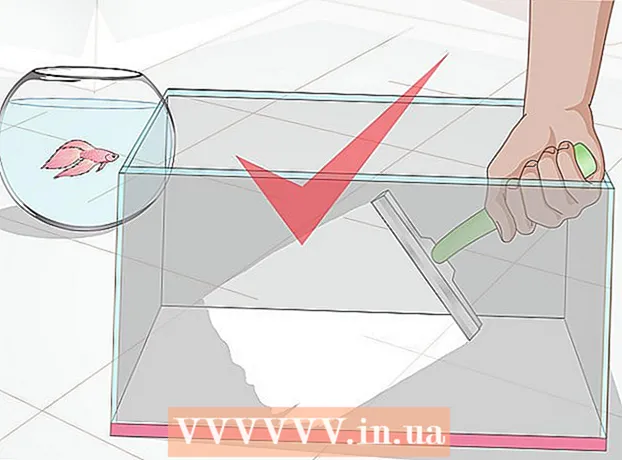Автор:
Eugene Taylor
Дата На Създаване:
10 Август 2021
Дата На Актуализиране:
22 Юни 2024

Съдържание
- Стъпвам
- Метод 1 от 5: Outlook Web App
- Метод 2 от 5: Microsoft Outlook
- Метод 3 от 5: Имейл за iPhone Exchange
- Метод 4 от 5: Имейл за Android Exchange
- Метод 5 от 5: BlackBerry
В днешно време работата почти никога не спира, когато излизате от офиса и все повече хора смятат, че е полезно да имат достъп до работните си имейли у дома или в движение. Ако вашият работодател го позволява, може да можете да се свържете с работния си имейл чрез Outlook Web App (по-рано Outlook Web Access). Можете също да използвате класическата програма за електронна поща на Outlook или вашия смартфон. В повечето случаи ще трябва да се свържете с ИТ отдела на вашата компания, за да се свържете с работния си имейл.
Стъпвам
Метод 1 от 5: Outlook Web App
 Свържете се с ИТ отдела на вашата компания. Преди да се опитате да отворите работния си имейл у дома, разумно е да определите дали това е разрешено. Много по-големи компании забраняват свързването с работния имейл извън офиса от съображения за сигурност. ИТ отделът може също да ви помогне да отворите работния си имейл.
Свържете се с ИТ отдела на вашата компания. Преди да се опитате да отворите работния си имейл у дома, разумно е да определите дали това е разрешено. Много по-големи компании забраняват свързването с работния имейл извън офиса от съображения за сигурност. ИТ отделът може също да ви помогне да отворите работния си имейл. 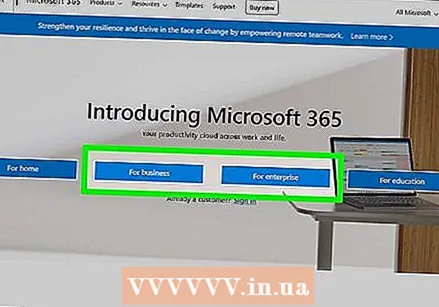 Разберете дали вашата компания използва Office 365 или Microsoft Exchange Server, който поддържа Outlook Web App. В този случай има няколко различни начина за достъп до работния ви имейл чрез уеб браузър, в зависимост от това кои продукти на Microsoft използва вашата компания. Ако вашата компания използва Office 365 за бизнеса или ако е настроила сървър на Microsoft Exchange за уеб достъп, можете да използвате Outlook Web App за достъп до вашите работни имейли.
Разберете дали вашата компания използва Office 365 или Microsoft Exchange Server, който поддържа Outlook Web App. В този случай има няколко различни начина за достъп до работния ви имейл чрез уеб браузър, в зависимост от това кои продукти на Microsoft използва вашата компания. Ако вашата компания използва Office 365 за бизнеса или ако е настроила сървър на Microsoft Exchange за уеб достъп, можете да използвате Outlook Web App за достъп до вашите работни имейли.  Отидете на страницата за вход на имейл доставчика, който вашата компания използва. Ако вашата компания използва Outlook Web App, страницата за вход зависи от това как вашата компания е настроила системата за електронна поща:
Отидете на страницата за вход на имейл доставчика, който вашата компания използва. Ако вашата компания използва Outlook Web App, страницата за вход зависи от това как вашата компания е настроила системата за електронна поща: - За Office 365 за бизнес - отидете на portal.office.com.
- За Microsoft Exchange Server - Отидете на страницата за вход на вашия Exchange сървър. Например, ако вашата компания се нарича „Interslice“, страницата за вход в Exchange ще бъде mail.interslice.com може да бъде.
 Влезте с пълния си имейл адрес и парола. Въведете своя имейл адрес и парола за Office 365 за бизнеса или Exchange. Ако не знаете това, моля, свържете се с вашия ИТ отдел.
Влезте с пълния си имейл адрес и парола. Въведете своя имейл адрес и парола за Office 365 за бизнеса или Exchange. Ако не знаете това, моля, свържете се с вашия ИТ отдел.  Отворете пощенската си кутия. След като влезете, ще имате достъп до входящата поща на вашия акаунт. Този процес се различава между Office 365 за бизнеса и сървър на Exchange:
Отворете пощенската си кутия. След като влезете, ще имате достъп до входящата поща на вашия акаунт. Този процес се различава между Office 365 за бизнеса и сървър на Exchange: - Office 365 за бизнеса - Щракнете върху иконата с формата на мрежа, съдържаща всички приложения, и изберете „Поща“.
- Exchange Server - Щракнете върху опцията „Поща“ в навигационната лента.
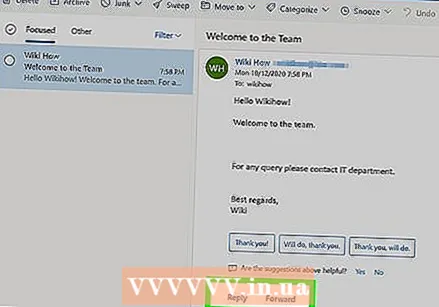 Отворете и отговорете на имейлите си. След като отворите входящата си поща, можете да преглеждате, да отговаряте и да съставяте съобщения както във всяка друга програма за електронна поща. Можете да видите папките си в лявата част на екрана и съобщенията в средата. Когато изберете съобщение, ще го видите от дясната страна на екрана.
Отворете и отговорете на имейлите си. След като отворите входящата си поща, можете да преглеждате, да отговаряте и да съставяте съобщения както във всяка друга програма за електронна поща. Можете да видите папките си в лявата част на екрана и съобщенията в средата. Когато изберете съобщение, ще го видите от дясната страна на екрана.
Метод 2 от 5: Microsoft Outlook
 Свържете се с вашия ИТ отдел. Различните компании имат различни политики за отваряне на служебен имейл извън офиса. Вашият ИТ отдел може също да ви помогне с конкретни инструкции, които да следвате, за да се свържете с вашия имейл акаунт.
Свържете се с вашия ИТ отдел. Различните компании имат различни политики за отваряне на служебен имейл извън офиса. Вашият ИТ отдел може също да ви помогне с конкретни инструкции, които да следвате, за да се свържете с вашия имейл акаунт. 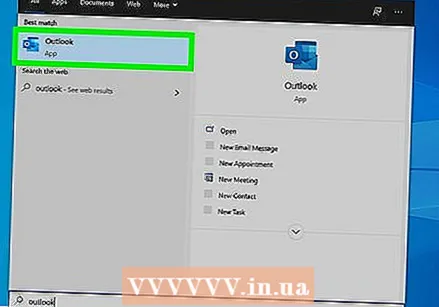 Отворете Outlook на вашия компютър. Ако вашата компания използва Exchange или Office 365 за бизнес, можете да добавите този акаунт към Outlook на вашия компютър.
Отворете Outlook на вашия компютър. Ако вашата компания използва Exchange или Office 365 за бизнес, можете да добавите този акаунт към Outlook на вашия компютър. 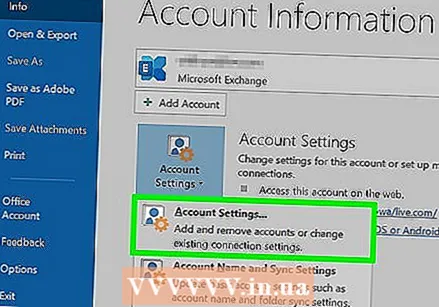 Щракнете върху опцията от менюто "Файл" и изберете "Информация". Сега ще видите информация за текущите си акаунти.
Щракнете върху опцията от менюто "Файл" и изберете "Информация". Сега ще видите информация за текущите си акаунти. 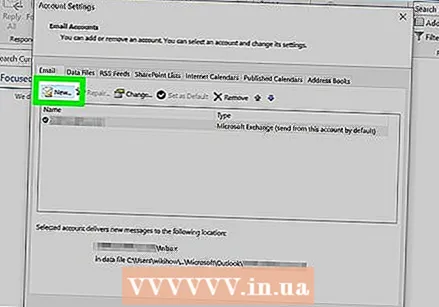 Щракнете върху бутона "Добавяне на акаунт". Това ви позволява да добавите нов акаунт към Outlook.
Щракнете върху бутона "Добавяне на акаунт". Това ви позволява да добавите нов акаунт към Outlook. 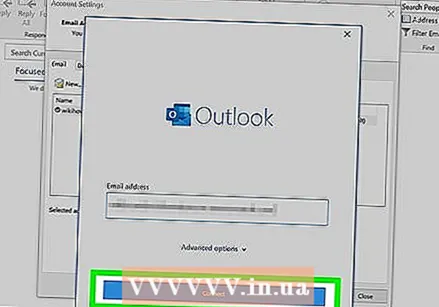 Въведете вашия имейл адрес и парола. Outlook сега автоматично ще открие сървъра, с който искате да се свържете. Outlook вероятно ще ви помоли да въведете паролата си отново по време на този процес.
Въведете вашия имейл адрес и парола. Outlook сега автоматично ще открие сървъра, с който искате да се свържете. Outlook вероятно ще ви помоли да въведете паролата си отново по време на този процес. - В Outlook 2016 можете да настроите вашия акаунт в Exchange само чрез тази автоматична система. Следователно вашият администратор на Exchange ще трябва да настрои сървъра ви предварително. Outlook 2016 също не поддържа Exchange 2007 сървъри.
 Отворете работния си имейл. След като се регистрирате, ще можете да изпращате и получавате работни имейли с Outlook, ако изберете работната си пощенска кутия от менюто за навигация вляво.
Отворете работния си имейл. След като се регистрирате, ще можете да изпращате и получавате работни имейли с Outlook, ако изберете работната си пощенска кутия от менюто за навигация вляво.
Метод 3 от 5: Имейл за iPhone Exchange
 Свържете се с вашия ИТ отдел. Много компании забраняват свързването с работния имейл извън офиса от съображения за сигурност. Затова попитайте вашия ИТ отдел дали е възможно дори да отворите работния си имейл у дома. Често те също могат най-добре да ви помогнат с инструкции как да се свържете с работния си имейл.
Свържете се с вашия ИТ отдел. Много компании забраняват свързването с работния имейл извън офиса от съображения за сигурност. Затова попитайте вашия ИТ отдел дали е възможно дори да отворите работния си имейл у дома. Често те също могат най-добре да ви помогнат с инструкции как да се свържете с работния си имейл. 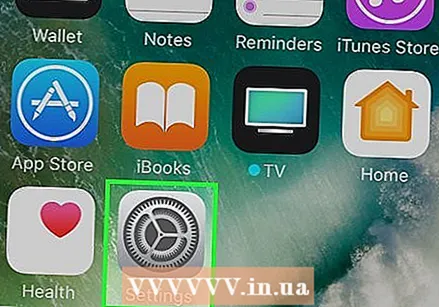 Отворете приложението Настройки на вашия iPhone. Ако имате имейл акаунт в Office 365 за бизнеса или Exchange, може да сте в състояние да добавите работния си имейл към имейл приложението на вашия iPhone. Това ще работи само ако вашият ИТ отдел позволява външни връзки.
Отворете приложението Настройки на вашия iPhone. Ако имате имейл акаунт в Office 365 за бизнеса или Exchange, може да сте в състояние да добавите работния си имейл към имейл приложението на вашия iPhone. Това ще работи само ако вашият ИТ отдел позволява външни връзки. 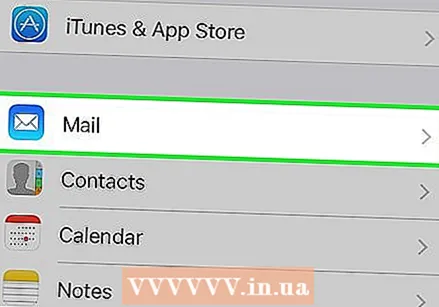 Изберете „Поща, контакти, календари“. Това ще отвори настройките за всички имейл акаунти, с които сте свързани.
Изберете „Поща, контакти, календари“. Това ще отвори настройките за всички имейл акаунти, с които сте свързани. 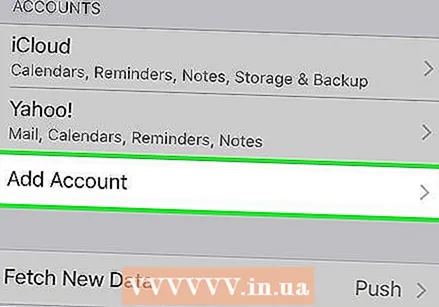 Докоснете „Добавяне на акаунт“ и след това изберете „Exchange“. Тук можете да добавите акаунт в Exchange или Office 365 за бизнеса.
Докоснете „Добавяне на акаунт“ и след това изберете „Exchange“. Тук можете да добавите акаунт в Exchange или Office 365 за бизнеса. 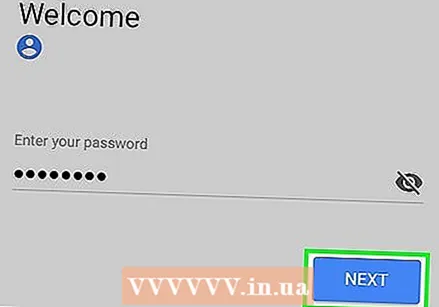 Въведете вашия имейл адрес и парола. Не забравяйте да добавите домейна в края на вашия имейл адрес (например "[email protected]").
Въведете вашия имейл адрес и парола. Не забравяйте да добавите домейна в края на вашия имейл адрес (например "[email protected]"). 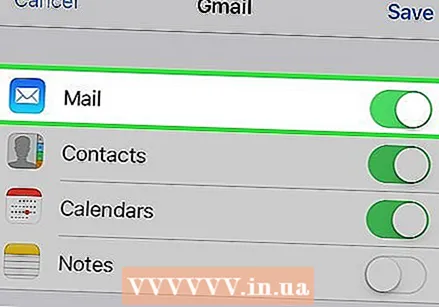 Уверете се, че „Поща“ е включена и докоснете „Запазване“. Вашият служебен имейл акаунт вече ще бъде добавен към вашето имейл приложение.
Уверете се, че „Поща“ е включена и докоснете „Запазване“. Вашият служебен имейл акаунт вече ще бъде добавен към вашето имейл приложение. - Ако не можете да се свържете с вашия Exchange или Office 365 за бизнес сървър, моля, свържете се с вашия ИТ отдел. Те може да не позволяват връзки с мобилни устройства.
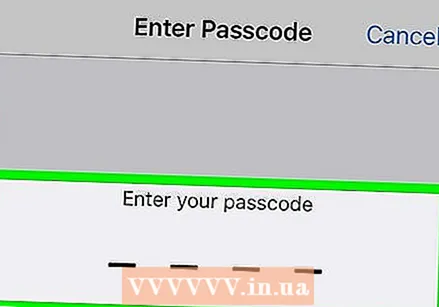 Създайте код за достъп, ако бъдете подканени. Някои сървъри на Exchange изискват да създадете код за достъп, когато добавяте акаунта си. След това ще трябва да въведете този код за достъп, за да можете да отворите служебния си имейл.
Създайте код за достъп, ако бъдете подканени. Някои сървъри на Exchange изискват да създадете код за достъп, когато добавяте акаунта си. След това ще трябва да въведете този код за достъп, за да можете да отворите служебния си имейл.
Метод 4 от 5: Имейл за Android Exchange
 Свържете се с вашия ИТ отдел. Възможно е изобщо да не можете да отваряте работни имейли извън офиса. Това зависи от политиката на вашата компания. Свържете се с вашия ИТ отдел, за да разберете дали можете да свържете вашето устройство с Android към сървъра на Exchange и дали има някакви специални инструкции за вашата мрежа.
Свържете се с вашия ИТ отдел. Възможно е изобщо да не можете да отваряте работни имейли извън офиса. Това зависи от политиката на вашата компания. Свържете се с вашия ИТ отдел, за да разберете дали можете да свържете вашето устройство с Android към сървъра на Exchange и дали има някакви специални инструкции за вашата мрежа. 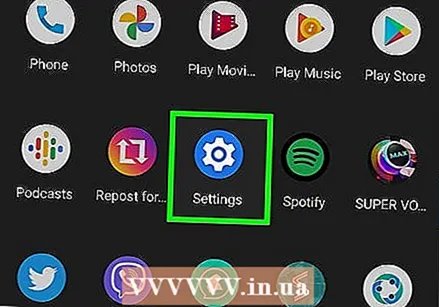 Отворете приложението Настройки на вашия Android. Ако вашият ИТ отдел ви даде зелена светлина, можете да добавите своя акаунт в Exchange или Office 365 за бизнеса чрез приложението Настройки на вашия Android.
Отворете приложението Настройки на вашия Android. Ако вашият ИТ отдел ви даде зелена светлина, можете да добавите своя акаунт в Exchange или Office 365 за бизнеса чрез приложението Настройки на вашия Android.  Изберете опцията "Акаунти". Тук можете да видите всички акаунти, свързани към вашето устройство.
Изберете опцията "Акаунти". Тук можете да видите всички акаунти, свързани към вашето устройство. 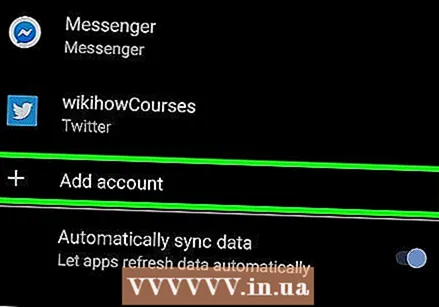 Докоснете бутона "+ Добавяне на акаунт" и изберете "Обмен". Това ви позволява да добавите акаунт за Exchange или Office 365 за бизнеса към вашето устройство.
Докоснете бутона "+ Добавяне на акаунт" и изберете "Обмен". Това ви позволява да добавите акаунт за Exchange или Office 365 за бизнеса към вашето устройство. 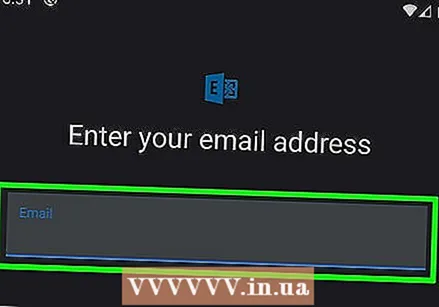 Напишете своя емайл адрес. Въведете имейл адреса, който използвате за работния си имейл, и докоснете „Напред“.
Напишете своя емайл адрес. Въведете имейл адреса, който използвате за работния си имейл, и докоснете „Напред“. 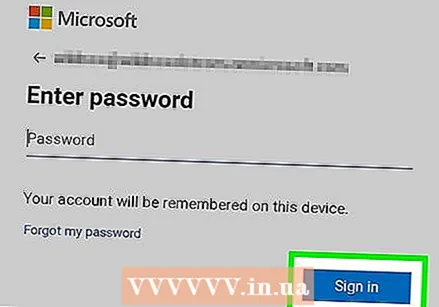 Въведете паролата си. Въведете паролата, която използвате, за да отворите служебния си имейл. Ако не знаете паролата си, моля, свържете се с вашия ИТ отдел.
Въведете паролата си. Въведете паролата, която използвате, за да отворите служебния си имейл. Ако не знаете паролата си, моля, свържете се с вашия ИТ отдел.  Проверете информацията за акаунта и сървъра. Сега ще видите вашия имейл адрес, вашата парола, сървъра, порта и вида на защитата. Обикновено можете да ги оставите на стойностите по подразбиране, но можете да ги промените тук, ако вашият ИТ отдел ви инструктира да го направите.
Проверете информацията за акаунта и сървъра. Сега ще видите вашия имейл адрес, вашата парола, сървъра, порта и вида на защитата. Обикновено можете да ги оставите на стойностите по подразбиране, но можете да ги промените тук, ако вашият ИТ отдел ви инструктира да го направите. - Ако не можете да се свържете с вашия Exchange сървър, свържете се с вашия ИТ отдел и проверете дали те позволяват служебна поща извън офиса. Те може да са в състояние да ви помогнат със специални инструкции за отваряне на работния ви имейл.
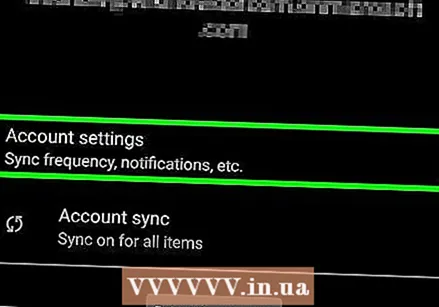 Регулирайте настройките на акаунта си. След като се свържете с вашия акаунт, можете да зададете кои данни искате да синхронизирате с вашия Android. Уверете се, че „Синхронизиране на имейл“ е включено, за да получавате работни имейли на вашия Android.
Регулирайте настройките на акаунта си. След като се свържете с вашия акаунт, можете да зададете кои данни искате да синхронизирате с вашия Android. Уверете се, че „Синхронизиране на имейл“ е включено, за да получавате работни имейли на вашия Android.  Отворете работния си имейл с приложението за електронна поща. След като добавите акаунта си, можете да отворите служебния си имейл с приложението Email на вашия Android.
Отворете работния си имейл с приложението за електронна поща. След като добавите акаунта си, можете да отворите служебния си имейл с приложението Email на вашия Android.
Метод 5 от 5: BlackBerry
 Свържете се с вашия ИТ отдел. Не всяка компания ви позволява да отваряте работния си имейл извън офиса и много компании имат определени условия за използване на пощенския сървър. Свържете се с вашия ИТ отдел, за да разберете дали можете да отворите работния си имейл с вашия BlackBerry и дали има някакви специални инструкции.
Свържете се с вашия ИТ отдел. Не всяка компания ви позволява да отваряте работния си имейл извън офиса и много компании имат определени условия за използване на пощенския сървър. Свържете се с вашия ИТ отдел, за да разберете дали можете да отворите работния си имейл с вашия BlackBerry и дали има някакви специални инструкции. - Ако вашата компания използва BlackBerry Enterprise Cloud Services, вашият ИТ отдел ще трябва да организира активирането и упълномощаването на вашия акаунт.
 Отворете менюто с настройки на вашия BlackBerry. Можете да намерите това меню на началния екран.
Отворете менюто с настройки на вашия BlackBerry. Можете да намерите това меню на началния екран. 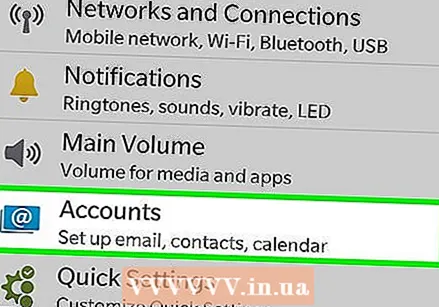 Изберете раздела „Системни настройки“ и след това докоснете „Акаунти“. Сега ще видите всички акаунти, свързани с вашия BlackBerry.
Изберете раздела „Системни настройки“ и след това докоснете „Акаунти“. Сега ще видите всички акаунти, свързани с вашия BlackBerry.  Докоснете бутона „Добавяне на акаунт“. Тук можете да добавите нов акаунт към вашето устройство.
Докоснете бутона „Добавяне на акаунт“. Тук можете да добавите нов акаунт към вашето устройство. 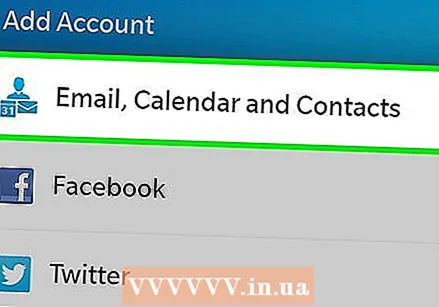 Изберете „Имейл, календар и контакти“ от списъка с типове акаунти. Можете да използвате това за сървъри на Exchange или за акаунти с Office 365 за бизнеса.
Изберете „Имейл, календар и контакти“ от списъка с типове акаунти. Можете да използвате това за сървъри на Exchange или за акаунти с Office 365 за бизнеса. 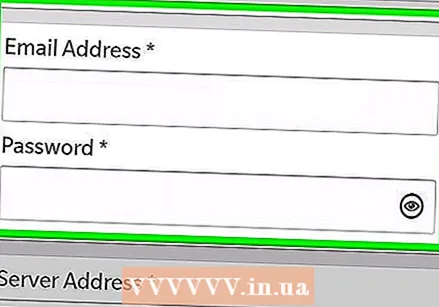 Въведете вашия имейл адрес и парола. Вашият BlackBerry ще се опита автоматично да се свърже с вашия Exchange сървър или вашия акаунт в Office 365 за бизнеса.
Въведете вашия имейл адрес и парола. Вашият BlackBerry ще се опита автоматично да се свърже с вашия Exchange сървър или вашия акаунт в Office 365 за бизнеса. - Ако устройството ви не може да се свърже с вашия работен имейл, ще трябва да се свържете с вашия ИТ отдел, за да проверите дали имате нужда от специални инструкции.