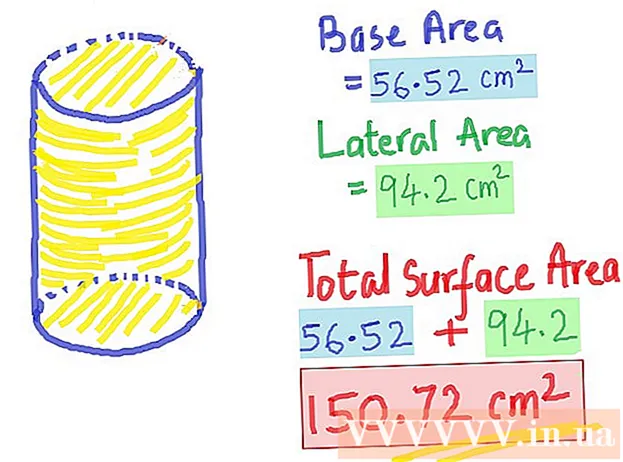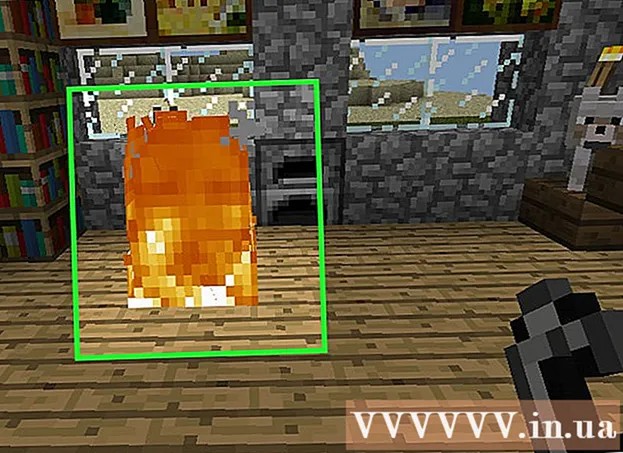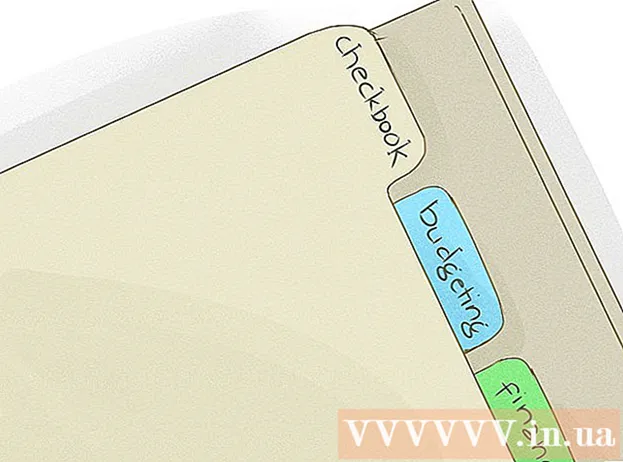Автор:
Christy White
Дата На Създаване:
12 Може 2021
Дата На Актуализиране:
1 Юли 2024

Съдържание
В тази статия ще научите как да разкривате скрити файлове на USB памет, за да можете да ги отворите. Това може да се направи на компютър с Windows, както и на Mac.
Стъпвам
Метод 1 от 2: На компютър с Windows
- Поставете вашия USB стик в компютъра си. Поставете USB паметта в един от тесните, правоъгълни слотове в корпуса на вашия компютър.
- Ако използвате компютър, USB портовете обикновено са отпред или отзад на процесора, известен също като CPU, на вашия компютър.
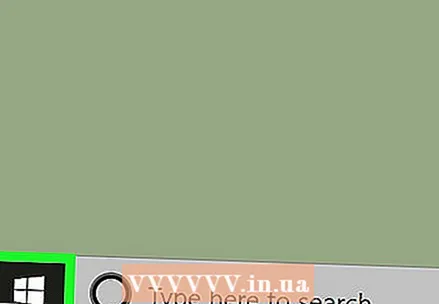 Отворете Старт
Отворете Старт 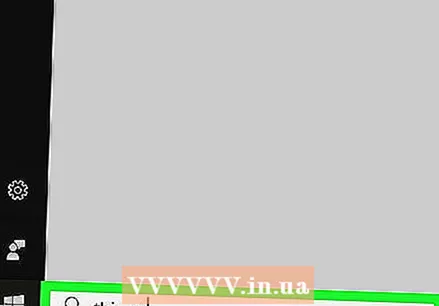 Пиши тук този компютър. След това вашият компютър ще потърси програмата My Computer.
Пиши тук този компютър. След това вашият компютър ще потърси програмата My Computer. 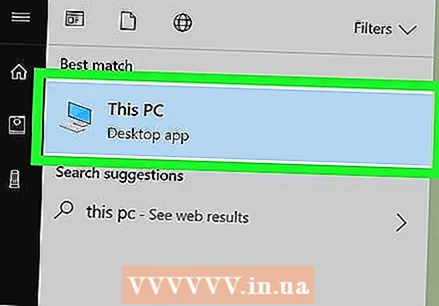 кликнете върху Този компютър. Това е символът на компютърния екран в горната част на началния прозорец. Ето как отваряте My Computer.
кликнете върху Този компютър. Това е символът на компютърния екран в горната част на началния прозорец. Ето как отваряте My Computer. 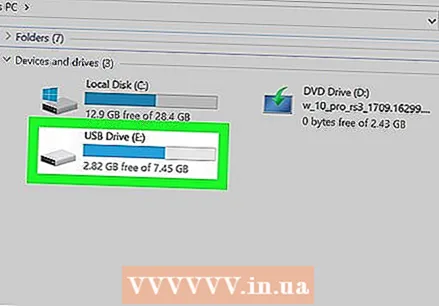 Отворете вашия USB стик. Намерете името на вашия USB стик под заглавието "Устройства и устройства" в средата на страницата и след това щракнете върху него два пъти.
Отворете вашия USB стик. Намерете името на вашия USB стик под заглавието "Устройства и устройства" в средата на страницата и след това щракнете върху него два пъти. - Ако не виждате името на вашия USB стик тук, извадете паметта от компютъра си и го включете в друг USB порт.
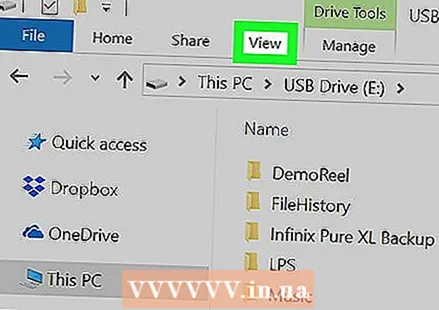 Щракнете върху раздела Изглед. Този раздел се намира в горния ляв ъгъл на прозореца на USB стика. След това в горната част на прозореца на File Explorer ще се появи лента с менюта.
Щракнете върху раздела Изглед. Този раздел се намира в горния ляв ъгъл на прозореца на USB стика. След това в горната част на прозореца на File Explorer ще се появи лента с менюта. 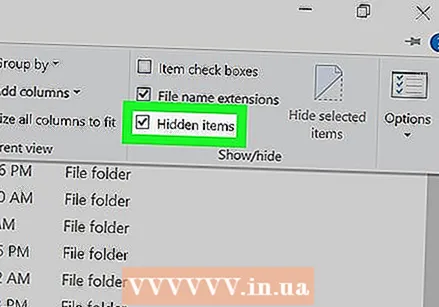 Поставете отметка в квадратчето „Скрити елементи“. Щракнете върху полето отляво на опцията „Скрити елементи“ в раздела „Показване / скриване“ на лентата с менюта. След това ще има отметка в полето "Скрити елементи" и скритите файлове на вашия USB стик ще станат видими.
Поставете отметка в квадратчето „Скрити елементи“. Щракнете върху полето отляво на опцията „Скрити елементи“ в раздела „Показване / скриване“ на лентата с менюта. След това ще има отметка в полето "Скрити елементи" и скритите файлове на вашия USB стик ще станат видими. - Ако квадратчето „Скрити елементи“ вече е отметнато, вашият USB стик вече ще показва скритите файлове.
- Скритите файлове обикновено са по-тъпи и по-прозрачни от обикновените файлове.
 Щракнете два пъти върху скрития файл, който искате да отворите. Това ще отвори файла и ще прегледа съдържанието.
Щракнете два пъти върху скрития файл, който искате да отворите. Това ще отвори файла и ще прегледа съдържанието. - Ако файлът, който се опитвате да отворите, е системен файл, може да не успеете да го отворите.
Метод 2 от 2: На Mac
- Поставете вашия USB стик в компютъра си. Поставете USB паметта в един от тесните, правоъгълни слотове в корпуса на вашия компютър.
- На Mac USB портовете са отстрани на клавиатурата или на гърба на екрана на iMac.
- Не всички Mac имат USB портове. Ако използвате по-нов Mac без USB портове, ще трябва да закупите USB-C адаптер.
 кликнете върху Отидете на. Можете да намерите този елемент от менюто в горния ляв ъгъл на екрана на вашия Mac. След това ще се появи падащо меню.
кликнете върху Отидете на. Можете да намерите този елемент от менюто в горния ляв ъгъл на екрана на вашия Mac. След това ще се появи падащо меню. - Ако имате възможност продължи не го вижда, първо кликнете върху вашия работен плот или отворете Finder (синята икона във формата на лице в Dock на вашия Mac).
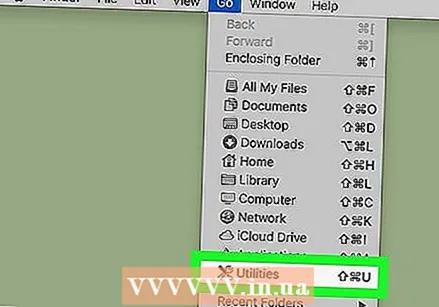 кликнете върху Помощни програми. Тази опция трябва да е почти в долната част на падащото меню продължи.
кликнете върху Помощни програми. Тази опция трябва да е почти в долната част на падащото меню продължи.  Щракнете два пъти
Щракнете два пъти 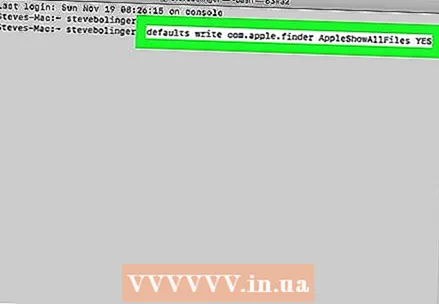 Въведете командата "показване на скрити елементи". В терминала въведете командата по подразбиране пише com.apple.finder AppleShowAllFiles ДА и натиснете ⏎ Връщане.
Въведете командата "показване на скрити елементи". В терминала въведете командата по подразбиране пише com.apple.finder AppleShowAllFiles ДА и натиснете ⏎ Връщане. 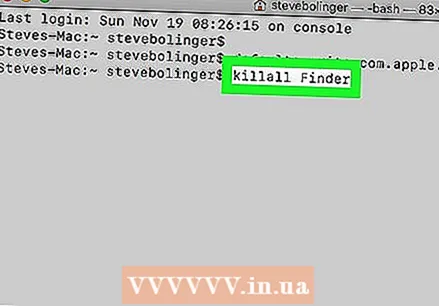 Ако все още е отворен, затворете Finder и го отворете отново. Ако Finder все още е отворен, затворете го и го отворете отново, за да обновите програмата.
Ако все още е отворен, затворете Finder и го отворете отново. Ако Finder все още е отворен, затворете го и го отворете отново, за да обновите програмата. - Можете също да изпълните тази стъпка автоматично, като изпълните командата в Терминал killall Finder да влезеш.
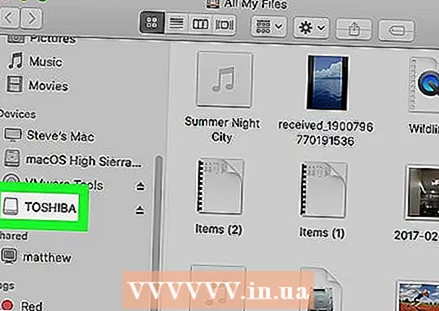 Щракнете върху името на вашия USB стик. Името на вашия USB стик може да се намери в долния ляв ъгъл на прозореца на Finder. Това ще отвори съдържанието на USB стика, включително всички скрити файлове и папки, които може да са на него.
Щракнете върху името на вашия USB стик. Името на вашия USB стик може да се намери в долния ляв ъгъл на прозореца на Finder. Това ще отвори съдържанието на USB стика, включително всички скрити файлове и папки, които може да са на него. 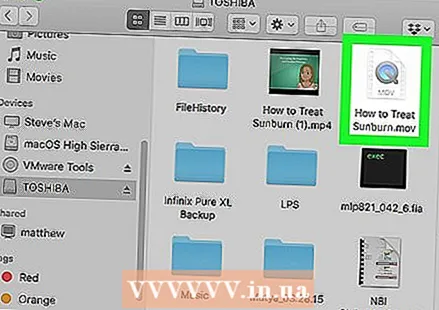 Щракнете два пъти върху скрит файл или папка. Скритият елемент прилича на леко избледняла версия на обикновен файл или папка; отваряте скрит файл или папка, като щракнете върху нея два пъти.
Щракнете два пъти върху скрит файл или папка. Скритият елемент прилича на леко избледняла версия на обикновен файл или папка; отваряте скрит файл или папка, като щракнете върху нея два пъти.
Съвети
- Ако искате скритите файлове да бъдат винаги видими, можете да ги настроите да се показват по подразбиране.
Предупреждения
- Файловете, които се скриват автоматично, обикновено имат чувствителен характер. Ако решите да отворите тези файлове, бъдете внимателни, особено когато става въпрос за системни файлове.