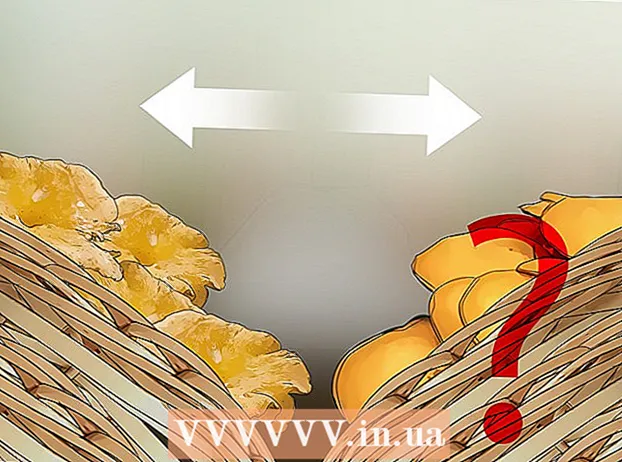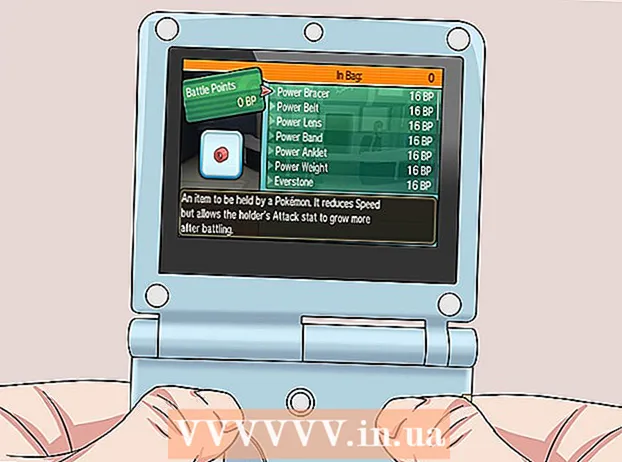Автор:
Roger Morrison
Дата На Създаване:
1 Септември 2021
Дата На Актуализиране:
1 Юли 2024

Съдържание
- Стъпвам
- Метод 1 от 6: Създайте акаунт в Skype
- Метод 2 от 6: Изтеглете и инсталирайте Skype на Windows
- Метод 3 от 6: Изтеглете и инсталирайте Skype на Mac OS X
- Метод 4 от 6: Влезте в Skype
- Метод 5 от 6: Влезте в Skype с акаунт в Microsoft
- Метод 6 от 6: Влезте в Skype с акаунт във Facebook
Skype е програма, с която можете да осъществявате телефонни и видео разговори. Преди да можете да използвате Skype, ще трябва да създадете акаунт на уебсайта на Skype. Ако вече имате акаунт в Microsoft или Facebook, можете да го използвате, вместо да създавате акаунт в Skype. Можете сами да създадете нов акаунт в приложението Skype.
Стъпвам
Метод 1 от 6: Създайте акаунт в Skype
 Отидете на страницата за регистрация в Skype. Ако вече имате акаунт в Microsoft или Facebook, можете да пропуснете тази част и да изтеглите и инсталирате Skype. Отидете на https://login.skype.com/account/signup-form.
Отидете на страницата за регистрация в Skype. Ако вече имате акаунт в Microsoft или Facebook, можете да пропуснете тази част и да изтеглите и инсталирате Skype. Отидете на https://login.skype.com/account/signup-form.  Въведете вашето име и имейл адрес. В полето Име трябва да въведете собственото си име. В полето Фамилно име трябва да въведете фамилията си. В полето за имейл адрес трябва да въведете вашия имейл адрес. В полето Repeat E-mail трябва да въведете отново вашия имейл адрес.
Въведете вашето име и имейл адрес. В полето Име трябва да въведете собственото си име. В полето Фамилно име трябва да въведете фамилията си. В полето за имейл адрес трябва да въведете вашия имейл адрес. В полето Repeat E-mail трябва да въведете отново вашия имейл адрес.  Изберете езика, с който искате да използвате Skype. Превъртете надолу и в раздела Информация за профила до Език изберете езика, който искате да използвате със Skype.
Изберете езика, с който искате да използвате Skype. Превъртете надолу и в раздела Информация за профила до Език изберете езика, който искате да използвате със Skype. - Можете да въведете и друга информация, но това не е задължително.
 Изберете име на Skype. В полето Skype име трябва да въведете Skype име, което искате да използвате и след това да щракнете върху бутона? щракнете. Сега ще видите дали името ви в Skype е налично. Ако не, ще бъдат предложени алтернативи.
Изберете име на Skype. В полето Skype име трябва да въведете Skype име, което искате да използвате и след това да щракнете върху бутона? щракнете. Сега ще видите дали името ви в Skype е налично. Ако не, ще бъдат предложени алтернативи. - Името ви в Skype трябва да съдържа поне 6 букви или цифри. Името трябва да започва с буква и не може да съдържа интервали или удивителни знаци.
 Избери парола. Трябва да въведете парола в полето Парола. Уверете се, че не сте забравили тази парола, но че не е лесно да се досетите. В полето Повторете паролата трябва да въведете паролата си отново.
Избери парола. Трябва да въведете парола в полето Парола. Уверете се, че не сте забравили тази парола, но че не е лесно да се досетите. В полето Повторете паролата трябва да въведете паролата си отново. - Паролата ви трябва да съдържа между 6 и 20 букви или цифри.
- Може би е добра идея да запишете паролата си някъде.
 Изберете дали искате да получавате имейл за Skype. Ако искате да получавате имейл за Skype, трябва да поставите отметка в квадратчето По имейл. Ако не, не проверявайте това.
Изберете дали искате да получавате имейл за Skype. Ако искате да получавате имейл за Skype, трябва да поставите отметка в квадратчето По имейл. Ако не, не проверявайте това.  Въведете буквите и цифрите на снимката. Като мярка за сигурност, която предотвратява автоматичното създаване на акаунти на компютрите, Skype използва captcha. Въведете буквите или цифрите, които виждате в полето Въведете текста по-горе.
Въведете буквите и цифрите на снимката. Като мярка за сигурност, която предотвратява автоматичното създаване на акаунти на компютрите, Skype използва captcha. Въведете буквите или цифрите, които виждате в полето Въведете текста по-горе. - Щракнете върху бутона Refresh, ако имате проблеми с четенето на изображението. Щракнете върху Слушане, за да прочетете буквите на глас.
 Щракнете Съгласен съм - Продължете. Вече сте готови да изтеглите и инсталирате Skype.
Щракнете Съгласен съм - Продължете. Вече сте готови да изтеглите и инсталирате Skype.
Метод 2 от 6: Изтеглете и инсталирайте Skype на Windows
 Изтеглете Skype. В браузър отидете на http://www.skype.com/en/download-skype/skype-for-computer/. Щракнете върху бутона за изтегляне на Skype. Изтеглянето на инсталационния файл на Skype ще започне.
Изтеглете Skype. В браузър отидете на http://www.skype.com/en/download-skype/skype-for-computer/. Щракнете върху бутона за изтегляне на Skype. Изтеглянето на инсталационния файл на Skype ще започне. - От страницата за изтегляне на Skype можете да изтеглите Skype за всяко устройство, като щракнете върху бутоните на устройството в горната част на страницата.
 Отворете инсталационния файл на Skype. Във вашата папка за изтегляния ще видите файла SkypeSetup.exe. Щракнете двукратно върху това, за да стартирате инсталационната процедура.
Отворете инсталационния файл на Skype. Във вашата папка за изтегляния ще видите файла SkypeSetup.exe. Щракнете двукратно върху това, за да стартирате инсталационната процедура.  Изберете вашия език. В прозореца за инсталиране на Skype под Изберете вашия език щракнете върху падащото меню и след това щракнете върху езика, с който искате да използвате Skype.
Изберете вашия език. В прозореца за инсталиране на Skype под Изберете вашия език щракнете върху падащото меню и след това щракнете върху езика, с който искате да използвате Skype.  Изберете опцията за стартиране на Skype. Ако искате Skype да стартира автоматично с вашия компютър, поставете отметка в квадратчето Стартиране на Skype, когато компютърът се стартира. Ако не, уверете се, че това поле не е отметнато. Щракнете Съгласен съм - Напред.
Изберете опцията за стартиране на Skype. Ако искате Skype да стартира автоматично с вашия компютър, поставете отметка в квадратчето Стартиране на Skype, когато компютърът се стартира. Ако не, уверете се, че това поле не е отметнато. Щракнете Съгласен съм - Напред. - Като щракнете върху Още опции, ще можете да изберете папката, в която ще се инсталира Skype и дали Skype ще създаде пряк път на вашия работен плот.
 Изберете дали да инсталирате функцията Click to Call на Skype. Функцията Click to Call на Skype ще добави икона до телефонните номера в интернет, на които можете да се обадите чрез Skype. Ако искате да използвате тази функция, поставете отметка в квадратчето. Ако не, уверете се, че квадратчето е отметнато. Щракнете върху Продължи.
Изберете дали да инсталирате функцията Click to Call на Skype. Функцията Click to Call на Skype ще добави икона до телефонните номера в интернет, на които можете да се обадите чрез Skype. Ако искате да използвате тази функция, поставете отметка в квадратчето. Ако не, уверете се, че квадратчето е отметнато. Щракнете върху Продължи.  Изберете дали искате да зададете Bing като търсачка по подразбиране. Ако искате да използвате Bing като търсачка по подразбиране във вашия браузър, поставете отметка в квадратчето Направете Bing моята търсачка по подразбиране. Ако не искате това, уверете се, че това поле не е отметнато.
Изберете дали искате да зададете Bing като търсачка по подразбиране. Ако искате да използвате Bing като търсачка по подразбиране във вашия браузър, поставете отметка в квадратчето Направете Bing моята търсачка по подразбиране. Ако не искате това, уверете се, че това поле не е отметнато. - Изборът на тази опция ще използва Bing като търсачката по подразбиране за всички ваши браузъри.
 Изберете дали искате да направите MSN като начална страница на вашия браузър. Ако искате MSN да се отваря всеки път, когато отворите нов прозорец или раздел на браузъра, уверете се, че е поставена отметка „Направи от MSN моя начална страница“. Ако не, уверете се, че това поле не е отметнато. Щракнете върху Продължи.
Изберете дали искате да направите MSN като начална страница на вашия браузър. Ако искате MSN да се отваря всеки път, когато отворите нов прозорец или раздел на браузъра, уверете се, че е поставена отметка „Направи от MSN моя начална страница“. Ако не, уверете се, че това поле не е отметнато. Щракнете върху Продължи. - Ако имате инсталиран антивирусен софтуер, може да бъдете помолени да потвърдите инсталацията. Ако е така, щракнете върху Да, за да продължите. Докато изтегляте Skype от официалния уебсайт на Skype, няма опасност.
- Когато инсталацията на Skype приключи, ще се покаже страницата за вход в Skype.
Метод 3 от 6: Изтеглете и инсталирайте Skype на Mac OS X
 Изтеглете Skype. В браузър отидете на http://www.skype.com/en/download-skype/skype-for-computer/. Щракнете върху бутона за изтегляне на Skype. Изтеглянето на инсталационния файл на Skype ще започне.
Изтеглете Skype. В браузър отидете на http://www.skype.com/en/download-skype/skype-for-computer/. Щракнете върху бутона за изтегляне на Skype. Изтеглянето на инсталационния файл на Skype ще започне. - От страницата за изтегляне на Skype можете да изтеглите Skype за всяко устройство, което имате, като щракнете върху бутоните на устройството в горната част на страницата.
 Отворете Skype DMG файла. В папката си „Изтегляния“ потърсете файла Skype.dmg. Щракнете двукратно върху него, за да го отворите.
Отворете Skype DMG файла. В папката си „Изтегляния“ потърсете файла Skype.dmg. Щракнете двукратно върху него, за да го отворите.  Инсталирайте Skype. В прозореца на Skype трябва да щракнете върху Skype.app и да го плъзнете в папката Applications. Skype е инсталиран във вашата папка Applications.
Инсталирайте Skype. В прозореца на Skype трябва да щракнете върху Skype.app и да го плъзнете в папката Applications. Skype е инсталиран във вашата папка Applications.
Метод 4 от 6: Влезте в Skype
 Отвори скайп.
Отвори скайп. Кликнете върху Skype Name.
Кликнете върху Skype Name. Въведете вашето име и парола в Skype. Вашето име на Skype е избраното от вас име на Skype, а не имейл адресът ви.
Въведете вашето име и парола в Skype. Вашето име на Skype е избраното от вас име на Skype, а не имейл адресът ви.  Щракнете върху Вход. Skype ще запази данните ви за вход за следващия път, когато искате да се регистрирате.
Щракнете върху Вход. Skype ще запази данните ви за вход за следващия път, когато искате да се регистрирате.
Метод 5 от 6: Влезте в Skype с акаунт в Microsoft
 Отвори скайп.
Отвори скайп. Щракнете върху акаунт в Microsoft.
Щракнете върху акаунт в Microsoft. Въведете името и паролата на вашия акаунт в Microsoft. Името на вашия акаунт в Microsoft е имейл адресът, който сте използвали за създаването на акаунта си в Microsoft.
Въведете името и паролата на вашия акаунт в Microsoft. Името на вашия акаунт в Microsoft е имейл адресът, който сте използвали за създаването на акаунта си в Microsoft.  Щракнете върху Вход. Skype ще запази данните ви за вход за следващия път, когато отворите програмата.
Щракнете върху Вход. Skype ще запази данните ви за вход за следващия път, когато отворите програмата.
Метод 6 от 6: Влезте в Skype с акаунт във Facebook
 Отвори скайп.
Отвори скайп. Щракнете върху Вход с Facebook. Това е в долния десен ъгъл на прозореца на Skype.
Щракнете върху Вход с Facebook. Това е в долния десен ъгъл на прозореца на Skype.  В прозореца за вход във Facebook трябва да въведете телефонния номер или имейл адреса, който използвате за влизане във Facebook.
В прозореца за вход във Facebook трябва да въведете телефонния номер или имейл адреса, който използвате за влизане във Facebook. Щракнете върху Вход.
Щракнете върху Вход. Изберете дали искате да влизате автоматично чрез Facebook, когато стартирате Skype. Ако желаете, щракнете върху квадратчето Влез ме при влизане в Skype.
Изберете дали искате да влизате автоматично чрез Facebook, когато стартирате Skype. Ако желаете, щракнете върху квадратчето Влез ме при влизане в Skype. - Полето за отметка е долу вдясно.
 Завършете процедурата за влизане. Щракнете върху Вход с Facebook.
Завършете процедурата за влизане. Щракнете върху Вход с Facebook.  Позволете на Skype да използва вашия акаунт във Facebook. Щракнете върху Разреши, за да позволите на Skype да използва вашия акаунт във Facebook.
Позволете на Skype да използва вашия акаунт във Facebook. Щракнете върху Разреши, за да позволите на Skype да използва вашия акаунт във Facebook. - Това ще позволи на Skype да публикува съобщения и да има достъп до вашата лента с новини и чат във Facebook.
 Щракнете върху Започнете.
Щракнете върху Започнете. Прочетете и приемете Условията за ползване на Skype. Прочетете Условията за ползване на Skype и щракнете Съгласен съм - Продължи. Skype ще използва Facebook за влизане при следващото отваряне на програмата.
Прочетете и приемете Условията за ползване на Skype. Прочетете Условията за ползване на Skype и щракнете Съгласен съм - Продължи. Skype ще използва Facebook за влизане при следващото отваряне на програмата.