Автор:
Randy Alexander
Дата На Създаване:
1 Април 2021
Дата На Актуализиране:
1 Юли 2024

Съдържание
Тази wiki страница ще ви покаже как да изключите функциите на клавиша Fn (функция) на клавиатурата с помощта на вашия компютър.
Стъпки
Метод 1 от 3: Използвайте клавиша Num Lock в Windows
Намерете клавиша Num Lock на клавиатурата. Този клавиш може да се намира в областта с цифровата клавиатура на клавиатурата или да се интегрира с друг клавиш.
- Клавишът Num Lock се използва главно за заключване на цифровите клавиши на цифровата клавиатура, но можете да го използвате и за деактивиране на клавиша Fn.

Задръжте бутона Fn на клавиатурата. Това ще ви позволи да използвате бутона Num Lock и да деактивирате клавиша Fn.
Натиснете NumLock докато държите натиснат бутона Fn. Това незабавно ще деактивира всички функции на клавиша Fn.- Клавишът Num Lock също може да изглежда така Брой ⇩ на някои клавиатури.
Метод 2 от 3: Използвайте клавиша Fn Lock в Windows

Намерете клавиша Fn Lock на клавиатурата. Клавишът Fn Lock обикновено има икона за заключване, отпечатана с буквата Fn.- Обикновено клавишът Fn Lock ще бъде интегриран с друг функционален клавиш (F1-F12) или на отделен клавиш като Esc.
Задръжте бутона Fn на клавиатурата. Това ще ви позволи да използвате функцията Fn Lock, за да деактивирате клавиша Fn.
Натиснете Fn Lock докато държите натиснат бутона Fn. Това незабавно ще деактивира всички функции на клавиша Fn.
- Клавишът Fn Lock има същите функции като клавиша Caps Lock. Можете да го включвате и изключвате по всяко време.
Метод 3 от 3: Използвайте Mac
Отворете менюто на Apple Mac в лентата с менюта. Щракнете върху логото на Apple в горния ляв ъгъл на екрана, за да отворите менюто на Apple.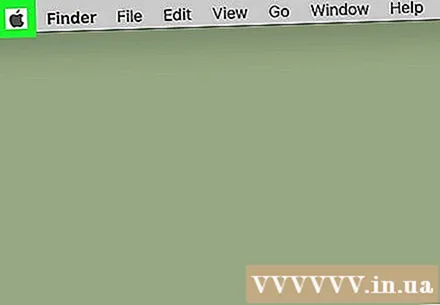
Щракнете Системни предпочитания (System Preferences) в менюто. Това ще отвори системните предпочитания в нов прозорец.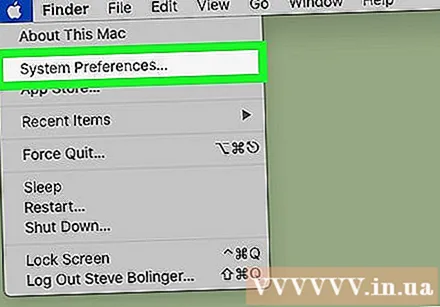
Щракнете Клавиатура (Клавиатура) в Системни предпочитания. Тази опция изглежда като икона на клавиатура на втория ред от менюто Системни предпочитания. Ще се отворят настройките на метода за въвеждане.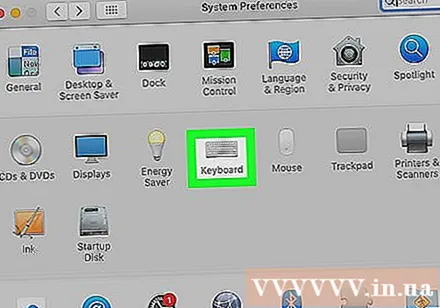
Щракнете върху раздела Клавиатура (Клавиатура) в горната част. Можете да намерите този елемент до полето 'Текст (Текст) на страницата на клавиатурата.
- Менюто на клавиатурата може автоматично да отвори този раздел. В този случай не е нужно да щракнете върху раздела тук.
Изберете "Използвайте клавишите F1, F2 и т.н. като стандартни функционални клавиши" (Използвайте клавишите F1, F2 ... като стандартни функционални клавиши). Когато избирате тази опция, натиснете Fn клавиатурата е деактивирана с изключение на специализираните функции, отпечатани на всеки клавиш F.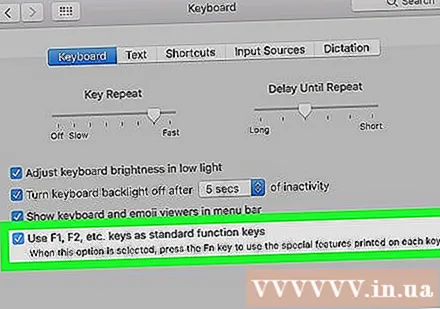
- Можете да намерите тази опция в долната част на менюто на клавиатурата.
- Клавишите F в горния ред на клавиатурата вече ще функционират като стандартни функционални клавиши (F1 - F12). Можете да използвате функционалните клавиши, без да натискате Fn.
- Ако искате да използвате една от специализираните функции, отпечатани в горната част на клавиатурата, задръжте клавиша Fn, докато натискате клавиша F. Това ще бъде единствената текуща функция на клавиша Fn.



