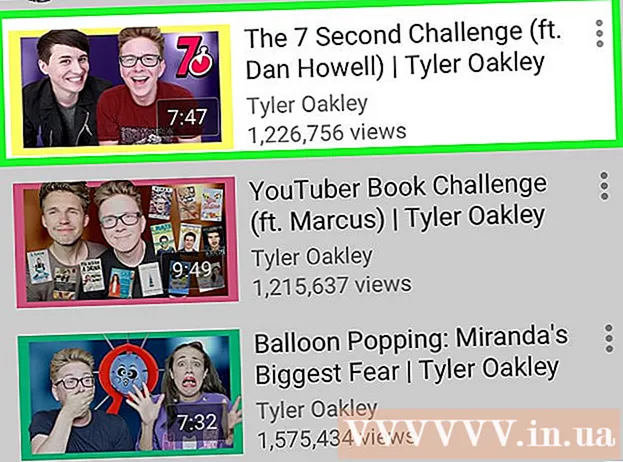Автор:
Morris Wright
Дата На Създаване:
2 Април 2021
Дата На Актуализиране:
1 Юли 2024

Съдържание
- Стъпвам
- Метод 1 от 4: Връзка към нов файл
- Метод 2 от 4: Връзка към съществуващ файл или уеб страница
- Метод 3 от 4: Създайте връзка в документа
- Метод 4 от 4: Връзка към имейл адрес
- Съвети
- Предупреждения
Тази wikiHow ви учи как да свързвате файл, папка, уеб страница или нов документ в Microsoft Excel. Можете да направите това както във версията на Windows, така и в Mac версията на Excel.
Стъпвам
Метод 1 от 4: Връзка към нов файл
 Отворете документ на Excel. Щракнете двукратно върху документа на Excel, където искате да свържете.
Отворете документ на Excel. Щракнете двукратно върху документа на Excel, където искате да свържете. - Можете също да създадете нов документ, като щракнете двукратно върху иконата на Excel и след това Празно куфарче.
 Изберете клетка. Това трябва да е клетка, в която искате да вмъкнете връзката.
Изберете клетка. Това трябва да е клетка, в която искате да вмъкнете връзката.  кликнете върху Поставете. Този раздел се намира в лентата в горната част на прозореца на Excel. кликнете върху Поставете за да отворите меню точно под лентата.
кликнете върху Поставете. Този раздел се намира в лентата в горната част на прозореца на Excel. кликнете върху Поставете за да отворите меню точно под лентата. - Ако работите с Mac, объркайте раздела Excel Поставете след това не с елемента от менюто Поставете в лентата с менюта на вашия Mac.
 кликнете върху Хипервръзка. Той се намира от дясната страна на менюто Поставете в групата "Връзки". Това ще отвори прозорец.
кликнете върху Хипервръзка. Той се намира от дясната страна на менюто Поставете в групата "Връзки". Това ще отвори прозорец.  кликнете върху Нов документ. Този раздел се намира в лявата страна на изскачащия прозорец.
кликнете върху Нов документ. Този раздел се намира в лявата страна на изскачащия прозорец.  Въведете текста на връзката. Въведете текста, който искате да се покаже в полето "Текст за показване".
Въведете текста на връзката. Въведете текста, който искате да се покаже в полето "Текст за показване". - Ако не го направите, името на новия ви документ ще стане текст на връзката.
 Въведете име за новия документ. Направете това в полето "Име на новия документ".
Въведете име за новия документ. Направете това в полето "Име на новия документ".  кликнете върху Добре. Този бутон може да бъде намерен в долната част на прозореца. По подразбиране това ще създаде и отвори нов документ с електронна таблица и ще се свърже с него в избраната клетка на другия документ с електронна таблица.
кликнете върху Добре. Този бутон може да бъде намерен в долната част на прозореца. По подразбиране това ще създаде и отвори нов документ с електронна таблица и ще се свърже с него в избраната клетка на другия документ с електронна таблица. - Можете също да изберете опцията „Редактиране на новия документ по-късно“ за вашата операция Добре за да създадете електронната таблица и връзка, без да отваряте електронната таблица.
Метод 2 от 4: Връзка към съществуващ файл или уеб страница
 Отворете документ на Excel. Щракнете двукратно върху документа на Excel, в който искате да поставите връзката.
Отворете документ на Excel. Щракнете двукратно върху документа на Excel, в който искате да поставите връзката. - Можете също да създадете нов документ, като щракнете двукратно върху иконата на Excel и след това Празно куфарче.
 Изберете клетка. Това трябва да е клетка, където искате да поставите връзката.
Изберете клетка. Това трябва да е клетка, където искате да поставите връзката.  кликнете върху Поставете. Този раздел се намира в лентата в горната част на прозореца на Excel. кликнете върху Поставете за да отворите меню точно под лентата.
кликнете върху Поставете. Този раздел се намира в лентата в горната част на прозореца на Excel. кликнете върху Поставете за да отворите меню точно под лентата. - Ако работите с Mac, объркайте раздела Excel Поставете след това не с елемента от менюто Поставете в лентата с менюта на вашия Mac.
 кликнете върху Хипервръзка. Той се намира от дясната страна на менюто Поставете в групата "Връзки". Това ще отвори прозорец.
кликнете върху Хипервръзка. Той се намира от дясната страна на менюто Поставете в групата "Връзки". Това ще отвори прозорец.  кликнете върху Съществуващ файл или уеб страница. Ще намерите това от лявата страна на прозореца.
кликнете върху Съществуващ файл или уеб страница. Ще намерите това от лявата страна на прозореца.  Въведете текста на връзката. Въведете текста, който искате да покажете в полето "Текст за показване".
Въведете текста на връзката. Въведете текста, който искате да покажете в полето "Текст за показване". - В противен случай пътят от папката до новия ви документ се превръща в текст на връзката.
 Изберете дестинация. Щракнете върху един от следните раздели:
Изберете дестинация. Щракнете върху един от следните раздели: - Текуща папка - търсене на файлове в папката Документи или работен плот.
- Прегледани страници - търсене в наскоро гледани уеб страници.
- Последни файлове търсене в наскоро отворени Excel файлове -.
 Изберете файл или уеб страница. Щракнете върху файла, папката или уеб адреса, към който искате да се свържете. Път до папката ще се появи в текстовото поле "Адрес" в долната част на прозореца.
Изберете файл или уеб страница. Щракнете върху файла, папката или уеб адреса, към който искате да се свържете. Път до папката ще се появи в текстовото поле "Адрес" в долната част на прозореца. - Можете също да копирате URL адрес от интернет в тестовото поле "Адрес".
 кликнете върху Добре. Това се намира в долната част на страницата. Това ще създаде връзката в посочената клетка.
кликнете върху Добре. Това се намира в долната част на страницата. Това ще създаде връзката в посочената клетка. - Имайте предвид, че ако преместите елемента, към който сочи връзката, тази връзка вече няма да работи.
Метод 3 от 4: Създайте връзка в документа
 Отворете документ на Excel. Щракнете двукратно върху документа на Excel, към който искате да свържете.
Отворете документ на Excel. Щракнете двукратно върху документа на Excel, към който искате да свържете. - Можете също да отворите нов документ, като щракнете двукратно върху иконата на Excel и след това върху Празно куфарче.
 Изберете клетка. Това трябва да е клетка, където искате да поставите връзката.
Изберете клетка. Това трябва да е клетка, където искате да поставите връзката.  кликнете върху Поставете. Този раздел е в (зелената) лента в горната част на прозореца на Excel. кликнете върху Поставете за да отворите меню, точно под лентата.
кликнете върху Поставете. Този раздел е в (зелената) лента в горната част на прозореца на Excel. кликнете върху Поставете за да отворите меню, точно под лентата. - Ако работите с Mac, объркайте раздела Excel Поставете след това не с елемента от менюто Поставете в лентата с менюта на вашия Mac.
 кликнете върху Хипервръзка. Той се намира от дясната страна на менюто Поставете в групата "Връзки". Това ще отвори прозорец.
кликнете върху Хипервръзка. Той се намира от дясната страна на менюто Поставете в групата "Връзки". Това ще отвори прозорец.  кликнете върху Поставете в този документ. Можете да намерите това от лявата страна на прозореца.
кликнете върху Поставете в този документ. Можете да намерите това от лявата страна на прозореца.  Въведете текста на връзката. Въведете текста, който искате да покажете в полето "Текст за показване".
Въведете текста на връзката. Въведете текста, който искате да покажете в полето "Текст за показване". - В противен случай текстът на връзката ще бъде същият като името на свързаната клетка.
 кликнете върху Добре. Това ще създаде връзката в избраната клетка. Ако кликнете върху връзката, Excel автоматично ще избере свързаната клетка.
кликнете върху Добре. Това ще създаде връзката в избраната клетка. Ако кликнете върху връзката, Excel автоматично ще избере свързаната клетка.
Метод 4 от 4: Връзка към имейл адрес
 Отворете документ на Excel. Щракнете двукратно върху документа на Excel, в който искате да поставите връзката.
Отворете документ на Excel. Щракнете двукратно върху документа на Excel, в който искате да поставите връзката. - Можете също да отворите нов документ, като щракнете двукратно върху иконата на Excel и след това върху Празно куфарче.
 Изберете клетка. Това трябва да е клетка, където искате да поставите връзката.
Изберете клетка. Това трябва да е клетка, където искате да поставите връзката.  кликнете върху Поставете. Този раздел е в (зелената) лента в горната част на прозореца на Excel. кликнете върху Поставете за да отворите меню, точно под лентата.
кликнете върху Поставете. Този раздел е в (зелената) лента в горната част на прозореца на Excel. кликнете върху Поставете за да отворите меню, точно под лентата. - Ако работите с Mac, объркайте раздела Excel Поставете след това не с елемента от менюто Поставете в лентата с менюта на вашия Mac.
 кликнете върху Хипервръзка. Той се намира от дясната страна на менюто Поставете в групата "Връзки". Това ще отвори прозорец.
кликнете върху Хипервръзка. Той се намира от дясната страна на менюто Поставете в групата "Връзки". Това ще отвори прозорец.  кликнете върху Имейл адрес. Ще намерите това от лявата страна на прозореца.
кликнете върху Имейл адрес. Ще намерите това от лявата страна на прозореца.  Въведете текста на връзката. Въведете текста, който искате да се покаже в полето "Текст за показване".
Въведете текста на връзката. Въведете текста, който искате да се покаже в полето "Текст за показване". - Ако не промените текста на връзката, имейл адресът ще се покаже.
 Въведете имейл адреса. Въведете имейл адреса за връзката в полето "Имейл адрес".
Въведете имейл адреса. Въведете имейл адреса за връзката в полето "Имейл адрес". - Можете също така да въведете предварително дефинирана тема в полето "Тема", което ще доведе до отваряне на имейл връзката с ново имейл съобщение с вече въведената тема.
 кликнете върху Добре. Това е бутонът в долната част на прозореца.
кликнете върху Добре. Това е бутонът в долната част на прозореца.
Съвети
- Можете също да добавяте връзки с функцията за връзка: type = HYPERLINK (връзка към местоположение, име) в клетка, където „връзка към местоположението“ е пътят към файла, папката или уеб страницата, а „име“ е текстът, показан в връзката.
Предупреждения
- Ако преместите файл, който е свързан с електронна таблица на Excel, ще трябва да настроите връзката така, че да сочи към новото местоположение на файла.