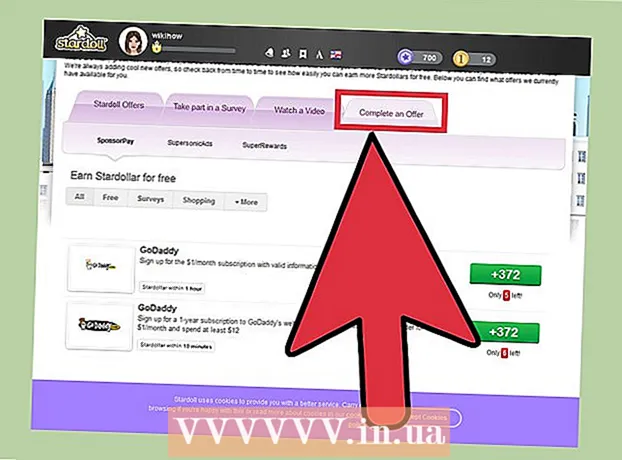Автор:
Judy Howell
Дата На Създаване:
25 Юли 2021
Дата На Актуализиране:
1 Юли 2024

Съдържание
- Стъпвам
- Метод 1 от 4: Използване на блок сайт
- Метод 2 от 4: Използване на Web Nanny
- Метод 3 от 4: Използване на StayFocusd
- Метод 4 от 4: Използване на блокер на уебсайт (бета)
- Съвети
Google Chrome няма вградена способност да блокира определени уебсайтове; обаче можете да изтеглите различни добавки за Chrome, които ще блокират всеки посочен уебсайт вместо вас. Разширения и добавки за Chrome за блокиране на уебсайтове могат да бъдат инсталирани от уеб магазина на Chrome.
Стъпвам
Метод 1 от 4: Използване на блок сайт
 В уеб магазина на Chrome отидете на страницата за блокиране на сайт на адрес https://chrome.google.com/webstore/detail/block-site/eiimnmioipafcokbfikbljfdeojpcgbh?hl=bg.
В уеб магазина на Chrome отидете на страницата за блокиране на сайт на адрес https://chrome.google.com/webstore/detail/block-site/eiimnmioipafcokbfikbljfdeojpcgbh?hl=bg. Кликнете върху „Добавяне в Chrome“ и след това върху „Добавяне“, за да потвърдите, че искате да инсталирате добавката в Chrome. Разширението ще бъде инсталирано в Chrome и иконата му ще бъде показана вдясно от адресната лента.
Кликнете върху „Добавяне в Chrome“ и след това върху „Добавяне“, за да потвърдите, че искате да инсталирате добавката в Chrome. Разширението ще бъде инсталирано в Chrome и иконата му ще бъде показана вдясно от адресната лента.  Щракнете върху иконата Блокиране на сайт и след това отидете до менюто „Настройки“ на Блокирайте сайта.
Щракнете върху иконата Блокиране на сайт и след това отидете до менюто „Настройки“ на Блокирайте сайта. Въведете уебсайта или URL адреса, който искате да блокирате, в полето с надпис „Списък на блокираните сайтове“.
Въведете уебсайта или URL адреса, който искате да блокирате, в полето с надпис „Списък на блокираните сайтове“. Кликнете върху „Добавяне на страница“. Въведеният от вас URL адрес вече е блокиран от Google Chrome и ще се покаже съобщение за грешка, когато потребител се опита да влезе в този конкретен уебсайт.
Кликнете върху „Добавяне на страница“. Въведеният от вас URL адрес вече е блокиран от Google Chrome и ще се покаже съобщение за грешка, когато потребител се опита да влезе в този конкретен уебсайт.
Метод 2 от 4: Използване на Web Nanny
 Отворете страницата Web Nanny в уеб магазина на Chrome https://chrome.google.com/webstore/detail/web-nanny/pbdfeeacmbjblfbnkgknimpgdikjhpha?hl=bg.
Отворете страницата Web Nanny в уеб магазина на Chrome https://chrome.google.com/webstore/detail/web-nanny/pbdfeeacmbjblfbnkgknimpgdikjhpha?hl=bg. Кликнете върху „Добавяне към Chrome“ и след това върху „Добавяне“, за да потвърдите, че искате да инсталирате Web Nanny в Chrome. Разширението ще бъде инсталирано в Chrome и иконата му ще бъде показана вдясно от адресната лента.
Кликнете върху „Добавяне към Chrome“ и след това върху „Добавяне“, за да потвърдите, че искате да инсталирате Web Nanny в Chrome. Разширението ще бъде инсталирано в Chrome и иконата му ще бъде показана вдясно от адресната лента.  Щракнете върху иконата на Web Nanny и след това отидете до менюто "Настройки" на Web Nanny.
Щракнете върху иконата на Web Nanny и след това отидете до менюто "Настройки" на Web Nanny. Въведете уебсайта или URL адреса, който искате да блокирате, в полето с надпис „URL адреси“.
Въведете уебсайта или URL адреса, който искате да блокирате, в полето с надпис „URL адреси“.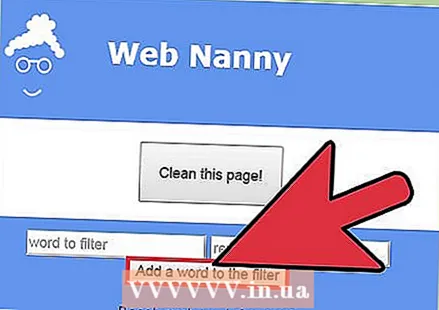 Кликнете върху „Запазване на URL“. Въведеният от вас URL адрес вече е блокиран от Google Chrome и ще се покаже съобщение за грешка, когато потребител се опита да влезе в този конкретен уебсайт.
Кликнете върху „Запазване на URL“. Въведеният от вас URL адрес вече е блокиран от Google Chrome и ще се покаже съобщение за грешка, когато потребител се опита да влезе в този конкретен уебсайт.
Метод 3 от 4: Използване на StayFocusd
 Отворете страницата StayFocusd в уеб магазина на Chrome на адрес https://chrome.google.com/webstore/detail/stayfocusd/laankejkbhbdhmipfmgcngdelahlfoji?hl=bg.
Отворете страницата StayFocusd в уеб магазина на Chrome на адрес https://chrome.google.com/webstore/detail/stayfocusd/laankejkbhbdhmipfmgcngdelahlfoji?hl=bg. Кликнете върху „Добавяне в Chrome“ и след това върху „Добавяне“, за да потвърдите, че искате да инсталирате добавката в Chrome. StayFocusd е инсталиран в Chrome и иконата се показва вдясно от адресната лента.
Кликнете върху „Добавяне в Chrome“ и след това върху „Добавяне“, за да потвърдите, че искате да инсталирате добавката в Chrome. StayFocusd е инсталиран в Chrome и иконата се показва вдясно от адресната лента.  Придвижете се до уебсайта или URL адреса, който искате да блокирате в Chrome.
Придвижете се до уебсайта или URL адреса, който искате да блокирате в Chrome. Щракнете върху иконата StayFocusd вдясно от адресната лента и след това щракнете върху „Блокиране на целия този сайт“. Въведеният от вас URL адрес вече е блокиран от Google Chrome и ще се покаже съобщение за грешка, когато потребител се опита да влезе в този конкретен уебсайт.
Щракнете върху иконата StayFocusd вдясно от адресната лента и след това щракнете върху „Блокиране на целия този сайт“. Въведеният от вас URL адрес вече е блокиран от Google Chrome и ще се покаже съобщение за грешка, когато потребител се опита да влезе в този конкретен уебсайт.
Метод 4 от 4: Използване на блокер на уебсайт (бета)
 Отворете страницата за блокиране на уебсайтове (бета) в уеб магазина на Chrome на адрес https://chrome.google.com/webstore/detail/website-blocker-beta/hclgegipaehbigmbhdpfapmjadbaldib?hl=bg.
Отворете страницата за блокиране на уебсайтове (бета) в уеб магазина на Chrome на адрес https://chrome.google.com/webstore/detail/website-blocker-beta/hclgegipaehbigmbhdpfapmjadbaldib?hl=bg. Кликнете върху „Добавяне към Chrome“ и след това върху „Добавяне“, за да потвърдите, че искате да инсталирате Блокиране на уебсайтове в Chrome. Разширението ще бъде инсталирано в Chrome и иконата му ще бъде показана вдясно от адресната лента.
Кликнете върху „Добавяне към Chrome“ и след това върху „Добавяне“, за да потвърдите, че искате да инсталирате Блокиране на уебсайтове в Chrome. Разширението ще бъде инсталирано в Chrome и иконата му ще бъде показана вдясно от адресната лента.  Придвижете се до уебсайта или URL адреса, който искате да блокирате в Chrome.
Придвижете се до уебсайта или URL адреса, който искате да блокирате в Chrome. Кликнете върху иконата за блокиране на уебсайтове вдясно от адресната лента и след това щракнете върху „Блокирай това“. Въведеният от вас URL адрес вече е блокиран от Google Chrome и ще се покаже съобщение за грешка, когато потребител се опита да влезе в този конкретен уебсайт.
Кликнете върху иконата за блокиране на уебсайтове вдясно от адресната лента и след това щракнете върху „Блокирай това“. Въведеният от вас URL адрес вече е блокиран от Google Chrome и ще се покаже съобщение за грешка, когато потребител се опита да влезе в този конкретен уебсайт.
Съвети
- Спрете да се разсейвате през целия ден, като инсталирате добавка за блокиране на уебсайтове и посочите кога искате да блокирате определени уебсайтове. Например, ако искате Facebook или YouTube да бъдат блокирани между 8:00 и 17:00, за да ви попречат да прекарвате време на тези сайтове, посочете тези часове в настройките си за блокиране на ad-n.
- Използвайте добавки, за да блокирате уебсайтове, за да предотвратите достъпа на децата си до порно сайтове и други неподходящи уебсайтове. Някои добавки ви позволяват да зададете парола, изисквайки от потребителите да въведат парола преди достъп до определени блокирани сайтове. Ако искате да държите уебсайтовете далеч от децата си, но въпреки това да позволите на възрастните да имат достъп до тях, можете да зададете парола.