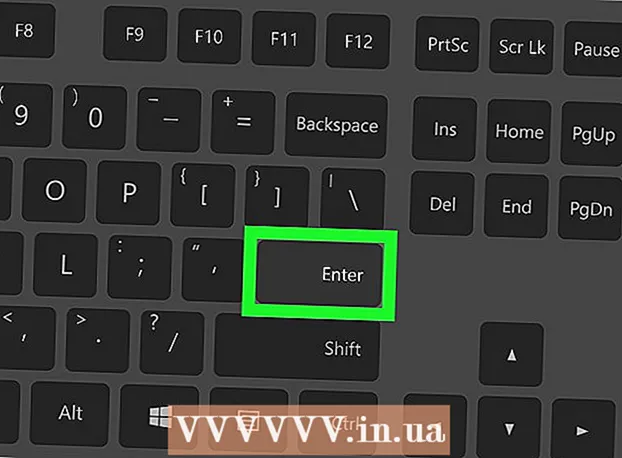Автор:
Judy Howell
Дата На Създаване:
5 Юли 2021
Дата На Актуализиране:
1 Юли 2024

Съдържание
- Стъпвам
- Метод 1 от 3: Основите
- Метод 2 от 3: Добавете огън към текста
- Метод 3 от 3: Течен огън
- Съвети
Ако някога сте искали да добавите малко огън към вашите изображения, тогава Photoshop е чудесно място да го направите. Ще ви покажем няколко начина да получите желаното изображение. Това е лесно да се направи и забавно да се играе.
Стъпвам
Метод 1 от 3: Основите
 Отворете Adobe Photoshop. Задайте цвета на фона на черен, а на преден план - оранжев.
Отворете Adobe Photoshop. Задайте цвета на фона на черен, а на преден план - оранжев.  Създайте нов документ. Задайте размера на страницата по желание и изберете Цвят на фона в прозореца Съдържание на заден план:. Щракнете върху OK.
Създайте нов документ. Задайте размера на страницата по желание и изберете Цвят на фона в прозореца Съдържание на заден план:. Щракнете върху OK.  Възпроизвеждане на облаци. Отидете в раздела "Филтри" в главното меню и изберете "Rendering"> Облаци.
Възпроизвеждане на облаци. Отидете в раздела "Филтри" в главното меню и изберете "Rendering"> Облаци.  Запазете огъня си. Този филтър създава Гаусови облаци, използвайки цветовете на преден план и фон. Прилагането на различни цветове може да доведе до редица интересни ефекти.
Запазете огъня си. Този филтър създава Гаусови облаци, използвайки цветовете на преден план и фон. Прилагането на различни цветове може да доведе до редица интересни ефекти. - Готови ли сте за повече? След това разгледайте разширения метод по-долу.
Метод 2 от 3: Добавете огън към текста
 Отворете документ с текстов слой или създайте нов документ. Като пример тук използваме обикновен черен фон с думата "ПОЖАР!" в Arial Black на втори слой. Важно е текстът да е на различен слой от фона.
Отворете документ с текстов слой или създайте нов документ. Като пример тук използваме обикновен черен фон с думата "ПОЖАР!" в Arial Black на втори слой. Важно е текстът да е на различен слой от фона. - Ако работите със съществуващ документ, направете копие на оригинала.
 Дублирайте текста. Плъзнете оригиналния текстов слой до новия символ на слоя в долната част на прозореца Layers.
Дублирайте текста. Плъзнете оригиналния текстов слой до новия символ на слоя в долната част на прозореца Layers.  Добавете Glow Outside. Ако слоят е дублиран, щракнете върху менюто Fx в долната част на менюто Layers и изберете Outer Glow. В получения прозорец Стил променете цвета от жълт на бял и задайте Непрозрачност на 100%, както е показано:
Добавете Glow Outside. Ако слоят е дублиран, щракнете върху менюто Fx в долната част на менюто Layers и изберете Outer Glow. В получения прозорец Стил променете цвета от жълт на бял и задайте Непрозрачност на 100%, както е показано: - Щракнете върху OK. Вашето изображение сега трябва да изглежда по следния начин:
 Нанесете Gaussian Blur. В Филтърменю, изберете Избледнете > Гаусово размазване ... Photoshop ви показва предупреждение, че с това действие ще растеризирате текстовия слой и че не можете да промените текста след това. Щракнете върху OK и задайте Blur да изглежда така:
Нанесете Gaussian Blur. В Филтърменю, изберете Избледнете > Гаусово размазване ... Photoshop ви показва предупреждение, че с това действие ще растеризирате текстовия слой и че не можете да промените текста след това. Щракнете върху OK и задайте Blur да изглежда така: - Имайте предвид, че ако вашият текстов слой е по-голям или по-малък, отколкото в нашия пример, действителната настройка на радиус / радиус ще се променя. Този пример предполага 72-точков тип.
 Настройте инструмента за размазване. Щракнете върху инструмента Smudge (под инструмента Gradient), след което щракнете върху настройките на четката в горната част на прозореца. В получения прозорец за настройки на инструмента за размазване използвайте следните настройки:
Настройте инструмента за размазване. Щракнете върху инструмента Smudge (под инструмента Gradient), след което щракнете върху настройките на четката в горната част на прозореца. В получения прозорец за настройки на инструмента за размазване използвайте следните настройки: - С тези настройки ще „нарисувате“ огъня. Както при всяка четка в Photoshop или други графични приложения, препоръчва се използването на таблет.
 Създайте пламъците. С помощта на инструмента за размазване рисувайте от буквите навън, за да създадете представа за пламъци. Кратките, бързи удари дават най-добри резултати и ако използвате четка, променяйте дебелината, като регулирате налягането. Сега огънят ви трябва да изглежда така:
Създайте пламъците. С помощта на инструмента за размазване рисувайте от буквите навън, за да създадете представа за пламъци. Кратките, бързи удари дават най-добри резултати и ако използвате четка, променяйте дебелината, като регулирате налягането. Сега огънят ви трябва да изглежда така: - Когато сте готови, дублирайте изтрития слой.
 Нанесете Radial Blur. От Филтърменю, изберете Избледнявам > Радиално замъгляване ...и в получения прозорец променете настройките, както следва:
Нанесете Radial Blur. От Филтърменю, изберете Избледнявам > Радиално замъгляване ...и в получения прозорец променете настройките, както следва: - Макар и едва доловим ефект, това дава на огъня ви допълнителен прилив на енергия.
 Преобразувайте изображението си в скала на сивото. Изберете скала на сивото в Изображениеменю. Photoshop ще ви предупреди отново, че изображението ще бъде изравнено и това може да има нежелан ефект върху вашето изображение. Щракнете върху опцията Направете един слой за да продължите към.
Преобразувайте изображението си в скала на сивото. Изберете скала на сивото в Изображениеменю. Photoshop ще ви предупреди отново, че изображението ще бъде изравнено и това може да има нежелан ефект върху вашето изображение. Щракнете върху опцията Направете един слой за да продължите към.  Преобразувайте изображението в индексиран цвят. Отидете до него Изображениеменю и изберете Режим > Индексиран цвят. След това изберете в същото меню Цветна маса.
Преобразувайте изображението в индексиран цвят. Отидете до него Изображениеменю и изберете Режим > Индексиран цвят. След това изберете в същото меню Цветна маса. - От менюто в горната част на прозореца Цветна таблица изберете Черно тяло.
 Поздравления, запалихте! Вашето изображение сега трябва да изглежда по следния начин:
Поздравления, запалихте! Вашето изображение сега трябва да изглежда по следния начин:
Метод 3 от 3: Течен огън
 Отворете Adobe Photoshop. Задайте цвета на предния план на бял и цвета на фона на черен. Бърз начин да направите това е чрез клавиша D (означава Стандартно - цветът по подразбиране) и клавиша X (превключване на цвета на преден план и цвета на фона).
Отворете Adobe Photoshop. Задайте цвета на предния план на бял и цвета на фона на черен. Бърз начин да направите това е чрез клавиша D (означава Стандартно - цветът по подразбиране) и клавиша X (превключване на цвета на преден план и цвета на фона).  Създайте ново изображение в Photoshop. По същия начин, както в горния метод, направете съдържанието на фона цвят на фона.
Създайте ново изображение в Photoshop. По същия начин, както в горния метод, направете съдържанието на фона цвят на фона.  Създайте заоблен правоъгълник, като щракнете върху инструмента за фигури в лентата с инструменти в лявата част на екрана. Начертайте правоъгълна форма в центъра на картината.
Създайте заоблен правоъгълник, като щракнете върху инструмента за фигури в лентата с инструменти в лявата част на екрана. Начертайте правоъгълна форма в центъра на картината.  Задайте свойствата на формата. В горната част на прозореца изберете Да попълня и изберете своя бял. Изберете го Линияатрибут и го задайте на None, както е посочено.
Задайте свойствата на формата. В горната част на прозореца изберете Да попълня и изберете своя бял. Изберете го Линияатрибут и го задайте на None, както е посочено.  Решетка на слоя. Щракнете с десния бутон върху името на новия слой с фигури (по подразбиране е Заоблен правоъгълник 1) и изберете Преобразуване на слой в пиксели от контекстното меню.
Решетка на слоя. Щракнете с десния бутон върху името на новия слой с фигури (по подразбиране е Заоблен правоъгълник 1) и изберете Преобразуване на слой в пиксели от контекстното меню.  Добавете вятъра. Уверете се, че слоят с форма все още е избран. Отидете до него Филтърменю и изберете Стилизирайте, и след това Вятър.
Добавете вятъра. Уверете се, че слоят с форма все още е избран. Отидете до него Филтърменю и изберете Стилизирайте, и след това Вятър.  Регулирайте настройките за вятър. Изберете следните настройки в прозореца Wind: Вятър и От дясно, след това щракнете Добре.
Регулирайте настройките за вятър. Изберете следните настройки в прозореца Wind: Вятър и От дясно, след това щракнете Добре.  Натиснете Command + F (компютър: Ctrl + F) два пъти. Това добавя ефекта на вятъра. Вашият правоъгълник сега трябва да изглежда по следния начин:
Натиснете Command + F (компютър: Ctrl + F) два пъти. Това добавя ефекта на вятъра. Вашият правоъгълник сега трябва да изглежда по следния начин:  Завъртете изображението. Кликнете върху него Изображениеменю, тогава Завъртете изображението и след това 90 ° CW.
Завъртете изображението. Кликнете върху него Изображениеменю, тогава Завъртете изображението и след това 90 ° CW.  Отидете в менюто Филтър и изберете Liquify. Ще се отвори прозорец. Задайте размера на четката на около 25 (за стартиране), след което плъзнете през линиите, създадени от ефекта на вятъра, за да ги изкривите, за да наподобяват пламък. Променете размера на четката, за да изглежда пламъците по-реалистични. Когато сте готови, щракнете върху OK.
Отидете в менюто Филтър и изберете Liquify. Ще се отвори прозорец. Задайте размера на четката на около 25 (за стартиране), след което плъзнете през линиите, създадени от ефекта на вятъра, за да ги изкривите, за да наподобяват пламък. Променете размера на четката, за да изглежда пламъците по-реалистични. Когато сте готови, щракнете върху OK.  Размажете изображението. кликнете върху Филтър, след това Избледнете, след това Гаусово размазванеи след това задайте радиус на 1 пиксел.
Размажете изображението. кликнете върху Филтър, след това Избледнете, след това Гаусово размазванеи след това задайте радиус на 1 пиксел. - Дублирайте слоя два пъти. Можете да направите това, като плъзнете първия слой върху новия символ на слоя в долната част на прозореца на слоевете или като натиснете два пъти Command + J (PC: Ctrl + J).
- Направете горните 2 слоя невидими, като кликнете върху окото.
 Кликнете върху оригиналния (отдолу) слой с правоъгълник. В прозореца за корекция изберете символа Hue / Saturation.
Кликнете върху оригиналния (отдолу) слой с правоъгълник. В прозореца за корекция изберете символа Hue / Saturation.  Направете Hue / Saturation слой отрязващ слой. Кликнете върху иконата на отрязващия слой в долната част на прозореца за корекция. Това ограничава ефекта от слоя Hue / Saturation до слоя непосредствено под него.
Направете Hue / Saturation слой отрязващ слой. Кликнете върху иконата на отрязващия слой в долната част на прозореца за корекция. Това ограничава ефекта от слоя Hue / Saturation до слоя непосредствено под него.  Задайте нивата на нюанс / наситеност, както е показано на изображението по-горе. Не забравяйте първо да поставите отметка в полето Colorize. Hue е 0, Saturation е 100 и Brightness е -50, придаващ наситен, червен цвят. Тя трябва да изглежда по следния начин:
Задайте нивата на нюанс / наситеност, както е показано на изображението по-горе. Не забравяйте първо да поставите отметка в полето Colorize. Hue е 0, Saturation е 100 и Brightness е -50, придаващ наситен, червен цвят. Тя трябва да изглежда по следния начин:  Активирайте горния слой отново. По същия начин добавете друг слой за регулиране на нюанс / наситеност и задайте изрязването по същия начин като долния слой. Променете свойствата на горния коригиращ слой на Hue: 50, Saturation: 100, Brightness: -50. Това ще го направи жълт цвят.
Активирайте горния слой отново. По същия начин добавете друг слой за регулиране на нюанс / наситеност и задайте изрязването по същия начин като долния слой. Променете свойствата на горния коригиращ слой на Hue: 50, Saturation: 100, Brightness: -50. Това ще го направи жълт цвят.  Изберете останалата бяла форма (среден слой). кликнете върху Филтър, след това Избледнете и след това Гаусово размазване. Задайте радиус на 7 пиксела. Вашето изображение сега трябва да изглежда по следния начин:
Изберете останалата бяла форма (среден слой). кликнете върху Филтър, след това Избледнете и след това Гаусово размазване. Задайте радиус на 7 пиксела. Вашето изображение сега трябва да изглежда по следния начин:  Променете метода на покритие. Изберете най-горния слой и променете типа на слоя, като щракнете върху падащото меню (обикновено Нормално) и изберете Покрийте.
Променете метода на покритие. Изберете най-горния слой и променете типа на слоя, като щракнете върху падащото меню (обикновено Нормално) и изберете Покрийте.  Можете да се поздравите! Работата е свършена и вашият шедьовър е завършен!
Можете да се поздравите! Работата е свършена и вашият шедьовър е завършен!
Съвети
- Относно "метода от земята"
- Добър размер за фона е 14 cm X 14 cm. Или 400px на 400px, това също е добре.
- Този метод може да се използва и за текст.