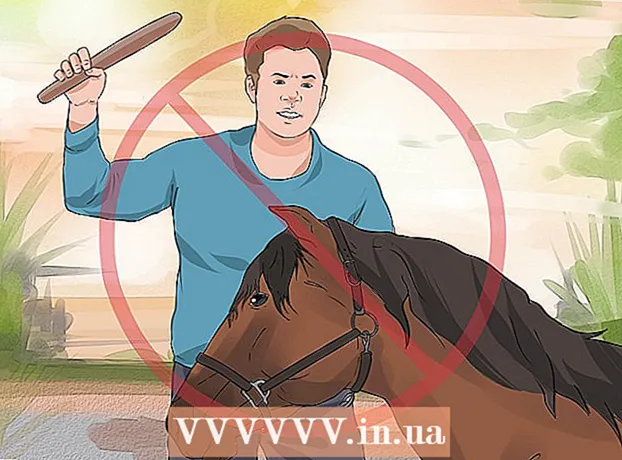Автор:
Eugene Taylor
Дата На Създаване:
13 Август 2021
Дата На Актуализиране:
1 Юли 2024

Съдържание
Тази статия ще ви научи как да зададете снимка на профила за вашия акаунт в YouTube. Тъй като YouTube е собственост на Google, снимката на профила, която използвате за вашия акаунт в Google, ще бъде същата като тази за вашия акаунт в YouTube.
Стъпвам
Метод 1 от 3: С компютър
 Отидете на https://www.youtube.com в браузър. Можете да използвате всеки браузър на компютър или Mac.
Отидете на https://www.youtube.com в браузър. Можете да използвате всеки браузър на компютър или Mac.  Влезте в профила си в YouTube. Ако не сте влезли автоматично в акаунта си в YouTube, щракнете върху синия бутон „Вход“ горе вдясно на уеб страницата на YouTube. След това изберете профила в Google, свързан с вашия акаунт в YouTube.
Влезте в профила си в YouTube. Ако не сте влезли автоматично в акаунта си в YouTube, щракнете върху синия бутон „Вход“ горе вдясно на уеб страницата на YouTube. След това изберете профила в Google, свързан с вашия акаунт в YouTube. - Ако нито един от изброените акаунти не е свързан с вашия акаунт в YouTube, кликнете върху „Използване на друг акаунт“ и влезте с имейл адреса и паролата, свързани с вашия акаунт в YouTube.
 Щракнете върху иконата в горния десен ъгъл. Снимката на вашия профил ще бъде поставена тук нормално. Ако не сте задали снимка на профила, тук ще се вижда цветен кръг с инициал в средата. Тук се показва и менюто на вашия акаунт.
Щракнете върху иконата в горния десен ъгъл. Снимката на вашия профил ще бъде поставена тук нормално. Ако не сте задали снимка на профила, тук ще се вижда цветен кръг с инициал в средата. Тук се показва и менюто на вашия акаунт.  кликнете върху
кликнете върху  кликнете върху Редактирайте в Google. Това е синият текст до вашето име и снимка на профила в горната част на менюто Настройки. Това ще отвори страницата „За мен“ на вашия акаунт в Google.
кликнете върху Редактирайте в Google. Това е синият текст до вашето име и снимка на профила в горната част на менюто Настройки. Това ще отвори страницата „За мен“ на вашия акаунт в Google.  Щракнете върху иконата на a
Щракнете върху иконата на a  кликнете върху Качи снимка. Това е първият квадрат в горния ляв ъгъл на прозореца „Избор на снимка“. Това ще отвори файлов браузър, който можете да използвате, за да изберете снимка.
кликнете върху Качи снимка. Това е първият квадрат в горния ляв ъгъл на прозореца „Избор на снимка“. Това ще отвори файлов браузър, който можете да използвате, за да изберете снимка.  Изберете снимка и щракнете Отворете. Използвайте файловия браузър, за да намерите файл със снимки на вашия компютър. Няколко папки се показват в лявата страна на файловия браузър в страничната лента. Щракнете върху снимков файл, за да го изберете, след което щракнете върху "Отваряне" в долния десен ъгъл на файловия браузър.
Изберете снимка и щракнете Отворете. Използвайте файловия браузър, за да намерите файл със снимки на вашия компютър. Няколко папки се показват в лявата страна на файловия браузър в страничната лента. Щракнете върху снимков файл, за да го изберете, след което щракнете върху "Отваряне" в долния десен ъгъл на файловия браузър. - Уверете се, че има файл, съхранен на вашия компютър, за да можете да го качите.
- Ако вече сте качили снимки в профила си в Google, можете също да кликнете върху една от тези снимки в прозореца „Избор на снимка“.
 кликнете върху Свършен в горния десен ъгъл на прозореца „Избор на снимка“. Това ще потвърди промените, които сте направили във вашия акаунт. Избраната от вас снимка ще бъде използвана за всички ваши акаунти в Google, включително за вашия акаунт в YouTube.
кликнете върху Свършен в горния десен ъгъл на прозореца „Избор на снимка“. Това ще потвърди промените, които сте направили във вашия акаунт. Избраната от вас снимка ще бъде използвана за всички ваши акаунти в Google, включително за вашия акаунт в YouTube.
Метод 2 от 3: С iPhone и iPad
 Отворете приложението YouTube. Приложението YouTube има икона, която прилича на червен телевизионен екран с бял триъгълник „Игра“ в центъра. Натиснете иконата на началния екран, за да отворите приложението.
Отворете приложението YouTube. Приложението YouTube има икона, която прилича на червен телевизионен екран с бял триъгълник „Игра“ в центъра. Натиснете иконата на началния екран, за да отворите приложението. - Ако не сте влезли автоматично, натиснете иконата, която прилича на човек в горния десен ъгъл и изберете акаунта в Google, свързан с вашия акаунт в YouTube. Ако този акаунт не е в списъка, натиснете „Добавяне на акаунт“ и влезте с имейл адреса и паролата, свързани с вашия акаунт в YouTube.
 Докоснете иконата в горния десен ъгъл. Снимката на вашия профил ще бъде поставена тук нормално. Ако не сте задали снимка на профила, тук ще се вижда цветен кръг с инициал в средата.
Докоснете иконата в горния десен ъгъл. Снимката на вашия профил ще бъде поставена тук нормално. Ако не сте задали снимка на профила, тук ще се вижда цветен кръг с инициал в средата.  Натиснете името си. Това е под иконата на вашия профил в горната част на менюто „Акаунт“. Това ще изведе списък с акаунти, в които можете да влезете.
Натиснете името си. Това е под иконата на вашия профил в горната част на менюто „Акаунт“. Това ще изведе списък с акаунти, в които можете да влезете.  Натиснете
Натиснете  Докоснете акаунта, за който искате да зададете нова снимка. Това ще покаже менюто за този акаунт в Google.
Докоснете акаунта, за който искате да зададете нова снимка. Това ще покаже менюто за този акаунт в Google.  Натиснете Актуализиране на снимката. Това е синият текст под вашето име и имейл в горната част на менюто на профила в Google.
Натиснете Актуализиране на снимката. Това е синият текст под вашето име и имейл в горната част на менюто на профила в Google.  Натиснете Задайте снимка на потребителския профил. Това е синият текст в долния десен ъгъл на изскачащия прозорец.
Натиснете Задайте снимка на потребителския профил. Това е синият текст в долния десен ъгъл на изскачащия прозорец.  Натиснете Правя снимка или Изберете от снимки. Ако искате да направите снимка с вашия фотоапарат, натиснете „Направи снимка“. Ако искате да изберете снимка, натиснете "Избор от снимки".
Натиснете Правя снимка или Изберете от снимки. Ако искате да направите снимка с вашия фотоапарат, натиснете „Направи снимка“. Ако искате да изберете снимка, натиснете "Избор от снимки". - Натиснете „Разрешаване“, когато бъдете подканени да разрешите на YouTube достъп до вашите снимки.
 Натиснете или направете снимка. Когато правите нова снимка, докоснете кръговата икона в долната част на екрана, за да направите снимката и след това докоснете „Използване на снимка“. В противен случай натиснете „Ролка на камерата“ и след това снимка, която искате да използвате като снимка в YouTube. Това ще зададе снимката като ваша снимка в YouTube.
Натиснете или направете снимка. Когато правите нова снимка, докоснете кръговата икона в долната част на екрана, за да направите снимката и след това докоснете „Използване на снимка“. В противен случай натиснете „Ролка на камерата“ и след това снимка, която искате да използвате като снимка в YouTube. Това ще зададе снимката като ваша снимка в YouTube.
Метод 3 от 3: С Android
 Отворете приложението Google. Иконата на приложението Google е бяла с червено, жълто, зелено и синьо „G“. Докоснете тази икона на началния екран, в папката на Google или в менюто на приложенията, за да отворите приложението Google.
Отворете приложението Google. Иконата на приложението Google е бяла с червено, жълто, зелено и синьо „G“. Докоснете тази икона на началния екран, в папката на Google или в менюто на приложенията, за да отворите приложението Google.  Натиснете раздела Повече ▼… в долния десен ъгъл на приложението. Това е иконата с три хоризонтални точки.
Натиснете раздела Повече ▼… в долния десен ъгъл на приложението. Това е иконата с три хоризонтални точки.  Докоснете вашето име и имейл адрес в горния ляв ъгъл на менюто „Още“.
Докоснете вашето име и имейл адрес в горния ляв ъгъл на менюто „Още“. Докоснете акаунта на Google, свързан с вашия акаунт в YouTube. Ако акаунтът в Google, в който сте влезли, е различен от този, свързан с вашия акаунт в YouTube, докоснете акаунта, свързан с вашия акаунт в YouTube, в менюто.
Докоснете акаунта на Google, свързан с вашия акаунт в YouTube. Ако акаунтът в Google, в който сте влезли, е различен от този, свързан с вашия акаунт в YouTube, докоснете акаунта, свързан с вашия акаунт в YouTube, в менюто. - Ако нито един от показаните акаунти не е свързан с вашия акаунт в YouTube, натиснете „Добавяне на друг акаунт“ и влезте с имейл адреса и паролата, свързани с вашия акаунт в YouTube.
 Натиснете Управлявайте профила си в Google. Това е бутонът под вашето име и имейл адрес в горната част на екрана. Това ще отвори менюто на вашия акаунт в Google.
Натиснете Управлявайте профила си в Google. Това е бутонът под вашето име и имейл адрес в горната част на екрана. Това ще отвори менюто на вашия акаунт в Google.  Натиснете раздела Лична информация. Това е вторият раздел в горната част на екрана. Тук можете да редактирате вашата лична информация.
Натиснете раздела Лична информация. Това е вторият раздел в горната част на екрана. Тук можете да редактирате вашата лична информация.  Натиснете Снимка. Това е първата опция в горната част на менюто Лична информация.
Натиснете Снимка. Това е първата опция в горната част на менюто Лична информация.  Натиснете иконата на вашия профил. Това е кръговото изображение над вашето име. Това ще покаже вашата текуща снимка на потребителския профил или цветен кръг с вашата инициална. Това показва менюто „Избор на снимка“.
Натиснете иконата на вашия профил. Това е кръговото изображение над вашето име. Това ще покаже вашата текуща снимка на потребителския профил или цветен кръг с вашата инициална. Това показва менюто „Избор на снимка“.  Натиснете Качи снимка. Това е първият квадрат в горния ляв ъгъл на менюто „Избор на снимка“. Това ще покаже определени приложения, които можете да използвате, за да изберете снимка.
Натиснете Качи снимка. Това е първият квадрат в горния ляв ъгъл на менюто „Избор на снимка“. Това ще покаже определени приложения, които можете да използвате, за да изберете снимка. - Ако вече сте качили снимка, която искате да използвате в Google, можете също да натиснете тази снимка в менюто „Избор на снимка“, за да я зададете като своя снимка на потребителския профил.
 Натиснете Заснемане на изображение или Задръствания. Ако искате да направите снимка с вашия фотоапарат, натиснете "Capture image" и след това "Camera". Използвайте белия бутон в долната част на екрана, за да направите снимка. За да изберете снимка от вашата галерия, натиснете „Файлове“ и след това файла, който искате да използвате като своя снимка на профила.
Натиснете Заснемане на изображение или Задръствания. Ако искате да направите снимка с вашия фотоапарат, натиснете "Capture image" и след това "Camera". Използвайте белия бутон в долната част на екрана, за да направите снимка. За да изберете снимка от вашата галерия, натиснете „Файлове“ и след това файла, който искате да използвате като своя снимка на профила. - Натиснете "Разрешаване", когато бъдете подканени да разрешите на Google достъп до вашата камера или снимки.
 Натиснете Свършен в горния десен ъгъл на екрана, който показва вашата снимка на профила. Това ще потвърди изображението и ще го настрои за вашия акаунт в Google и YouTube.
Натиснете Свършен в горния десен ъгъл на екрана, който показва вашата снимка на профила. Това ще потвърди изображението и ще го настрои за вашия акаунт в Google и YouTube.