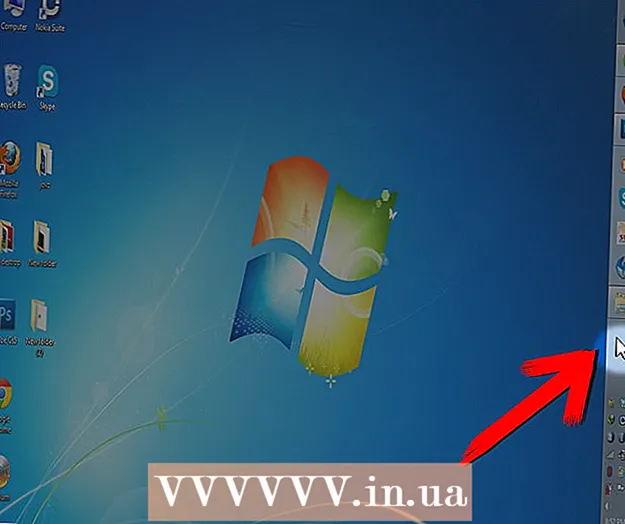Автор:
Frank Hunt
Дата На Създаване:
15 Март 2021
Дата На Актуализиране:
1 Юли 2024

Съдържание
- Стъпвам
- Метод 1 от 2: Microsoft Office 365, 2016, 2013 и 2011
- Метод 2 от 2: Microsoft Office 2010 или 2007
Чрез тази статия ще научите как да намерите продуктовия ключ за вашата версия на Microsoft Office.
Стъпвам
Метод 1 от 2: Microsoft Office 365, 2016, 2013 и 2011
 Търсете в личните си имейли и документи. За по-новите версии на Office на вашия компютър няма налична версия на пълния продуктов ключ. Най-добрият начин да намерите продуктов ключ е да прегледате цифровото доказателство за покупка (ако сте закупили Office онлайн) или да разгледате опаковката (ако сте закупили Office в магазина).
Търсете в личните си имейли и документи. За по-новите версии на Office на вашия компютър няма налична версия на пълния продуктов ключ. Най-добрият начин да намерите продуктов ключ е да прегледате цифровото доказателство за покупка (ако сте закупили Office онлайн) или да разгледате опаковката (ако сте закупили Office в магазина). - Ако на закупения от вас компютър вече е имало регистрирана версия на Office, ще намерите продуктовия ключ на холографски стикер на самия компютър.
- Ако имате оригиналната опаковка или дискове, потърсете стикер или карта с продуктовия ключ.
- Ако сте закупили Office от Microsoft Store, потърсете в имейла си доказателство за покупка. Винаги ще намерите продуктовия ключ там.
 Намерете кода в Microsoft Store. Ако не намерите доказателството за покупка в имейлите си, обикновено можете да намерите продуктовия ключ, като влезете в магазина на Microsoft.
Намерете кода в Microsoft Store. Ако не намерите доказателството за покупка в имейлите си, обикновено можете да намерите продуктовия ключ, като влезете в магазина на Microsoft. - Ако сте закупили Office през Microsoft Store, следвайте стъпките по-долу:
- Регистрирайте се на „https://www.microsoftstore.com“.
- Кликнете върху иконата на вашия профил и след това върху "История на поръчките".
- Изберете вашата покупка.
- Кликнете върху "Инсталиране на Office".
- Щракнете върху поздрава, който се показва, за да се покаже продуктовият ключ.
- Ако сте закупили Office на Microsoft HUP от вашия работодател, моля, следвайте стъпките по-долу:
- Регистрирайте се на „https://microsofthup.com“.
- Кликнете върху „История на поръчките“.
- Въведете служебния имейл адрес, който сте използвали за закупуване на Office. След това ще получите имейл с връзка.
- Кликнете върху връзката в имейла.
- Щракнете върху номера на поръчката, за да се покаже продуктовият ключ.
- Ако сте закупили Office през Microsoft Store, следвайте стъпките по-долу:
 Намерете кода чрез вашия акаунт в Microsoft Office. Ако вече сте инсталирали Office в миналото и сте използвали продуктовия ключ за това, ще намерите този ключ в информацията за вашия акаунт.
Намерете кода чрез вашия акаунт в Microsoft Office. Ако вече сте инсталирали Office в миналото и сте използвали продуктовия ключ за това, ще намерите този ключ в информацията за вашия акаунт. - Отидете на „https://stores.office.com/myaccount“.
- Влезте във вашия акаунт.
- Изберете опцията за инсталиране на Office от диск.
- Посочете, че вече имате диск.
- След това изберете опцията, за да видите вашия продуктов ключ.
 Моля, свържете се с обслужването на клиенти на Microsoft. Ако горните стъпки не са разрешили проблема ви, но имате доказателство за покупка, моля, свържете се с отдела за обслужване на клиенти на Microsoft. За да направите това, отидете на „https://support.microsoft.com/en-gb/contactus/“ и след това щракнете върху „Отваряне на приложението за получаване на помощ“.
Моля, свържете се с обслужването на клиенти на Microsoft. Ако горните стъпки не са разрешили проблема ви, но имате доказателство за покупка, моля, свържете се с отдела за обслужване на клиенти на Microsoft. За да направите това, отидете на „https://support.microsoft.com/en-gb/contactus/“ и след това щракнете върху „Отваряне на приложението за получаване на помощ“.
Метод 2 от 2: Microsoft Office 2010 или 2007
 Прегледайте доказателството за покупка, което сте получили по имейл. Ако сте закупили и изтеглили Office онлайн, трябва да намерите пълния продуктов ключ във вашето доказателство за покупка, което сте получили по имейл.
Прегледайте доказателството за покупка, което сте получили по имейл. Ако сте закупили и изтеглили Office онлайн, трябва да намерите пълния продуктов ключ във вашето доказателство за покупка, което сте получили по имейл.  Намерете кода в онлайн магазина. Ако сте изтеглили Office и не можете да намерите доказателството за покупка, обикновено можете да намерите продуктовия ключ, като влезете във вашия акаунт в онлайн магазина.
Намерете кода в онлайн магазина. Ако сте изтеглили Office и не можете да намерите доказателството за покупка, обикновено можете да намерите продуктовия ключ, като влезете във вашия акаунт в онлайн магазина. - Ако сте закупили Office през Microsoft Store, следвайте стъпките по-долу:
- Регистрирайте се на „https://www.microsoftstore.com“.
- Кликнете върху „История на поръчките“.
- Изберете вашата покупка.
- Кликнете върху "Инсталиране на Office".
- Щракнете върху поздрава, който се показва, за да се покаже продуктовият ключ.
- Ако сте закупили Office през Microsoft Store, следвайте стъпките по-долу:
 Разгледайте опаковката. Ако сте закупили Office в магазина, обикновено ще намерите продуктовия ключ на опаковката. Ако не можете да намерите продуктовия ключ там, вместо това обикновено ще намерите инструкции как да намерите продуктовия ключ онлайн.
Разгледайте опаковката. Ако сте закупили Office в магазина, обикновено ще намерите продуктовия ключ на опаковката. Ако не можете да намерите продуктовия ключ там, вместо това обикновено ще намерите инструкции как да намерите продуктовия ключ онлайн. - Ако във вашата версия на Office е включена карта с продуктов ключ и ПИН, моля, отидете на „https://office.com/getkey“ за допълнителни инструкции.
 Прегледайте холографския стикер на вашия компютър. Ако компютърът, който сте закупили, вече има регистрирана версия на Office, обикновено ще намерите продуктовия ключ на холографски стикер някъде на компютъра.
Прегледайте холографския стикер на вашия компютър. Ако компютърът, който сте закупили, вече има регистрирана версия на Office, обикновено ще намерите продуктовия ключ на холографски стикер някъде на компютъра.  Използвайте LicenseCrawler (възможно само чрез компютър). Ако проблемът ви не бъде разрешен след изпълнението на горните стъпки, можете да използвате LicenseCrawler или друго безплатно приложение, за да дешифрирате продуктовия ключ. Ето как можете да изтеглите и използвате LicenseCrawler:
Използвайте LicenseCrawler (възможно само чрез компютър). Ако проблемът ви не бъде разрешен след изпълнението на горните стъпки, можете да използвате LicenseCrawler или друго безплатно приложение, за да дешифрирате продуктовия ключ. Ето как можете да изтеглите и използвате LicenseCrawler: - Отидете на http://www.klinzmann.name/licensecrawler.htm и кликнете върху „Изтегляне“.
- Изберете една от връзките в раздела "Преносима версия".
- Следвайте инструкциите, за да изтеглите zip файла.
- Извлечете файла. След това се създава папка с приложението. Приложението е готово за употреба и не е необходимо да се инсталира.
- Отворете папката и стартирайте файла "LicenseCrawler.exe".
- Кликнете върху „Търсене“. Затворете всички реклами, които се показват преди или по време на търсенето. След това приложението ще търси в системния регистър на вашия компютър.
- Превъртете надолу и потърсете полета, които започват така:
- HKEY_LOCAL_MACHINE Software Microsoft Office 14.0 (Office 2010)
- HKEY_LOCAL_MACHINE Software Microsoft Office 12.0 (Office 2007)
- Продуктовият ключ може да бъде намерен след изявлението "Сериен номер". Този продуктов ключ се състои от 25 знака и е разделен на пет групи букви и цифри.
 Моля, свържете се с обслужването на клиенти на Microsoft. Ако горните стъпки не са разрешили проблема ви, но имате доказателство за покупка, можете да се свържете с отдела за обслужване на клиенти на Microsoft. За да направите това, отидете на „https://support.microsoft.com/en-gb/contactus/“ и след това щракнете върху „Open App Get Help“.
Моля, свържете се с обслужването на клиенти на Microsoft. Ако горните стъпки не са разрешили проблема ви, но имате доказателство за покупка, можете да се свържете с отдела за обслужване на клиенти на Microsoft. За да направите това, отидете на „https://support.microsoft.com/en-gb/contactus/“ и след това щракнете върху „Open App Get Help“.