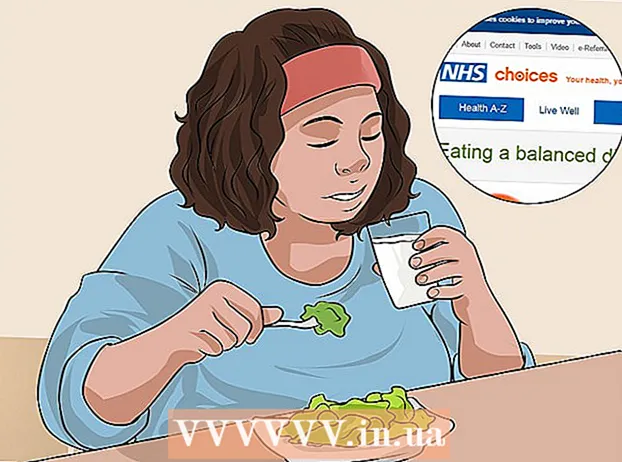Автор:
Tamara Smith
Дата На Създаване:
27 Януари 2021
Дата На Актуализиране:
29 Юни 2024

Съдържание
- Стъпвам
- Метод 1 от 5: Windows
- Решаване на проблеми
- Метод 2 от 5: Mac
- Решаване на проблеми
- Метод 3 от 5: Android
- Решаване на проблеми
- Метод 4 от 5: iOS
- Метод 5 от 5: Kindle
PDF (Portable Document Format) файлове се използват широко за създаване и обмен на документи, тъй като PDF запазва форматирането непроменено, независимо от използваната операционна система или софтуер. Тъй като това е различен тип документ от този на текстовия процесор, той изисква специален софтуер, за да го отвори. Почти всяко устройство може да отвори PDF с правилния софтуер.
Стъпвам
Метод 1 от 5: Windows
 Изтеглете Adobe Reader. Това е безплатна програма, която ви позволява да преглеждате и четете PDF файлове. Можете да изтеглите Adobe Reader от get.adobe.com/reader/. Не можете да създавате или редактирате PDF файлове с него.
Изтеглете Adobe Reader. Това е безплатна програма, която ви позволява да преглеждате и четете PDF файлове. Можете да изтеглите Adobe Reader от get.adobe.com/reader/. Не можете да създавате или редактирате PDF файлове с него. - Има няколко други безплатни алтернативи, ако не искате да използвате Adobe Reader.
- Windows 8 има собствен PDF четец.
 Отхвърлете рекламата за McAfee. Един от недостатъците на инсталирането на Adobe Reader е софтуерът, който ви е принуден, без да бъдете попитани. Обърнете внимание и премахнете отметката от всичко, което не искате да използвате.
Отхвърлете рекламата за McAfee. Един от недостатъците на инсталирането на Adobe Reader е софтуерът, който ви е принуден, без да бъдете попитани. Обърнете внимание и премахнете отметката от всичко, което не искате да използвате.  Щракнете двукратно върху PDF след инсталиране на Adobe Reader. В повечето случаи PDF файлът вече ще се отвори в Reader.
Щракнете двукратно върху PDF след инсталиране на Adobe Reader. В повечето случаи PDF файлът вече ще се отвори в Reader.  Ако PDF файлът е защитен, въведете правилната парола. Ако нямате тази парола, няма да можете да видите файла.
Ако PDF файлът е защитен, въведете правилната парола. Ако нямате тази парола, няма да можете да видите файла.
Решаване на проблеми
 Windows пита с коя програма да отвори PDF файла. Ако сте инсталирали Adobe Reader, но не искате да отваряте PDF файлове, може да се наложи да посочите, че PDF файловете трябва да се отварят с Reader.
Windows пита с коя програма да отвори PDF файла. Ако сте инсталирали Adobe Reader, но не искате да отваряте PDF файлове, може да се наложи да посочите, че PDF файловете трябва да се отварят с Reader. - Щракнете с десния бутон върху PDF файла и изберете „Отваряне с“.
- Изберете "Adobe Reader" от списъка с програми.
- Ако Adobe Reader не е в списъка, ще трябва да потърсите програмата на компютъра си. Обикновено ще намерите това в C: Program Files (x86) Adobe Reader.
 PDF файлът изисква парола. Ако PDF изисква парола и нямате такава, единственият начин да отворите файла е да помолите създателя да ви изпрати паролата. Ако сте забравили паролата, няма друга възможност освен да я взломите, но това може да отнеме часове или дори дни, ако е силна парола.
PDF файлът изисква парола. Ако PDF изисква парола и нямате такава, единственият начин да отворите файла е да помолите създателя да ви изпрати паролата. Ако сте забравили паролата, няма друга възможност освен да я взломите, но това може да отнеме часове или дори дни, ако е силна парола. - Добре известна програма за възстановяване на пароли е Advanced PDF Password Recovery от Elcomsoft. Нуждаете се от версията Pro, която вероятно ще ви струва около $ 99.
 PDF не се отваря, защото не отговаря на стандарта на Adobe. Това обикновено се случва с PDF, който не е създаден със софтуер на Adobe, или ако се опитвате да отворите наистина стар PDF с по-нова версия на Adobe Reader.
PDF не се отваря, защото не отговаря на стандарта на Adobe. Това обикновено се случва с PDF, който не е създаден със софтуер на Adobe, или ако се опитвате да отворите наистина стар PDF с по-нова версия на Adobe Reader. - Решението може да бъде използването на различен PDF четец. Има няколко опции, като Foxit Reader, една от най-популярните програми.
- Качете PDF файла в Google Диск. Може да загубите известно форматиране, но има шанс да го отворите.
Метод 2 от 5: Mac
 Щракнете двукратно върху PDF файла. Прегледът е част от OS X и е инструмент, който ви позволява да отваряте голямо разнообразие от файлове, включително PDF файлове. С Преглед можете да четете PDF файловете, но не и да ги редактирате.
Щракнете двукратно върху PDF файла. Прегледът е част от OS X и е инструмент, който ви позволява да отваряте голямо разнообразие от файлове, включително PDF файлове. С Преглед можете да четете PDF файловете, но не и да ги редактирате.  Ако е необходимо, използвайте програма, различна от визуализация. Ако искате да използвате програма, различна от Preview, можете да настроите това да се случва автоматично, когато отворите PDF.
Ако е необходимо, използвайте програма, различна от визуализация. Ако искате да използвате програма, различна от Preview, можете да настроите това да се случва автоматично, когато отворите PDF. - Изберете PDF във Finder, но не го отваряйте.
- Щракнете върху менюто Файл > "Получаване на информация".
- Отворете раздела „Отваряне с“.
- Изберете приложението, което искате да използвате, от падащото меню.
- Кликнете върху Промяна на всички ...
 Въведете парола, ако е необходимо. PDF файловете понякога са защитени с парола, за да се предотврати неоторизиран достъп до файла. Ако сте забравили паролата и не можете да я намерите по друг начин, единствената опция е да взривите паролата.
Въведете парола, ако е необходимо. PDF файловете понякога са защитени с парола, за да се предотврати неоторизиран достъп до файла. Ако сте забравили паролата и не можете да я намерите по друг начин, единствената опция е да взривите паролата. - Ако трябва да пробиете паролата, iStonsoft PDF Remover за пароли за Mac е добре обмислена опция. Ако паролата е силна, може да отнеме часове или дори дни да се пробие.
Решаване на проблеми
 PDF файловете не се отварят в Safari. Това е причинено от грешка в приставката Adobe след актуализиране на Safari. Можете да поправите това, като премахнете ръчно приставката и рестартирате Safari.
PDF файловете не се отварят в Safari. Това е причинено от грешка в приставката Adobe след актуализиране на Safari. Можете да поправите това, като премахнете ръчно приставката и рестартирате Safari. - Отворете / Library / Internet Plugins / и изтрийте Adobepdf.plugin
- Отворете / Потребител / Потребителско име / Библиотека / Интернет приставки / и изтрийте Adobe PDF.plugin
- Рестартирайте Safari и опитайте да отворите PDF отново.
 "Adobe не можа да отвори PDF файла, защото...’. Тази грешка обикновено възниква, когато запазвате PDF чрез „Запазване като“ или „Експортиране на PDF“ в Safari.
"Adobe не можа да отвори PDF файла, защото...’. Тази грешка обикновено възниква, когато запазвате PDF чрез „Запазване като“ или „Експортиране на PDF“ в Safari. - Отворете PDF отново в Safari.
- Щракнете върху бутона Disk (Save) в горната част на прозореца или от менюто, което се появява, когато преместите мишката в долната (средната) част на страницата.
- Запазете PDF файла на вашия компютър.
- Отворете повторно запазения PDF.
 pdf файловете няма да се изтеглят във Firefox. Ако искате да изтеглите PDF с Firefox и нищо не се случи, може да има проблем с приставката Adobe Reader.
pdf файловете няма да се изтеглят във Firefox. Ако искате да изтеглите PDF с Firefox и нищо не се случи, може да има проблем с приставката Adobe Reader. - Кликнете върху менюто на Firefox и изберете „Инструменти“.
- Изберете „Добавки“ и след това „Приставки“.
- Намерете "Adobe Acrobat NPAPi Plugin" и го деактивирайте.
Метод 3 от 5: Android
 Изтеглете приложение, което поддържа PDF файлове. Въпреки че Android няма вградена поддръжка за четене на PDF файлове, има много безплатни приложения, които могат лесно да отварят PDF файлове за вас. Възможно е дори вече да имате такива на вашето устройство:
Изтеглете приложение, което поддържа PDF файлове. Въпреки че Android няма вградена поддръжка за четене на PDF файлове, има много безплатни приложения, които могат лесно да отварят PDF файлове за вас. Възможно е дори вече да имате такива на вашето устройство: - Google Drive
- Quickoffice
- Adobe Reader
- Foxit Mobile PDF
 Намерете PDF файла, който искате да отворите. Обикновено ще можете да отворите PDF файл, който изтегляте от лентата за известия, като щракнете върху него, след като изтеглянето приключи. Ако искате да отворите файла по-късно, погледнете в папката „Изтегляния“.
Намерете PDF файла, който искате да отворите. Обикновено ще можете да отворите PDF файл, който изтегляте от лентата за известия, като щракнете върху него, след като изтеглянето приключи. Ако искате да отворите файла по-късно, погледнете в папката „Изтегляния“. - Отворете „Моите файлове“ или „Файлов диспечер“ на вашето устройство. Ако нямате файлов мениджър, можете да го изтеглите безплатно от магазина на Google Play.
- Отворете папката „Изтегляния“. Dis е местоположението по подразбиране, където се съхраняват изтеглените файлове.
- Докоснете PDF файла, за да го отворите. Ако сте избрали приложение по подразбиране, то ще се отвори автоматично. Ако току-що сте инсталирали приложение за отваряне на PDF файлове или сте инсталирали множество приложения, които ви позволяват да четете PDF файлове, ще бъдете подканени да изберете приложението, което искате да използвате.
Решаване на проблеми
 По време на изтеглянето на PDF се появява съобщение „Не може да се отвори файл“. Има няколко неща, които могат да създадат проблем.
По време на изтеглянето на PDF се появява съобщение „Не може да се отвори файл“. Има няколко неща, които могат да създадат проблем. - Опитайте да използвате File Manager, за да отворите изтегления файл. Можете да намерите файла в папката „Изтегляния“. Ако не можете да отворите файла с помощта на File Manager, може да се наложи да рестартирате браузъра си.
- Нулирайте браузъра си чрез приложението Настройки, като изберете „Приложения“ или чрез „Приложения“. Намерете браузъра си в списъка с приложения, след което докоснете „Изчистване на данните“.
 PDF файлът се опитва да отвори грешно приложение. Ако друго приложение е стартирано за отваряне на PDF, без това приложение да поддържа PDF файлове, настройките ви по подразбиране може да не са правилни.
PDF файлът се опитва да отвори грешно приложение. Ако друго приложение е стартирано за отваряне на PDF, без това приложение да поддържа PDF файлове, настройките ви по подразбиране може да не са правилни. - Отворете Настройки.
- Изберете „Приложения“ или „Приложения“.
- Изберете приложението, което се опитва да отвори PDF файла.
- В секцията „Стартиране по подразбиране“ докоснете „Изчистване на настройките по подразбиране“.
- Опитайте да отворите PDF отново. Сега трябва да получите известие с молба да изберете приложението, което искате да използвате.
Метод 4 от 5: iOS
 Докоснете PDF файла, който искате да отворите. iOS има вграден PDF четец за отваряне на PDF прикачени файлове в имейли или PDF файлове, намерени онлайн.
Докоснете PDF файла, който искате да отворите. iOS има вграден PDF четец за отваряне на PDF прикачени файлове в имейли или PDF файлове, намерени онлайн.  Докоснете отворения PDF, за да отворите менюто. Това ви позволява да изберете друго приложение за четене на PDF файла.
Докоснете отворения PDF, за да отворите менюто. Това ви позволява да изберете друго приложение за четене на PDF файла.  Докоснете „Отваряне“ в... “или докоснете бутона Споделяне. Ако преглеждате PDF файла в приложението си Mail, използвайте бутона Споделяне. Ако искате да прочетете pdf в Safari, използвайте "Отваряне в ...". Това ще покаже списък, който поддържа PDF файлове.
Докоснете „Отваряне“ в... “или докоснете бутона Споделяне. Ако преглеждате PDF файла в приложението си Mail, използвайте бутона Споделяне. Ако искате да прочетете pdf в Safari, използвайте "Отваряне в ...". Това ще покаже списък, който поддържа PDF файлове.  Изберете приложението, което искате да използвате. Можете да добавите вашите PDF файлове към iBooks или да ги отворите в Adobe Reader или друго PDF приложение, което имате на вашето iOS устройство. PDF файлът веднага ще се отвори в избраното приложение.
Изберете приложението, което искате да използвате. Можете да добавите вашите PDF файлове към iBooks или да ги отворите в Adobe Reader или друго PDF приложение, което имате на вашето iOS устройство. PDF файлът веднага ще се отвори в избраното приложение.
Метод 5 от 5: Kindle
 Преместете PDF файла на вашия Kindle. Има няколко начина да направите това.
Преместете PDF файла на вашия Kindle. Има няколко начина да направите това. - Можете да свържете вашия Kindle към вашия компютър и да добавите файла към вашия Kindle. Щракнете тук за по-подробни инструкции.
- Можете да изпратите PDF безжично до вашия Kindle по имейл.
 Отворете файла на вашия Kindle. След като PDF файлът е изпратен, можете да го изберете от вашата библиотека Kindle.
Отворете файла на вашия Kindle. След като PDF файлът е изпратен, можете да го изберете от вашата библиотека Kindle. - На Kindle няма много опции да направите нещо с вашия PDF, тъй като не можете да добавите функционалност към Kindle с други приложения.