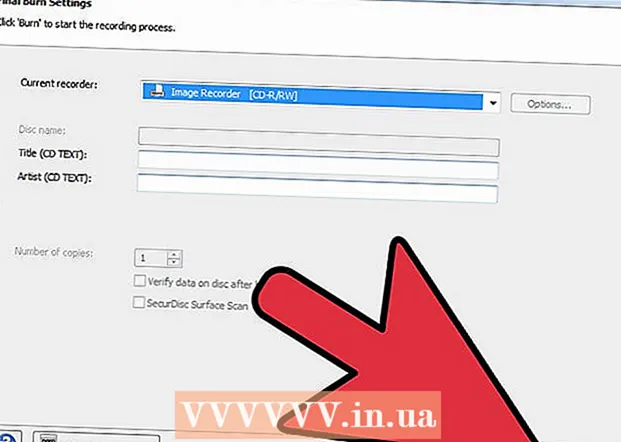Автор:
Tamara Smith
Дата На Създаване:
21 Януари 2021
Дата На Актуализиране:
1 Юли 2024

Съдържание
- Стъпвам
- Метод 1 от 5: Обозначете лицата в мобилното приложение
- Метод 2 от 5: Обозначете лицата на уебсайта
- Метод 3 от 5: Премахнете снимки от етикет
- Метод 4 от 5: Преименувайте или изтрийте етикет
- Метод 5 от 5: Скриване на лица от резултатите от търсенето
- Съвети
За да маркирате лице в Google Photos, щракнете или натиснете лентата за търсене и след това изберете лице. След това въведете име, за да можете лесно да намерите снимки на този човек в Google Photos. Можете да промените етикетите по всяко време и да дадете на подобни лица същия етикет. Също така ще можете да премахнете определени лица от резултатите от търсенето. Научете как да използвате тази функция за групиране на лица, за да подобрите търсенията си в Google Photos.
Стъпвам
Метод 1 от 5: Обозначете лицата в мобилното приложение
 Докоснете иконата на Google Photos. Когато отворите приложението Google Photos, ще видите списък с вашите снимки.
Докоснете иконата на Google Photos. Когато отворите приложението Google Photos, ще видите списък с вашите снимки.  Уверете се, че е включена функцията „Групиране на лица“. В противен случай няма да можете да създавате групи въз основа на лица.
Уверете се, че е включена функцията „Групиране на лица“. В противен случай няма да можете да създавате групи въз основа на лица. - Натиснете менюто ☰ и изберете „Настройки“.
- Уверете се, че превключвателят „Групиране на лица“ е включен. (Можете да го изключите по всяко време)
- Натиснете стрелката назад, за да се върнете към Снимки.
 Натиснете вътре в лентата за търсене. Менюто за търсене ще се разшири, за да включи ред от различни миниатюрни изображения на снимки.
Натиснете вътре в лентата за търсене. Менюто за търсене ще се разшири, за да включи ред от различни миниатюрни изображения на снимки. - Тази функция не е налична във вашата държава, ако не виждате лица.
 Натиснете стрелката надясно, за да видите всички лица. Сега ще видите всички лица, които Google е идентифицирал във вашите снимки.
Натиснете стрелката надясно, за да видите всички лица. Сега ще видите всички лица, които Google е идентифицирал във вашите снимки. - Не се притеснявайте, ако видите две снимки на един и същ човек в списъка - ще можете да ги групирате по-късно.
 Натиснете върху лице за етикет. Ще се появи нов екран с лицето на човека в горната част и думите „Кой е това?“ Отдолу.
Натиснете върху лице за етикет. Ще се появи нов екран с лицето на човека в горната част и думите „Кой е това?“ Отдолу.  Натиснете „Кой е това?". Ще се появи текстово поле с поле „Ново име“ и контакти, от които да избирате.
Натиснете „Кой е това?". Ще се появи текстово поле с поле „Ново име“ и контакти, от които да избирате.  Въведете или изберете име. Тъй като маркерите са само за да ви помогнат да намерите снимките си, никой освен вас няма да види това име.
Въведете или изберете име. Тъй като маркерите са само за да ви помогнат да намерите снимките си, никой освен вас няма да види това име.  Натиснете отметката или "Enter" на клавиатурата. Сега името ще бъде зададено като етикет на това лице.
Натиснете отметката или "Enter" на клавиатурата. Сега името ще бъде зададено като етикет на това лице.  Натиснете лентата за търсене. Ако сте видели повече от една икона на лице за този човек, можете да ги групирате всички, като им присвоите един и същ етикет. Ще видите как иконата на лицето се появява отново.
Натиснете лентата за търсене. Ако сте видели повече от една икона на лице за този човек, можете да ги групирате всички, като им присвоите един и същ етикет. Ще видите как иконата на лицето се появява отново.  Докоснете друга снимка на лицето на човека. Ще видите полето „Кой е това?“ В горния ляв ъгъл на екрана.
Докоснете друга снимка на лицето на човека. Ще видите полето „Кой е това?“ В горния ляв ъгъл на екрана.  Въведете същия етикет, който сте въвели преди. Етикетът и иконата на лицето на човека ще бъдат показани в резултатите от търсенето.
Въведете същия етикет, който сте въвели преди. Етикетът и иконата на лицето на човека ще бъдат показани в резултатите от търсенето.  В резултатите от търсенето докоснете етикета. Ще се появи изскачащ прозорец с въпроса "Тези двама ли са един и същ човек?" И двете лица (на един и същ човек) ще бъдат показани точно под тези думи.
В резултатите от търсенето докоснете етикета. Ще се появи изскачащ прозорец с въпроса "Тези двама ли са един и същ човек?" И двете лица (на един и същ човек) ще бъдат показани точно под тези думи.  Натиснете "Да". Сега, когато и двете лица имат един и същ етикет, това означава, че Google ще покаже снимките, свързани с двете икони на лица в резултатите от търсенето, когато въведете този етикет.
Натиснете "Да". Сега, когато и двете лица имат един и същ етикет, това означава, че Google ще покаже снимките, свързани с двете икони на лица в резултатите от търсенето, когато въведете този етикет. - Може да се наложи да повторите тази процедура няколко пъти за едно и също лице.
Метод 2 от 5: Обозначете лицата на уебсайта
 Отидете на http://photos.google.com. Можете да използвате функцията на Google "Face Group" за етикетиране на подобни лица, което прави възможно намирането на снимки чрез търсене по име на хора. Ако все още не сте влезли в Google Photos, трябва да го направите сега.
Отидете на http://photos.google.com. Можете да използвате функцията на Google "Face Group" за етикетиране на подобни лица, което прави възможно намирането на снимки чрез търсене по име на хора. Ако все още не сте влезли в Google Photos, трябва да го направите сега.  Уверете се, че Групирането на лица е включено. Преди да можете да маркирате и групирате подобни лица, трябва да се уверите, че функцията е включена (и налична там, където живеете).
Уверете се, че Групирането на лица е включено. Преди да можете да маркирате и групирате подобни лица, трябва да се уверите, че функцията е включена (и налична там, където живеете). - Щракнете върху менюто "..." в лявата част на екрана.
- Кликнете върху „Настройки“.
- Уверете се, че превключвателят „Групиране на подобни лица“ е включен. Ако не виждате този избор, функцията не е налична във вашата държава.
- Щракнете върху бутона Назад в браузъра си, за да се върнете към снимките си.
 Щракнете в лентата за търсене. В горната част на разширеното меню ще се покаже списък с икони на лица. Ако не виждате снимка на лицето, което искате да маркирате, щракнете върху стрелката надясно, за да видите повече лица.
Щракнете в лентата за търсене. В горната част на разширеното меню ще се покаже списък с икони на лица. Ако не виждате снимка на лицето, което искате да маркирате, щракнете върху стрелката надясно, за да видите повече лица.  Кликнете върху снимката на лице, за да му поставите етикет. Не се притеснявайте, ако видите един и същ човек на различни снимки. По-късно ще можете да ги групирате.
Кликнете върху снимката на лице, за да му поставите етикет. Не се притеснявайте, ако видите един и същ човек на различни снимки. По-късно ще можете да ги групирате.  Кликнете върху „Кой е това?"В горния ляв ъгъл на екрана. Сега ще видите опцията за въвеждане в полето или изберете име от списъка.
Кликнете върху „Кой е това?"В горния ляв ъгъл на екрана. Сега ще видите опцията за въвеждане в полето или изберете име от списъка.  Въведете или изберете име. Никой освен вас няма да види това име - дори ако изберете пълно име от списъка с контакти.
Въведете или изберете име. Никой освен вас няма да види това име - дори ако изберете пълно име от списъка с контакти.  Кликнете върху „Готово“. Когато сега въведете това име в лентата за търсене, снимките на този човек ще се покажат в резултатите.
Кликнете върху „Готово“. Когато сега въведете това име в лентата за търсене, снимките на този човек ще се покажат в резултатите.  Щракнете в лентата за търсене. Ако сте видели повече от една икона на лице за човек, можете да ги групирате всички, като им присвоите един и същ етикет. Ще видите как иконите на лицето се появяват отново.
Щракнете в лентата за търсене. Ако сте видели повече от една икона на лице за човек, можете да ги групирате всички, като им присвоите един и същ етикет. Ще видите как иконите на лицето се появяват отново.  Кликнете върху друга снимка на лицето на човека. Ще видите полето „Кой е това?“ В горния ляв ъгъл на екрана.
Кликнете върху друга снимка на лицето на човека. Ще видите полето „Кой е това?“ В горния ляв ъгъл на екрана.  Въведете същия етикет, който сте въвели по-рано. Етикетът и иконата на лицето на човека ще бъдат показани в резултатите от търсенето.
Въведете същия етикет, който сте въвели по-рано. Етикетът и иконата на лицето на човека ще бъдат показани в резултатите от търсенето.  Щракнете върху етикета в резултатите от търсенето. Ще се появи изскачащ прозорец с въпрос „Това ли е един и същ човек?“. И двете лица (на един и същ човек) ще бъдат показани под тези думи.
Щракнете върху етикета в резултатите от търсенето. Ще се появи изскачащ прозорец с въпрос „Това ли е един и същ човек?“. И двете лица (на един и същ човек) ще бъдат показани под тези думи.  Щракнете върху "Да". Сега, когато и двете лица имат един и същ етикет, това означава, че Google ще покаже снимките, свързани с двете икони на лица в резултатите от търсенето, когато въведете този етикет.
Щракнете върху "Да". Сега, когато и двете лица имат един и същ етикет, това означава, че Google ще покаже снимките, свързани с двете икони на лица в резултатите от търсенето, когато въведете този етикет. - Може да се наложи да повторите тази процедура няколко пъти за едно и също лице.
Метод 3 от 5: Премахнете снимки от етикет
 Отворете Google Photos на вашето устройство. Започнете, като отворите Google Photos на мобилното си устройство или като посетите http://photos.google.com във вашия браузър.
Отворете Google Photos на вашето устройство. Започнете, като отворите Google Photos на мобилното си устройство или като посетите http://photos.google.com във вашия браузър.  Въведете етикета в полето за търсене. Сега етикетът трябва да се появи в горната част на резултатите от търсенето.
Въведете етикета в полето за търсене. Сега етикетът трябва да се появи в горната част на резултатите от търсенето.  Изберете етикета от резултатите от търсенето. Сега ще видите страницата на етикета с всички снимки, свързани с този етикет на лице - включително тези, които не принадлежат там.
Изберете етикета от резултатите от търсенето. Сега ще видите страницата на етикета с всички снимки, свързани с този етикет на лице - включително тези, които не принадлежат там.  Щракнете върху менюто ⁝ в горния десен ъгъл на страницата. Ще се появи кратко меню.
Щракнете върху менюто ⁝ в горния десен ъгъл на страницата. Ще се появи кратко меню.  Изберете „Изтриване на резултатите“. В горния ляв ъгъл на всяка снимка ще се появи кръг. По този начин можете да изберете няколко снимки едновременно, ако искате.
Изберете „Изтриване на резултатите“. В горния ляв ъгъл на всяка снимка ще се появи кръг. По този начин можете да изберете няколко снимки едновременно, ако искате.  Щракнете или натиснете кръга, за да изберете снимката, която искате да изтриете. Можете да щракнете или натиснете няколко снимки, за да изберете повече от една снимка.
Щракнете или натиснете кръга, за да изберете снимката, която искате да изтриете. Можете да щракнете или натиснете няколко снимки, за да изберете повече от една снимка.  Щракнете или натиснете "Изтриване". Тази връзка е в горния десен ъгъл на страницата. След като кликнете върху него, етикетът ще бъде премахнат от снимката.
Щракнете или натиснете "Изтриване". Тази връзка е в горния десен ъгъл на страницата. След като кликнете върху него, етикетът ще бъде премахнат от снимката.
Метод 4 от 5: Преименувайте или изтрийте етикет
 Отворете Google Photos. Започнете, като отворите Google Photos на мобилното си устройство или като посетите http://photos.google.com в браузъра си.
Отворете Google Photos. Започнете, като отворите Google Photos на мобилното си устройство или като посетите http://photos.google.com в браузъра си.  Въведете етикета в полето за търсене. Етикетът, който искате да промените, трябва да се появи в резултатите от търсенето.
Въведете етикета в полето за търсене. Етикетът, който искате да промените, трябва да се появи в резултатите от търсенето.  Изберете етикета от резултатите от търсенето. Сега ще видите страницата на маркера на лицето с всички снимки, свързани с този маркер на лицето.
Изберете етикета от резултатите от търсенето. Сега ще видите страницата на маркера на лицето с всички снимки, свързани с този маркер на лицето.  Щракнете върху менюто ⁝ в горния десен ъгъл на страницата. Ще се появи кратко меню.
Щракнете върху менюто ⁝ в горния десен ъгъл на страницата. Ще се появи кратко меню.  Изберете „Редактиране на етикет с име“, за да преименувате етикета. За да промените текущото име на етикета, направете следното:
Изберете „Редактиране на етикет с име“, за да преименувате етикета. За да промените текущото име на етикета, направете следното: - Назад върху текущото име на етикета.
- Въведете ново име за етикета.
- Натиснете стрелката назад, за да запазите промените.
 Изберете „Изтриване на маркер с име“, за да изтриете маркера. Снимките няма да бъдат изтрити, а само етикетът.
Изберете „Изтриване на маркер с име“, за да изтриете маркера. Снимките няма да бъдат изтрити, а само етикетът. - Следващият път, когато търсите нещо в Google Photos, ще забележите, че лицето, свързано преди с този етикет, вече не е в списъка с немаркирани лица. Можете да му присвоите нов етикет по всяко време.
Метод 5 от 5: Скриване на лица от резултатите от търсенето
 Отворете Google Photos. Можете да изберете да скриете всички снимки, които съответстват на определено лице, независимо дали сте ги маркирали или не. Използвайте този метод, ако на вашите снимки има човек, който не искате да виждате в резултатите от търсенето.
Отворете Google Photos. Можете да изберете да скриете всички снимки, които съответстват на определено лице, независимо дали сте ги маркирали или не. Използвайте този метод, ако на вашите снимки има човек, който не искате да виждате в резултатите от търсенето.  Щракнете в полето за търсене. Сега ще се появи менюто за търсене и в горната част ще видите списък с лица.
Щракнете в полето за търсене. Сега ще се появи менюто за търсене и в горната част ще видите списък с лица.  Щракнете или натиснете стрелката надясно, за да видите всички лица. В допълнение към всички лица, иконата ⁝ ще се покаже и в горния десен ъгъл на екрана.
Щракнете или натиснете стрелката надясно, за да видите всички лица. В допълнение към всички лица, иконата ⁝ ще се покаже и в горния десен ъгъл на екрана.  Щракнете върху иконата ⁝ и изберете „Hide & Show People“. Ако използвате уебсайта вместо мобилното приложение, тази връзка ще се нарича „Показване и скриване на хората“.
Щракнете върху иконата ⁝ и изберете „Hide & Show People“. Ако използвате уебсайта вместо мобилното приложение, тази връзка ще се нарича „Показване и скриване на хората“.  Щракнете върху лице, което искате да скриете. Това може да бъде всеки, когото не искате да видите в момента.
Щракнете върху лице, което искате да скриете. Това може да бъде всеки, когото не искате да видите в момента. - Щракнете или докоснете няколко лица в списъка, за да скриете повече от едно лице.
- Ще можете да покажете този човек, като се върнете на тази страница и щракнете върху лицето му.
 Щракнете върху „Готово“ в горния десен ъгъл на екрана. Вече няма да виждате лицето на този човек в резултатите от търсенето си, когато търсите снимки.
Щракнете върху „Готово“ в горния десен ъгъл на екрана. Вече няма да виждате лицето на този човек в резултатите от търсенето си, когато търсите снимки.
Съвети
- Някои снимки съхраняват информация за местоположението вътре в снимката. Опитайте да търсите име на град в Google Photos, за да видите всички снимки, направени в този град.
- За да видите всички видеоклипове във вашия акаунт в Google Photos, щракнете в полето за търсене и изберете „Видеоклипове“ от менюто за търсене.