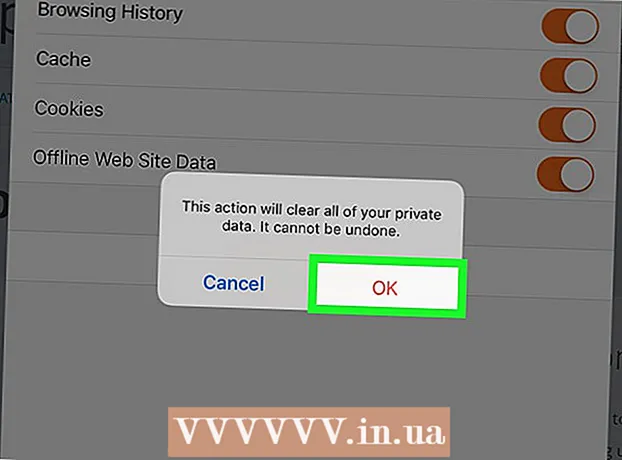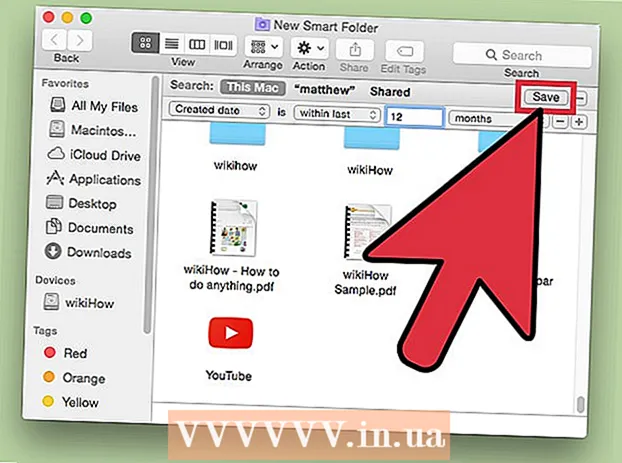Автор:
Eugene Taylor
Дата На Създаване:
7 Август 2021
Дата На Актуализиране:
1 Юли 2024

Съдържание
- Стъпвам
- Метод 1 от 2: Използване на шаблон на Excel
- Метод 2 от 2: Импортиране на списък на Excel в календара на Outlook
Въпреки че не е известна като програма за календар, можете да използвате Excel за създаване и управление на календар. Налични са няколко шаблона за календари, които можете да персонализирате по ваш вкус, което ще бъде много по-бързо, отколкото да се опитвате да направите календар от нулата. Можете също така да вземете списък с календарни данни от електронна таблица и да ги импортирате във вашия календар на Outlook.
Стъпвам
Метод 1 от 2: Използване на шаблон на Excel
 Стартирайте нов документ на Excel. Когато щракнете върху раздела „Файл“ или бутона Office и след това щракнете върху „Ново“, ще ви бъдат представени редица различни шаблони, от които да избирате.
Стартирайте нов документ на Excel. Когато щракнете върху раздела „Файл“ или бутона Office и след това щракнете върху „Ново“, ще ви бъдат представени редица различни шаблони, от които да избирате. - В някои версии на Excel, като Excel 2011 за Mac, изберете "New from Template" от менюто File, вместо "New".
- С календар от шаблон можете да създадете празен календар, който можете да попълните със събития. Нито една от вашите данни няма да бъде преобразувана във формат календар. Ако искате да конвертирате списък с данни на Excel в календар на Outlook, вижте следващата глава.
 Потърсете шаблони за календари. В зависимост от версията на Office, която използвате, може да има група „Календари“ или просто да въведете думата „календар“ в полето за търсене. Някои версии на Excel имат няколко шаблона за календар на главната страница. Ако това ви е достатъчно, можете да го използвате или да потърсите всички различни шаблони за календари, налични онлайн.
Потърсете шаблони за календари. В зависимост от версията на Office, която използвате, може да има група „Календари“ или просто да въведете думата „календар“ в полето за търсене. Някои версии на Excel имат няколко шаблона за календар на главната страница. Ако това ви е достатъчно, можете да го използвате или да потърсите всички различни шаблони за календари, налични онлайн. - В зависимост от това, което търсите, можете да получите по-конкретни. Например, ако искате календар за вашето обучение, можете да потърсите „училищен календар“.
 Задайте шаблона на правилните данни. След като шаблонът бъде зареден, ще видите нов, празен календар. Датите вероятно няма да са правилни, но обикновено можете да поправите това, като използвате менюто, което се появява, когато изберете дата.
Задайте шаблона на правилните данни. След като шаблонът бъде зареден, ще видите нов, празен календар. Датите вероятно няма да са правилни, но обикновено можете да поправите това, като използвате менюто, което се появява, когато изберете дата. - Процедурата ще зависи от шаблона, който използвате. Обикновено можете да изберете показаната година или месец и след това да щракнете върху бутона ▼, който се появява до него. Това ще ви представи редица опции за избор и календарът ще се актуализира автоматично.
- Обикновено можете да зададете и първия ден от седмицата, като го изберете и изберете нов.
 Вижте други съвети. Много шаблони имат текстово поле със съвети, които ви казват повече за това как да промените датите или да промените други настройки на шаблона на календара. Ще трябва да изтриете тези съвети, ако не искате те да се показват в отпечатания ви календар.
Вижте други съвети. Много шаблони имат текстово поле със съвети, които ви казват повече за това как да промените датите или да промените други настройки на шаблона на календара. Ще трябва да изтриете тези съвети, ако не искате те да се показват в отпечатания ви календар.  Регулирайте всички изображения, които искате да промените. Можете да промените външния вид на който и да е от елементите, като изберете такъв, след което да направите промени от раздела Начало. Можете да промените шрифта, цвета, размера и много други, точно както можете с всеки обект в Excel.
Регулирайте всички изображения, които искате да промените. Можете да промените външния вид на който и да е от елементите, като изберете такъв, след което да направите промени от раздела Начало. Можете да промените шрифта, цвета, размера и много други, точно както можете с всеки обект в Excel.  Въведете събитията. След като настроите календара правилно, можете да започнете да въвеждате събития и информация. Изберете клетката, в която искате да въведете събитие, и започнете да пишете. Ако трябва да въведете повече от едно нещо за един ден, може да се наложи да проявите малко креативност с оформлението на пространството.
Въведете събитията. След като настроите календара правилно, можете да започнете да въвеждате събития и информация. Изберете клетката, в която искате да въведете събитие, и започнете да пишете. Ако трябва да въведете повече от едно нещо за един ден, може да се наложи да проявите малко креативност с оформлението на пространството.
Метод 2 от 2: Импортиране на списък на Excel в календара на Outlook
 Създайте нова празна електронна таблица в Excel. Можете да импортирате данни от Excel във вашия календар на Outlook. Това може да улесни много импортирането на неща като работни графици.
Създайте нова празна електронна таблица в Excel. Можете да импортирате данни от Excel във вашия календар на Outlook. Това може да улесни много импортирането на неща като работни графици.  Добавете подходящите заглавия към електронната си таблица. Ще бъде много по-лесно да импортирате списъка си в Outlook, ако вашата електронна таблица е форматирана с правилните заглавия. Добавете следните заглавия към първия ред:
Добавете подходящите заглавия към електронната си таблица. Ще бъде много по-лесно да импортирате списъка си в Outlook, ако вашата електронна таблица е форматирана с правилните заглавия. Добавете следните заглавия към първия ред: - Тема
- Начална дата
- Начален час
- Крайна дата
- Крайно време
- Описание
- Местоположение
 Поставете всеки запис в календара в нов ред. Полето "Тема" е името на събитието, както се появява във вашия календар. Не е нужно да въвеждате нищо за всяко поле, но ще ви трябва поне „Начална дата“, както и „Тема“.
Поставете всеки запис в календара в нов ред. Полето "Тема" е името на събитието, както се появява във вашия календар. Не е нужно да въвеждате нищо за всяко поле, но ще ви трябва поне „Начална дата“, както и „Тема“. - Не забравяйте да въведете датата във формат ММ / ДД / ГГ или ДД / ММ / ГГ, така че да може да се чете правилно от Outlook.
- Можете да създадете многодневно събитие, като използвате полетата „Начална дата“ и „Крайна дата“.
 Отворете менюто „Запазване като“. Когато приключите с добавянето на събития в списъка, можете да запазите копие от тях във формат, който може да бъде прочетен от Outlook.
Отворете менюто „Запазване като“. Когато приключите с добавянето на събития в списъка, можете да запазите копие от тях във формат, който може да бъде прочетен от Outlook.  Изберете "CSV (разделен със запетая)" от типовете файлове. Това е често срещан формат, който може да се импортира в различни програми, включително Outlook.
Изберете "CSV (разделен със запетая)" от типовете файлове. Това е често срещан формат, който може да се импортира в различни програми, включително Outlook.  Запазете файла. Дайте име на списъка и го запазете във формат CSV. Щракнете върху "Да", когато Excel попита дали искате да продължите.
Запазете файла. Дайте име на списъка и го запазете във формат CSV. Щракнете върху "Да", когато Excel попита дали искате да продължите.  Отворете календара си в Outlook. Outlook е част от Office и обикновено ще се инсталира, когато имате инсталиран Excel. Когато Outlook е отворен, щракнете върху бутона „Календар“ в долния ляв ъгъл на екрана, за да видите календара си.
Отворете календара си в Outlook. Outlook е част от Office и обикновено ще се инсталира, когато имате инсталиран Excel. Когато Outlook е отворен, щракнете върху бутона „Календар“ в долния ляв ъгъл на екрана, за да видите календара си.  Щракнете върху раздела "Файл" и изберете "Отваряне и експортиране ". Показват се няколко опции за работа с данни на Outlook.
Щракнете върху раздела "Файл" и изберете "Отваряне и експортиране ". Показват се няколко опции за работа с данни на Outlook.  Изберете "Внос износ ". Това ще отвори нов прозорец за импортиране и експортиране на данни в и извън Outlook.
Изберете "Внос износ ". Това ще отвори нов прозорец за импортиране и експортиране на данни в и извън Outlook.  Изберете „Импортиране на данни от друга програма или файл“ и след това „Стойности, разделени със запетая ". Ще бъдете помолени да изберете файл за зареждане.
Изберете „Импортиране на данни от друга програма или файл“ и след това „Стойности, разделени със запетая ". Ще бъдете помолени да изберете файл за зареждане.  Кликнете върху „Преглед“ и намерете CSV файла, който сте създали в Excel. Обикновено това е в папката „Документи“, ако не сте променили местоположението по подразбиране в Excel.
Кликнете върху „Преглед“ и намерете CSV файла, който сте създали в Excel. Обикновено това е в папката „Документи“, ако не сте променили местоположението по подразбиране в Excel.  Уверете се, че "Календар" е избран като папка за местоназначение. Трябва да изберете това, защото сте в изглед на календар в Outlook.
Уверете се, че "Календар" е избран като папка за местоназначение. Трябва да изберете това, защото сте в изглед на календар в Outlook.  Щракнете върху "Finish", за да импортирате файла. Списъкът ви се обработва и събитията се добавят към календара ви в Outlook. Ще видите вашите събития на правилните места, като часовете са определени, както е посочено по-рано във вашия файл на Excel. Ако сте включили описанията, ще ги видите след като изберете събитие.
Щракнете върху "Finish", за да импортирате файла. Списъкът ви се обработва и събитията се добавят към календара ви в Outlook. Ще видите вашите събития на правилните места, като часовете са определени, както е посочено по-рано във вашия файл на Excel. Ако сте включили описанията, ще ги видите след като изберете събитие.