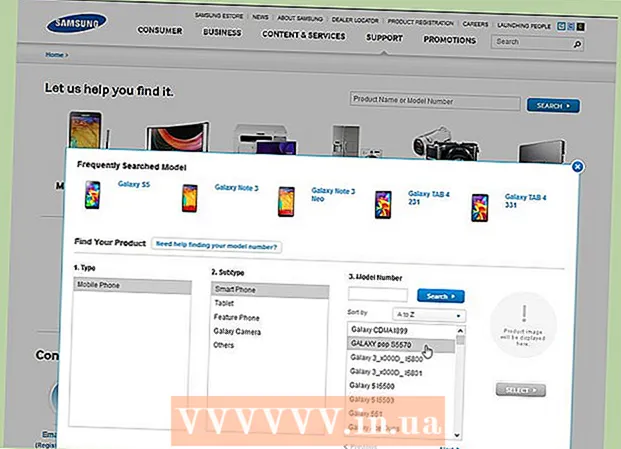Автор:
Joan Hall
Дата На Създаване:
27 Февруари 2021
Дата На Актуализиране:
1 Юли 2024

Съдържание
- Стъпки
- Метод 1 от 3: Как да намерите изображения във фотогалерията на Windows
- Метод 2 от 3: Използване на търсачка на Windows
- Метод 3 от 3: Как да намерите снимки на Mac с помощта на Smart Folder
Спомените са важни за всеки човек. Стотици хиляди изображения могат да се съхраняват на компютър, така че да са винаги под ръка, но намирането на правилната снимка в толкова много изображения не е толкова лесно. Има няколко начина да стесните търсенето си, за да намерите желаните от вас снимки.
Стъпки
Метод 1 от 3: Как да намерите изображения във фотогалерията на Windows
 1 Отворете фотоалбума си. Щракнете върху Старт> Всички програми> Фотоалбум. Ще се отвори прозорецът с фотоалбум, който съдържа снимки и видеоклипове. За да видите само снимки, щракнете върху Картини. Миниатюрите на снимките ще се появят на екрана.
1 Отворете фотоалбума си. Щракнете върху Старт> Всички програми> Фотоалбум. Ще се отвори прозорецът с фотоалбум, който съдържа снимки и видеоклипове. За да видите само снимки, щракнете върху Картини. Миниатюрите на снимките ще се появят на екрана.  2 Увеличете миниатюрите, за да видите изображението. За да направите това, задръжте курсора на мишката върху миниизображението. За да отворите пълното изображение, щракнете двукратно върху миниатюрата.
2 Увеличете миниатюрите, за да видите изображението. За да направите това, задръжте курсора на мишката върху миниизображението. За да отворите пълното изображение, щракнете двукратно върху миниатюрата. - Ако сте избрали грешна картина, щракнете върху Назад, за да се върнете към списъка с миниатюри и да продължите търсенето.
 3 Намерете снимка с помощта на тагове. Ако сте маркирали изображение, изберете Tags от лентата за навигация. Ще се отвори лентата за търсене. Въведете маркера в лентата за търсене, за да намерите желаното изображение.
3 Намерете снимка с помощта на тагове. Ако сте маркирали изображение, изберете Tags от лентата за навигация. Ще се отвори лентата за търсене. Въведете маркера в лентата за търсене, за да намерите желаното изображение. - Етикетите са ключови думи, които са присвоени на запазеното изображение.
- За да маркирате снимка, отворете я. Намерете „Етикети“ в долния десен ъгъл на прозореца с подробности и изберете „Добавяне на маркер“ и след това въведете ключова дума.
- Етикетите могат да имат връзка към хората на снимката, мястото, където е направена снимката, или да описват темата на снимката, като например „животни“.
 4 Намерете изображението по датата на създаването му. В навигационния екран щракнете върху Дата на създаване. Сега посочете деня, месеца или годината, през които искате да търсите снимки.
4 Намерете изображението по датата на създаването му. В навигационния екран щракнете върху Дата на създаване. Сега посочете деня, месеца или годината, през които искате да търсите снимки.
Метод 2 от 3: Използване на търсачка на Windows
 1 Стартирайте програмата за търсене. Щракнете върху Старт> Търсене> Файлове или папки. Ако имената на папките точно описват съдържанието им, можете бързо да ги намерите с помощта на вградената търсачка на Windows-нямате нужда от програма на трета страна, за да направите това.
1 Стартирайте програмата за търсене. Щракнете върху Старт> Търсене> Файлове или папки. Ако имената на папките точно описват съдържанието им, можете бързо да ги намерите с помощта на вградената търсачка на Windows-нямате нужда от програма на трета страна, за да направите това.  2 Кликнете върху „Всички файлове и папки“ в полето за търсене. Защо не избрахме опцията „Картини, музика или видеоклипове“? Защото с него можете да намерите файлове, а не папки. Трябва да намерим папки със снимките, от които се нуждаем, затова търсим папки.
2 Кликнете върху „Всички файлове и папки“ в полето за търсене. Защо не избрахме опцията „Картини, музика или видеоклипове“? Защото с него можете да намерите файлове, а не папки. Трябва да намерим папки със снимките, от които се нуждаем, затова търсим папки. - Папката е системен елемент, който съхранява файлове.
- На всеки компютър има много повече файлове, отколкото папки. Следователно е по -бързо да намерите папката, отколкото файла.
 3 Посочете параметрите за търсене. Изберете папката "Снимки" (или друга папка със снимки) в полето "Търсене в". В противен случай всички папки на компютъра ще бъдат сканирани. В полето „Всички“ или „Част от името на файла“ въведете събитието или местоположението, което търсите. Ако папките имат съвпадащи имена, можете бързо да намерите папката, която искате.
3 Посочете параметрите за търсене. Изберете папката "Снимки" (или друга папка със снимки) в полето "Търсене в". В противен случай всички папки на компютъра ще бъдат сканирани. В полето „Всички“ или „Част от името на файла“ въведете събитието или местоположението, което търсите. Ако папките имат съвпадащи имена, можете бързо да намерите папката, която искате. - Въведете нещо като: рожден ден, баба, Паркът или друго събитие или атракция.
- Можете също да въведете част от дума (например, баба или роден).
Метод 3 от 3: Как да намерите снимки на Mac с помощта на Smart Folder
 1 Кликнете върху иконата Finder в дока. Тази синьо -бяла квадратна икона на емотикон е от лявата страна на дока. Ще се отвори прозорец на Finder.
1 Кликнете върху иконата Finder в дока. Тази синьо -бяла квадратна икона на емотикон е от лявата страна на дока. Ще се отвори прозорец на Finder.  2 Създайте нова интелигентна папка. Отворете менюто Файл от лентата с инструменти в горната част на екрана. Изберете Нова интелигентна папка от менюто. Ще се отвори друг прозорец, който е много подобен на прозореца Finder. (Тоест, щракнете върху Файл> Нова интелигентна папка.)
2 Създайте нова интелигентна папка. Отворете менюто Файл от лентата с инструменти в горната част на екрана. Изберете Нова интелигентна папка от менюто. Ще се отвори друг прозорец, който е много подобен на прозореца Finder. (Тоест, щракнете върху Файл> Нова интелигентна папка.)  3 Отворете опциите за разширено търсене. Щракнете върху „+“ в горния десен ъгъл на папката. Друга лента с инструменти се появява в прозореца на интелигентната папка под основната лента с инструменти.
3 Отворете опциите за разширено търсене. Щракнете върху „+“ в горния десен ъгъл на папката. Друга лента с инструменти се появява в прозореца на интелигентната папка под основната лента с инструменти.  4 Намерете всички снимки на вашия компютър, като използвате допълнителната лента с инструменти. В този панел първото меню е Тип, а второто Всяко. Отворете менюто „Всяко“ и изберете „Изображение“ от него. Интелигентната папка показва миниатюри на всички изображения, съхранявани на компютъра. (Тоест щракнете върху Всяко> Изображение.)
4 Намерете всички снимки на вашия компютър, като използвате допълнителната лента с инструменти. В този панел първото меню е Тип, а второто Всяко. Отворете менюто „Всяко“ и изберете „Изображение“ от него. Интелигентната папка показва миниатюри на всички изображения, съхранявани на компютъра. (Тоест щракнете върху Всяко> Изображение.)  5 Ограничете търсенето по дата. Направете това, ако имате много снимки на компютъра си. В прозореца на интелигентната папка, в центъра на най-горната лента с инструменти, намерете иконата с плътна линия. Под тази линия има 3 квадрата, друга плътна линия и още 3 квадрата. Щракнете върху стрелката до тази икона, за да отворите менюто. От менюто изберете „Дата на създаване“. Изображенията ще бъдат сортирани по датата на заснемане.
5 Ограничете търсенето по дата. Направете това, ако имате много снимки на компютъра си. В прозореца на интелигентната папка, в центъра на най-горната лента с инструменти, намерете иконата с плътна линия. Под тази линия има 3 квадрата, друга плътна линия и още 3 квадрата. Щракнете върху стрелката до тази икона, за да отворите менюто. От менюто изберете „Дата на създаване“. Изображенията ще бъдат сортирани по датата на заснемане. - Намерете снимки, направени на определена дата, като използвате менюто Тип.Щракнете върху Файл> Нова интелигентна папка> +> Тип> Дата на създаване> По време. Сега посочете конкретна дата или период от време; можете също да изберете всички дати преди или след определен ден или снимки, направени през седмица, месец или година.
- За да търсите конкретна дата, изберете опциите „Точно“, „Преди“ или „След“ и въведете датата в дясното поле.
- Показват се миниизображения на всички файлове (не само изображения), които се съхраняват на компютъра и които са създадени през посочения период от време. Затова прегледайте намерените файлове и намерете изображения сред тях.
 6 Запазете интелигентната папка за бъдещи справки. Кликнете върху „Запазване“ в горния десен ъгъл на прозореца (до бутона „+“). Ще се отвори прозорец, в който въведете името на папката и посочете папката, за да я запазите.
6 Запазете интелигентната папка за бъдещи справки. Кликнете върху „Запазване“ в горния десен ъгъл на прозореца (до бутона „+“). Ще се отвори прозорец, в който въведете името на папката и посочете папката, за да я запазите. - Сега, за да намерите желаната снимка, просто отворете тази интелигентна папка.