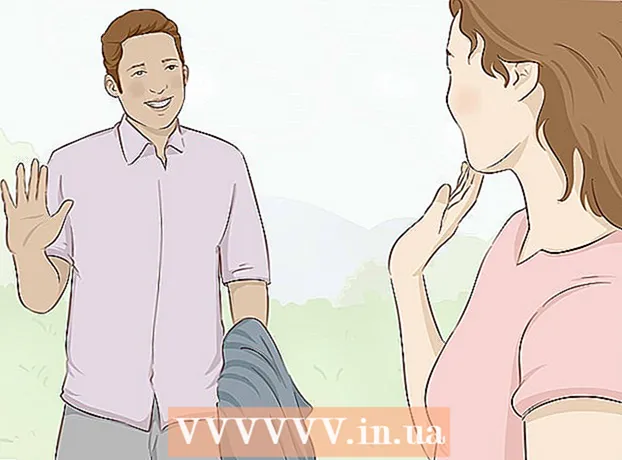Автор:
Charles Brown
Дата На Създаване:
7 Февруари 2021
Дата На Актуализиране:
1 Юли 2024
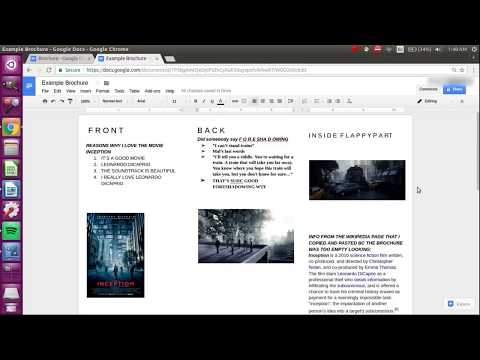
Съдържание
- Стъпвам
- Част 1 от 3: Създаване на документа
- Част 2 от 3: Оформяне на заглавната страница
- Част 3 от 3: Изработване на панелите от вътрешната страна
Тази wikiHow ви показва как да създадете брошура с Google Docs.
Стъпвам
Част 1 от 3: Създаване на документа
 Решете как трябва да изглежда вашата брошура. Брошурите се предлагат във всякакви форми и размери. Искате ли вашето да бъде с размер на буквата, многостранично или трикратно за плик? Искате ли главно текст или снимки? Обикновено е добра идея да скицирате и визуализирате празни страници, преди да започнете.
Решете как трябва да изглежда вашата брошура. Брошурите се предлагат във всякакви форми и размери. Искате ли вашето да бъде с размер на буквата, многостранично или трикратно за плик? Искате ли главно текст или снимки? Обикновено е добра идея да скицирате и визуализирате празни страници, преди да започнете.  В уеб браузър отидете на http://docs.google.com.
В уеб браузър отидете на http://docs.google.com.- Влезте с вашия имейл адрес и парола в Google, когато бъдете подканени.
 Кликнете върху синия ➕ в горния ляв ъгъл на екрана, за да създадете нов документ.
Кликнете върху синия ➕ в горния ляв ъгъл на екрана, за да създадете нов документ.- Ако предпочитате да използвате шаблон от Google, а не собствена брошура, кликнете върху „Галерия с шаблони“ в горния десен ъгъл на екрана, превъртете надолу до раздела „Работа“ и изберете шаблон за брошура.
- Ако не виждате никакви шаблони в горната част на екрана, щракнете върху ≡ в горния ляв ъгъл, щракнете върху „Настройки“ и поставете отметка „Показване на последните шаблони в началните екрани“.
 Щракнете върху „Нов документ“ в горния ляв ъгъл на екрана.
Щракнете върху „Нов документ“ в горния ляв ъгъл на екрана. Въведете име за вашата брошура.
Въведете име за вашата брошура. кликнете върху Файл в лентата с инструменти и нататък Настройки на страницата .... Това ще отвори диалогов прозорец, където можете да зададете размерите на хартията, ориентацията и полетата.
кликнете върху Файл в лентата с инструменти и нататък Настройки на страницата .... Това ще отвори диалогов прозорец, където можете да зададете размерите на хартията, ориентацията и полетата.  Регулирайте настройките на страницата. Направете това така, че да съответстват на брошурата, която искате да направите.
Регулирайте настройките на страницата. Направете това така, че да съответстват на брошурата, която искате да направите. - Например, ако правите стандартна дуплексна трикратна брошура, ще трябва да настроите ориентацията на „Пейзаж“, да оставите размера на страницата на „А4“ и полетата от всички страни на 0,75 см - полетата от 1,50 см осигуряват много загубено място, когато страницата се сгъне на три.
 кликнете върху Добре.
кликнете върху Добре. кликнете върху Форматиране в лентата с инструменти.
кликнете върху Форматиране в лентата с инструменти. кликнете върху Колони и Повече опций…. Това отваря диалогов прозорец, в който можете да зададете броя на колоните във вашия документ и интервала между тях ("улука").
кликнете върху Колони и Повече опций…. Това отваря диалогов прозорец, в който можете да зададете броя на колоните във вашия документ и интервала между тях ("улука").  Задайте броя на колоните. Направете го така, както бихте искали да бъде в брошурата, която правите.
Задайте броя на колоните. Направете го така, както бихте искали да бъде в брошурата, която правите. - Продължавайки с примера за брошура с три пъти, задайте броя на колоните на 3 и улука на 1,5 см - когато е сгънат, всеки панел вече има поле от 0,75 см от всички страни.
 Щракнете върху горния ред в първата колона.
Щракнете върху горния ред в първата колона. кликнете върху Таблица на лентата с инструменти и на Вмъкване на таблица.
кликнете върху Таблица на лентата с инструменти и на Вмъкване на таблица. Щракнете върху първия квадрат (1x1) в падащото меню.
Щракнете върху първия квадрат (1x1) в падащото меню. Кликнете върху границата на таблицата и я плъзнете в долната част на първата колона.
Кликнете върху границата на таблицата и я плъзнете в долната част на първата колона.- Повторете тези стъпки за всички колони в брошурата.
Част 2 от 3: Оформяне на заглавната страница
 Намерете панела с коричния лист. Поради начина, по който работи двустранният печат, местоположението на корицата на вашата брошура ще зависи от броя страници или гънки, които имате.
Намерете панела с коричния лист. Поради начина, по който работи двустранният печат, местоположението на корицата на вашата брошура ще зависи от броя страници или гънки, които имате. - Предната корица на трикратна брошура е най-дясната колона на първата страница.
 Щракнете в горната част на панела на предния капак.
Щракнете в горната част на панела на предния капак. Въведете заглавие или заглавие за вашата брошура. Заглавието обикновено е текст, който е по-голям и по-смел от останалата част на документа.Заглавието на предния капак обикновено е най-голямото и най-смелото в брошурата. Обикновено това е закачлив или информативен текст.
Въведете заглавие или заглавие за вашата брошура. Заглавието обикновено е текст, който е по-голям и по-смел от останалата част на документа.Заглавието на предния капак обикновено е най-голямото и най-смелото в брошурата. Обикновено това е закачлив или информативен текст. - Използвайте инструментите в лентата с инструменти, за да регулирате стила (получер, курсив, подчертаване), цвета, размера и подравняването - заглавията обикновено са центрирани - на заглавието.
 Добавете изображение. Силното изображение на корицата е важно, за да предаде целта на брошурата, както и да привлече вниманието на читателите.
Добавете изображение. Силното изображение на корицата е важно, за да предаде целта на брошурата, както и да привлече вниманието на читателите. - За да добавите изображение, кликнете върху „Вмъкване“ в лентата с инструменти и след това върху „Изображение ...“.
- Изберете или направете изображение и използвайте мишката или тракпада, за да го преместите и преоразмерите.
- Кликнете върху опция за опаковане. В примера за брошура с три пъти искате да обгърнете текста около изображенията, така че щракнете върху „Опаковане на текст“ в долната част на всяко изображение, което вмъкнете. „Прекъсване на текст“ означава, че текстът спира над изображението и продължава под него. Това също е разумна идея, особено върху малките панели на трикратна брошура. "Вграден" по същество означава, че изображението е поставено в средата на текста, в случай на брошура, което може да доведе до проблеми с форматирането.
 Намерете задния панел. Поради начина, по който работи двустранният печат, местоположението на корицата на вашата брошура ще зависи от броя страници или гънки, които имате.
Намерете задния панел. Поради начина, по който работи двустранният печат, местоположението на корицата на вашата брошура ще зависи от броя страници или гънки, които имате. - Задната част на брошурата на тройки е централната колона на първата страница.
 Щракнете върху задния панел.
Щракнете върху задния панел. Добавете информация за контакт. На гърба на брошура често се съдържа информация за следващите стъпки или как да се свържете с организацията, публикувала брошурата. Понякога тя е проектирана като диспечерски панел, така че брошурата може да бъде изпратена по пощата без плик.
Добавете информация за контакт. На гърба на брошура често се съдържа информация за следващите стъпки или как да се свържете с организацията, публикувала брошурата. Понякога тя е проектирана като диспечерски панел, така че брошурата може да бъде изпратена по пощата без плик.  Добавете изображение. Графиките на гърба помагат брошурата да изглежда добре и да накара хората да я вземат.
Добавете изображение. Графиките на гърба помагат брошурата да изглежда добре и да накара хората да я вземат.
Част 3 от 3: Изработване на панелите от вътрешната страна
 Кликнете върху първия вътрешен панел. Тук започвате да добавяте текст и изображения, които са в основата на информационните, които искате да предадете чрез брошурата.
Кликнете върху първия вътрешен панел. Тук започвате да добавяте текст и изображения, които са в основата на информационните, които искате да предадете чрез брошурата. - В примера с три пъти това може да бъде или най-левият панел на втората страница, или най-левият панел на първата страница, тъй като това са двата панела, които читателите виждат първо, когато отворят брошурата.
 Въведете или поставете текста на брошурата в текстовите полета.
Въведете или поставете текста на брошурата в текстовите полета. Настройте текста. За да направите това, маркирайте текста с курсора и използвайте инструментите в горната част на екрана.
Настройте текста. За да направите това, маркирайте текста с курсора и използвайте инструментите в горната част на екрана. - Заглавията над статиите често са получер или курсив, а понякога и с различен шрифт от текста на раздел от брошурата.
- Нормалният текст обикновено е с шрифт от 10 до 12 точки. Главите обикновено са по-големи.
- Използвайте бутоните за подравняване, за да подравните текста.
- Редовният текст в колони обикновено се оставя подравнен или оправдан.
- Заглавията обикновено са подравнени вляво, центрирани или подравнени.
 Добавете изображения. Снимките помагат да се подчертае казаното в текста и да се привлекат погледите на читателя през брошурата.
Добавете изображения. Снимките помагат да се подчертае казаното в текста и да се привлекат погледите на читателя през брошурата. - За да добавите изображение, щракнете върху "Вмъкване" в лентата с инструменти и след това върху "Изображение ...".
- Изберете или направете изображение и използвайте мишката или тракпада, за да го преместите и преоразмерите.
- Кликнете върху опция за опаковане. В примера за брошура с три пъти искате да обгърнете текста около изображенията, така че щракнете върху „Опаковане на текст“ в долната част на всяко изображение, което вмъкнете. „Прекъсване на текст“ означава, че текстът спира над изображението и продължава под него. Това също е разумна идея, особено върху малките панели на трикратна брошура. "Вграден" по същество означава, че изображението е поставено в средата на текста, в случай на брошура, което може да доведе до проблеми с форматирането.
 Отпечатайте или споделете файла. Когато сте готови да отпечатате брошурата, щракнете върху "Файл" в лентата с инструменти и "Печат". От менюто файл можете също да изтеглите документа в различен формат или да го изпратите по имейл до печатница или колеги.
Отпечатайте или споделете файла. Когато сте готови да отпечатате брошурата, щракнете върху "Файл" в лентата с инструменти и "Печат". От менюто файл можете също да изтеглите документа в различен формат или да го изпратите по имейл до печатница или колеги. - Google Docs автоматично записва файла.