Автор:
Ellen Moore
Дата На Създаване:
20 Януари 2021
Дата На Актуализиране:
29 Юни 2024
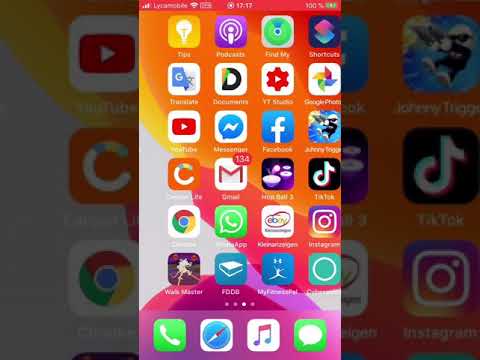
Съдържание
- Стъпки
- Част 1 от 5: Настройване на вашата среда за разработка
- Част 2 от 5: Планиране на приложението
- Част 3 от 5: Създаване на приложение
- Част 4 от 5: Тестване на приложението
- Част 5 от 5: Публикуване на вашето приложение
- Съвети
- Предупреждения
Пазарът на приложения непрекъснато се движи и променя. Толкова много успешни истории вече са се появили, че всички знаят за тях. Смятате ли, че имате страхотна идея за приложение за iPhone? Създаването може да бъде по -лесно, отколкото си мислите. Въпреки че ще трябва да се научите как да кодирате, повечето от интерфейсната работа могат да се извършват графично. Отнема време, проучване и търпение, за да създадете приложение, но може би можете да създадете следващата игра Flappy Bird! Преминете към стъпка 1, за да започнете.
Стъпки
Част 1 от 5: Настройване на вашата среда за разработка
 1 Изтеглете и инсталирайте Xcode. Xcode е средата за разработка, в която са изградени всички приложения за iPhone. Xcode се предлага безплатно от Apple, но изисква инсталиране на OS X версия 10.8 или по -нова. Няма официален начин да стартирате Xcode на Windows или Linux. Това означава, че ако искате да разработите приложение на iPhone, но нямате Mac, тогава първо трябва да го купите.
1 Изтеглете и инсталирайте Xcode. Xcode е средата за разработка, в която са изградени всички приложения за iPhone. Xcode се предлага безплатно от Apple, но изисква инсталиране на OS X версия 10.8 или по -нова. Няма официален начин да стартирате Xcode на Windows или Linux. Това означава, че ако искате да разработите приложение на iPhone, но нямате Mac, тогава първо трябва да го купите. - За да разработите приложения за iOS 8, имате нужда от Xcode 6.0.1 и iOS 8 SDK. И двете могат да бъдат получени от Apple. SDK за iOS 8 съдържа доста голям брой нови API, които ще ви позволят да създавате всякакви нови приложения, включително интеграция с iCloud и Touch ID.
- За да разработите приложения за iOS 10, имате нужда от iOS 10 SDK, достъпен на уебсайта на Apple. Езикът за програмиране Swift и SDK претърпяха значителни промени в тази версия на Xcode. Добрата новина е, че след тази версия ще има още повече промени в кода в Swift.
 2 Инсталирайте добър текстов редактор. Въпреки че можете да правите всичко в Xcode, скоро ще откриете, че работата с големи размери на кода е много по -лесна, ако имате отделен текстов редактор, специализиран в програмирането. Двете най -популярни опции са TextMate и JEdit.
2 Инсталирайте добър текстов редактор. Въпреки че можете да правите всичко в Xcode, скоро ще откриете, че работата с големи размери на кода е много по -лесна, ако имате отделен текстов редактор, специализиран в програмирането. Двете най -популярни опции са TextMate и JEdit.  3 Инсталирайте програма за векторна графика. Ако планирате да създавате изображения и дизайни за вашето приложение, ще ви е необходима програма за векторна графика. Векторната графика може да се мащабира без загуба на качество, което е важно за всяко добре изглеждащо приложение. Популярните векторни програми включват CorelDraw, Adobe Illustrator, Xara Designer и Inkscape. Добра безплатна програма за редактиране на графики е DrawBerry. Той не е толкова мощен, колкото професионалния софтуер, но е добър за начинаещи или за тези, които не искат да плащат за нещо, което ще използват само веднъж.
3 Инсталирайте програма за векторна графика. Ако планирате да създавате изображения и дизайни за вашето приложение, ще ви е необходима програма за векторна графика. Векторната графика може да се мащабира без загуба на качество, което е важно за всяко добре изглеждащо приложение. Популярните векторни програми включват CorelDraw, Adobe Illustrator, Xara Designer и Inkscape. Добра безплатна програма за редактиране на графики е DrawBerry. Той не е толкова мощен, колкото професионалния софтуер, но е добър за начинаещи или за тези, които не искат да плащат за нещо, което ще използват само веднъж.  4 Научете Objective-C. Objective-C е език за програмиране, който се използва за създаване на функционалност в iPhone приложения. Той обработва данни и работи с обекти. Objective-C идва от семейството на езиците C и е обектно-ориентиран език. Ако вече разбирате C или Java, ще бъде достатъчно просто да научите Objective-C.
4 Научете Objective-C. Objective-C е език за програмиране, който се използва за създаване на функционалност в iPhone приложения. Той обработва данни и работи с обекти. Objective-C идва от семейството на езиците C и е обектно-ориентиран език. Ако вече разбирате C или Java, ще бъде достатъчно просто да научите Objective-C. - Сега можете да използвате езика Swift, наследник на Objective-C. Swift има по -опростен синтаксис и е по -модерен.
- Въпреки че е възможно да се изгради основно приложение, без да се знае Objective-C, не можете да постигнете никаква разширена функционалност без необходимост от програмиране. Без Objective-C всичко, което можете да направите, е да се движите напред-назад по екраните.
- В интернет има много уроци и много информация може да се намери в различни книги на Objective-C. Ако искате да се заемете сериозно с разработването на приложения за iPhone, ще намерите някои от тези ресурси за полезни.
- Някои от най-популярните онлайн общности на Objective-C включват форумите за разработчици на Apple, групата на iPhoneSSK на Google и StackOverflow.
 5 Помислете за външен вариант за развитие. Ако нямате желание да изучавате Objective-C или нямате художествена поредица, има голям брой фрийлансъри и екипи за развитие, които могат да завършат различните части на проекта вместо вас. Аутсорсингът на вашето развитие е труден процес, но ще ви спести много проблеми, ако не сте програмист. Уверете се, че всеки, който ще работи, има споразумение за неразкриване на информация и че сте се договорили за плащане преди започване на работа.
5 Помислете за външен вариант за развитие. Ако нямате желание да изучавате Objective-C или нямате художествена поредица, има голям брой фрийлансъри и екипи за развитие, които могат да завършат различните части на проекта вместо вас. Аутсорсингът на вашето развитие е труден процес, но ще ви спести много проблеми, ако не сте програмист. Уверете се, че всеки, който ще работи, има споразумение за неразкриване на информация и че сте се договорили за плащане преди започване на работа. - Upwork (сливане на бившите oDesk и Elance) е най -популярната борса на свободна практика в Интернет със стотици разработчици и художници от всички нива на умения.
 6 Създайте акаунт на програмист. За да разпространявате приложението си в App Store или да го давате на други за тестване, ще трябва да се регистрирате, за да получите акаунт на програмист на Apple. Сметката струва 99 долара годишно и ще изисква да въведете данъчната си и банкова информация.
6 Създайте акаунт на програмист. За да разпространявате приложението си в App Store или да го давате на други за тестване, ще трябва да се регистрирате, за да получите акаунт на програмист на Apple. Сметката струва 99 долара годишно и ще изисква да въведете данъчната си и банкова информация. - Можете да създадете своя акаунт на уебсайта на iOS Dev Center.
 7 Изтеглете някои тестови приложения. След като се регистрирате за акаунт на програмист, имате достъп до ресурсите за разработка на Apple. Тези ресурси включват много примерни проекти, които могат да ви дадат огромно количество информация за това как се разработват приложенията. Намерете пример, свързан по някакъв начин с типа на приложението, което искате да изградите, и практикувайте с него в Xcode.
7 Изтеглете някои тестови приложения. След като се регистрирате за акаунт на програмист, имате достъп до ресурсите за разработка на Apple. Тези ресурси включват много примерни проекти, които могат да ви дадат огромно количество информация за това как се разработват приложенията. Намерете пример, свързан по някакъв начин с типа на приложението, което искате да изградите, и практикувайте с него в Xcode.
Част 2 от 5: Планиране на приложението
 1 Определете понятието. Преди да отворите Xcode за първи път, трябва да имате добре обмислен план за вашето приложение и неговите възможности. Това може да включва документ за проектиране, който улавя цялата функционалност на приложение, скици на потребителския интерфейс и преходи между екрани, основна представа за типовете системи, които ще трябва да бъдат внедрени.
1 Определете понятието. Преди да отворите Xcode за първи път, трябва да имате добре обмислен план за вашето приложение и неговите възможности. Това може да включва документ за проектиране, който улавя цялата функционалност на приложение, скици на потребителския интерфейс и преходи между екрани, основна представа за типовете системи, които ще трябва да бъдат внедрени. - Опитайте се да се придържате максимално към документа за проектиране, когато разработвате приложението си. Това ще ви помогне да се съсредоточите върху възможностите, от които се нуждаете.
- Опитайте се да нарисувате поне една скица за всеки екран във вашето приложение.
 2 Определете вашата целева аудитория. Аудиторията за вашето приложение зависи много от това как изглежда приложението и от неговата функционалност. Например, приложение със списък със задачи ще има различна целева аудитория от играта за стрелба. Това ще ви помогне.
2 Определете вашата целева аудитория. Аудиторията за вашето приложение зависи много от това как изглежда приложението и от неговата функционалност. Например, приложение със списък със задачи ще има различна целева аудитория от играта за стрелба. Това ще ви помогне.  3 Помислете за какво е приложението. Ако вашето приложение е някаква помощна програма, то трябва да предложи решение на проблема, който никой досега не е предложил, или трябва да предложите по -добро решение от предложеното по -рано. Ако вашето приложение е игра, то то трябва да има уникална функция (или функции), която да го отличава от другите игри и да привлича конкретни играчи.
3 Помислете за какво е приложението. Ако вашето приложение е някаква помощна програма, то трябва да предложи решение на проблема, който никой досега не е предложил, или трябва да предложите по -добро решение от предложеното по -рано. Ако вашето приложение е игра, то то трябва да има уникална функция (или функции), която да го отличава от другите игри и да привлича конкретни играчи.  4 Разгледайте съдържанието. Вашият потребителски интерфейс ще бъде продиктуван от типа съдържание, което показвате на потребителите на вашето приложение. Например, ако приложението ви работи със снимки, искате потребителският интерфейс да ви позволи да разглеждате и навигирате снимки възможно най -лесно.
4 Разгледайте съдържанието. Вашият потребителски интерфейс ще бъде продиктуван от типа съдържание, което показвате на потребителите на вашето приложение. Например, ако приложението ви работи със снимки, искате потребителският интерфейс да ви позволи да разглеждате и навигирате снимки възможно най -лесно.  5 Практикувайте създаването на добър потребителски интерфейс. Потребителският интерфейс никога не трябва да пречи на потребителя. Това означава, че опциите трябва да са ясно видими и потребителят никога не трябва да се чуди какво прави всеки бутон. Ако използвате икони, те трябва ясно да представят тяхната функция. Навигацията през приложението трябва да бъде гъвкава и естествена.
5 Практикувайте създаването на добър потребителски интерфейс. Потребителският интерфейс никога не трябва да пречи на потребителя. Това означава, че опциите трябва да са ясно видими и потребителят никога не трябва да се чуди какво прави всеки бутон. Ако използвате икони, те трябва ясно да представят тяхната функция. Навигацията през приложението трябва да бъде гъвкава и естествена. - Разработването на потребителски интерфейс е едновременно форма на изкуство и наука. Шансовете са, че вие непрекъснато ще преразглеждате дизайна си, докато проектът се развива.
Част 3 от 5: Създаване на приложение
 1 Създайте нов проект в Xcode. Отворете Xcode и стартирайте нов проект от менюто File. Изберете „Приложение“ под заглавието „iOS“ от лявата страна на прозореца. В секцията шаблони изберете „Празно приложение“.
1 Създайте нов проект в Xcode. Отворете Xcode и стартирайте нов проект от менюто File. Изберете „Приложение“ под заглавието „iOS“ от лявата страна на прозореца. В секцията шаблони изберете „Празно приложение“. - Има много готови шаблони и всички са предназначени за различни задачи. Започнете с празен шаблон, докато разберете процеса на разработка. Можете да опитате един от по -сложните модели, след като разберете как работи.
- Трябва да посочите името на продукта, идентификационния номер на вашата компания и префикса на класа. Ако все още нямате Apple ID, въведете com.пример... За префикса на класа въведете XYZ.
- Изберете „iPhone“ от менюто на устройството.
 2 Създайте Storyboard. Storyboard е визуално представяне на всички екрани във вашето приложение. Той показва съдържанието на всеки екран, както и преходите между тях. Инструментът Storyboard ви помага да проектирате приложението си.
2 Създайте Storyboard. Storyboard е визуално представяне на всички екрани във вашето приложение. Той показва съдържанието на всеки екран, както и преходите между тях. Инструментът Storyboard ви помага да проектирате приложението си. - Изберете Файл → Ново → Файл.
- Под заглавието на iOS изберете „Потребителски интерфейс“.
- Изберете Storyboard и щракнете върху Next.
- Изберете iPhone от менюто на устройството и след това дайте име на файла „Основен“. Уверете се, че сте го запазили на същото място като вашия проект.
 3 Присвойте Storyboard на вашия проект. След като създадете Storyboard, трябва да го определите като основен интерфейс на вашето приложение. След това тази Storyboard ще се зареди при стартиране на приложението. Ако не зададете сценарий, нищо не се случва, когато приложението се стартира.
3 Присвойте Storyboard на вашия проект. След като създадете Storyboard, трябва да го определите като основен интерфейс на вашето приложение. След това тази Storyboard ще се зареди при стартиране на приложението. Ако не зададете сценарий, нищо не се случва, когато приложението се стартира. - Кликнете върху името на вашия проект в навигационното дърво вляво.
- Намерете заглавието „Цели“ в главния прозорец. Изберете вашия проект от списъка Цели.
- Намерете раздела Информация за разполагане под раздела Общи.
- Въведете Main.storyboard в текстовото поле "Основен интерфейс".
 4 Добавете първия си екран с помощта на контролер за изглед. Контролерите за изглед определят как съдържанието ще бъде видяно от потребителя. Има много предварително изградени контролери за изглед, включително стандартни изгледи и таблици. Ще добавите контролери за изгледи към своя сториборд, който казва на приложението ви как да показва съдържанието на потребителя.
4 Добавете първия си екран с помощта на контролер за изглед. Контролерите за изглед определят как съдържанието ще бъде видяно от потребителя. Има много предварително изградени контролери за изглед, включително стандартни изгледи и таблици. Ще добавите контролери за изгледи към своя сториборд, който казва на приложението ви как да показва съдържанието на потребителя. - Изберете файла „Main.storyboard“ от менюто за навигация по проекта. В прозореца на Interface Builder ще видите празно платно.
- Намерете библиотеката с обекти. Той се намира в долната дясна страна и може да бъде избран, като щракнете върху бутона с малкия куб. Това ще зареди списък с обекти, които могат да бъдат добавени към вашето платно.
- Щракнете и плъзнете обекта "View Controller" върху вашето платно. Първият екран ще се появи на вашето платно.
- Първата ви „Сцена“ приключи. Когато стартирате приложението, контролерът за изглед ще зареди първия ви екран.
 5 Добавете обекти на интерфейса към първия си екран. След като сте определили контролера за изглед, можете да започнете да поставяте на екрана желаните от вас интерфейсни обекти, като етикети, полета за въвеждане на текст и бутони. Всички интерфейсни обекти могат да бъдат намерени в списъка с библиотеки на обекти, който може да бъде намерен в обекта View Controller.
5 Добавете обекти на интерфейса към първия си екран. След като сте определили контролера за изглед, можете да започнете да поставяте на екрана желаните от вас интерфейсни обекти, като етикети, полета за въвеждане на текст и бутони. Всички интерфейсни обекти могат да бъдат намерени в списъка с библиотеки на обекти, който може да бъде намерен в обекта View Controller. - Изберете и плъзнете обекти от списъка и ги добавете към екрана си.
- Повечето обекти могат да бъдат преоразмерени, като щракнете върху границата на обекта и го преместите. Когато преоразмерите, на екрана ще се появят ръководства, за да можете да се уверите, че всичко изглежда правилно.
 6 Променете добавените от вас обекти. Можете да промените свойствата на всеки обект, което ви позволява да създадете персонализиран и интуитивен интерфейс. Например, можете да добавите алтернативен текст към текстово поле за въвеждане, което подканва потребителя какво да въведе.
6 Променете добавените от вас обекти. Можете да промените свойствата на всеки обект, което ви позволява да създадете персонализиран и интуитивен интерфейс. Например, можете да добавите алтернативен текст към текстово поле за въвеждане, което подканва потребителя какво да въведе. - Изберете обекта, който искате да промените, и кликнете върху бутона „Инспектор на атрибутите“ горе вдясно. Бутонът прилича малко на щит.
- Променете обекта, както искате. Можете да промените стила на шрифта, размера на шрифта, цвета на текста, подравняването, фоновите изображения, заместващия текст, стила на рамката и др.
- Съществуващите опции ще се променят в зависимост от обекта, който променяте.
 7 Добавете още екрани. С нарастването на вашия проект вероятно ще искате да добавите още екрани, за да покажете цялото съдържание, от което се нуждае вашето приложение. Например, ако изграждате приложение със списък със задачи, ще ви трябват поне два екрана: един за въвеждане на задачи и един за преглед на списъка със задачи.
7 Добавете още екрани. С нарастването на вашия проект вероятно ще искате да добавите още екрани, за да покажете цялото съдържание, от което се нуждае вашето приложение. Например, ако изграждате приложение със списък със задачи, ще ви трябват поне два екрана: един за въвеждане на задачи и един за преглед на списъка със задачи. - Допълнителни екрани могат да се добавят чрез преместване и освобождаване на контролера за изглед в празна област на платното. Ако не можете да намерите празна област, за да освободите мишката, щракнете върху бутона "намаляване", докато се появят празни области. Не забравяйте да пуснете контролера за изглед върху платното, а не върху съществуващия екран.
- Можете да промените началния екран, като изберете контролера за изглед, който искате да хоствате в прозореца на проекта. Щракнете върху бутона Инспектор на атрибути и поставете отметка в квадратчето „Is Initial View Controller“. Например, ако правите списък със задачи, искате самият списък със задачи да бъде първото нещо, което потребителят вижда, когато стартира приложението.
 8 Добавете лента за навигация. Сега, когато имате два екрана в приложението си, е време да го направите така, че потребителят да може да се движи напред -назад между тях. Можете да постигнете това с помощта на Navigation Controller, който е специализирана версия на View Controller. Този контролер добавя лента за навигация в горната част на приложението ви и позволява на потребителя да се движи напред и назад между екраните.
8 Добавете лента за навигация. Сега, когато имате два екрана в приложението си, е време да го направите така, че потребителят да може да се движи напред -назад между тях. Можете да постигнете това с помощта на Navigation Controller, който е специализирана версия на View Controller. Този контролер добавя лента за навигация в горната част на приложението ви и позволява на потребителя да се движи напред и назад между екраните. - Към първоначалния ви изглед трябва да се добави навигационен контролер, така че да може да контролира всички следващи екрани.
- Изберете първоначален изглед в прозореца на проекта.
- Изберете Редактор → Вграждане → Контролер за навигация.
- Трябва да видите сива лента за навигация в горната част на екрана, където сте добавили контролера.
 9 Добавете функционалност към тази лента за навигация. След като сте вмъкнали лентата за навигация, можете да започнете да добавяте инструменти за навигация към нея. Това ще позволи на потребителя да се движи напред -назад между екраните.
9 Добавете функционалност към тази лента за навигация. След като сте вмъкнали лентата за навигация, можете да започнете да добавяте инструменти за навигация към нея. Това ще позволи на потребителя да се движи напред -назад между екраните. - Добавете заглавие към лентата за навигация. Щракнете върху елемента за навигация под контролера за изглед, към който сте го назначили. Отворете Инспектора на атрибутите и въведете заглавие за текущия екран в полето Заглавие.
- Добавете бутон за навигация. Отворете библиотеката на обектите, ако още не е отворена, и намерете там бутона с лента. Изберете го и го плъзнете до навигационната лента. Обикновено бутоните, които ви придвижват „напред“ в приложение, са отдясно, а бутоните, които ви преместват „назад“, са отляво.
- Дайте свойства на бутоните. Бутоните могат да бъдат персонализирани със специални свойства, които им позволяват лесно да се адаптират към различни среди.Например, ако създавате списък със задачи, може да се нуждаете от бутона Добавяне, за да създадете нов запис. Изберете бутона и отворете Инспектора на атрибутите. Намерете менюто Идентификатор и изберете Добавяне. Бутонът се променя в логото „+“.
 10 Свържете новия си бутон със съществуващия екран. За да функционира бутонът, трябва да го сдвоите с друг екран. В нашия пример със списък със задачи бутонът ще се намира в общия списък и той трябва да бъде свързан с екрана за въвеждане на задачи. За да свържете бутон, задръжте бутона Контрол, и плъзнете бутона към втория екран.
10 Свържете новия си бутон със съществуващия екран. За да функционира бутонът, трябва да го сдвоите с друг екран. В нашия пример със списък със задачи бутонът ще се намира в общия списък и той трябва да бъде свързан с екрана за въвеждане на задачи. За да свържете бутон, задръжте бутона Контрол, и плъзнете бутона към втория екран. - Когато отпуснете бутона на мишката, се появява менюто Action Segue със списък с опции. Изберете „Push“, за да използвате преместване между екрани. Можете също да изберете „Модален“, който ще отвори екрана като напълно независим, без поредица от екрани.
- Ако използвате Push, към втория екран автоматично ще се добави лента за навигация, както и бутон за връщане назад. Ако изберете модален, ще трябва ръчно да вмъкнете втора лента за навигация и да добавите бутоните „Отказ“ и „Готово“ (в приложението за задачи; приложението ви ще има различни бутони в зависимост от нуждите на приложението ви).
- Можете да създадете бутоните Отказ и Готово по същия начин, по който сте създали бутона Добавяне. Просто изберете Отказ и Готово от менюто Идентификатор в Инспектора на атрибутите.
 11 Използвайте силата на обработка на данни. До този момент беше възможно да се създаде основен интерфейс, без да се налага да пишете код. Ако искате да добавите по -дълбока функционалност, като например съхраняване на данни, обработка на потребителски вход, трябва да се потопите в кодирането. Кодирането е извън обхвата на тази статия, но в Интернет има много уроци по Objective-C.
11 Използвайте силата на обработка на данни. До този момент беше възможно да се създаде основен интерфейс, без да се налага да пишете код. Ако искате да добавите по -дълбока функционалност, като например съхраняване на данни, обработка на потребителски вход, трябва да се потопите в кодирането. Кодирането е извън обхвата на тази статия, но в Интернет има много уроци по Objective-C. - Можете да използвате прототип на навигационен интерфейс, когато наемате разработчик. Ако имате работещ интерфейс, е много по -лесно да обясните какво ви трябва от програмата.
Част 4 от 5: Тестване на приложението
 1 Стартирайте iOS Simulator. Xcode идва с вграден емулатор на iOS, който ви позволява да тествате приложението си на редица емулирани iOS устройства. За да стартирате емулатора, изберете Симулатор и отстраняване на грешки от менюто в горната част на прозореца Xcode и след това изберете устройството, на което искате да тествате.
1 Стартирайте iOS Simulator. Xcode идва с вграден емулатор на iOS, който ви позволява да тествате приложението си на редица емулирани iOS устройства. За да стартирате емулатора, изберете Симулатор и отстраняване на грешки от менюто в горната част на прозореца Xcode и след това изберете устройството, на което искате да тествате.  2 Изградете приложението. Щракнете върху бутона Build, който прилича на обикновен бутон Play, за да компилирате и стартирате приложението. Изграждането на приложението може да отнеме няколко минути. На панела можете да наблюдавате напредъка. След като процесът на изграждане приключи, iOS Simulator ще се отвори и можете да започнете да тествате приложението си.
2 Изградете приложението. Щракнете върху бутона Build, който прилича на обикновен бутон Play, за да компилирате и стартирате приложението. Изграждането на приложението може да отнеме няколко минути. На панела можете да наблюдавате напредъка. След като процесът на изграждане приключи, iOS Simulator ще се отвори и можете да започнете да тествате приложението си.  3 Тествайте приложението на собствения си iPhone. Преди да разпространявате приложението си за тестване, можете да го тествате на собственото си устройство (ако имате такова). Първо, свържете устройството си към компютъра чрез USB. Ако iTunes се отвори, затворете го. Изберете „Устройство и отстраняване на грешки“ от падащия списък и след това щракнете върху бутона Изграждане. След няколко секунди приложението трябва да се стартира на iPhone. Проверете цялата функционалност, преди да затворите приложението.
3 Тествайте приложението на собствения си iPhone. Преди да разпространявате приложението си за тестване, можете да го тествате на собственото си устройство (ако имате такова). Първо, свържете устройството си към компютъра чрез USB. Ако iTunes се отвори, затворете го. Изберете „Устройство и отстраняване на грешки“ от падащия списък и след това щракнете върху бутона Изграждане. След няколко секунди приложението трябва да се стартира на iPhone. Проверете цялата функционалност, преди да затворите приложението.  4 Отстраняване на грешки. Ако приложението се срине, трябва да определите какво се е случило и защо. Причините могат да бъдат безкрайно много. Отворете конзола за отстраняване на грешки и прочетете съобщения за грешка. По -често те няма да бъдат много ясни. Ако не разбирате грешката, опитайте да потърсите съобщения за грешка в Google. Има шанс да се натъкнете на публикация, останала във форума за разработчици на Apple, където програмист вече е отговорил на въпрос.
4 Отстраняване на грешки. Ако приложението се срине, трябва да определите какво се е случило и защо. Причините могат да бъдат безкрайно много. Отворете конзола за отстраняване на грешки и прочетете съобщения за грешка. По -често те няма да бъдат много ясни. Ако не разбирате грешката, опитайте да потърсите съобщения за грешка в Google. Има шанс да се натъкнете на публикация, останала във форума за разработчици на Apple, където програмист вече е отговорил на въпрос. - Отстраняването на грешки в приложение е дълъг и досаден процес. Ако не се откажете и упорствате, с времето ще се подобрите. Ще започнете да разпознавате грешките, да ги откривате бързо и понякога дори да ги очаквате. Честа грешка е да освободите паметта на обект повече от веднъж. Друга често срещана грешка е, ако забравите да разпределите памет и да инициализирате обект, преди да опитате да добавите или присвоите нещо към него.С всяко приложение ще имате все по -малко грешки.
 5 Проверете използването на паметта. IPhone има малко памет. Всеки път, когато паметта се разпределя за обект, тя ще трябва да бъде освободена след приключване на работата с него. Има инструменти като iPhone SDK, които могат да се използват за преглед и анализ на използването на паметта, наред с други неща.
5 Проверете използването на паметта. IPhone има малко памет. Всеки път, когато паметта се разпределя за обект, тя ще трябва да бъде освободена след приключване на работата с него. Има инструменти като iPhone SDK, които могат да се използват за преглед и анализ на използването на паметта, наред с други неща. - При избрано устройство и отстраняване на грешки изберете Изпълнение → Изпълнение с инструмент за ефективност → Течове. Това ще стартира Инструментите и заедно с него приложението на вашето устройство. Сега започнете да използвате приложението както обикновено. Понякога ще се забави малко, докато програмата записва и анализира използването на паметта. Всички източници на течове ще бъдат показани в долната част на екрана.
- Двойното щракване върху който и да е обект ще отвори съответния код за вас, а щракването върху малката стрелка в колоната Address ще отвори историята на проблема с паметта. Понякога мястото, където се открива теча, изобщо не е откъдето е дошло.
- Ако сте затрупани, опитайте метода на елиминиране. Коментирайте нещо, като внимателно пропускате част от кода и след това го стартирайте. Понякога ще можете да стесните търсенето си и след това може би ще намерите желания низ. След като разберете къде е грешката, можете да я поправите или да я пренапишете. Не забравяйте, че използването на Google може да ви даде директни връзки към форумите на Apple или документация, описваща вашия случай.
 6 Споделете вашето тестово приложение с други хора. Докато тестването на приложението ви в емулатор е добър начин да се уверите, че работи и има красив интерфейс, нищо не може да се сравни с тестването с други потребители. Просто се уверете, че сте премахнали най -досадните грешки, преди да подадете заявлението си за външно тестване. За да разпространявате приложението си към тестери, ще трябва да създадете Ad-Hoc сертификат в iOS Dev Center.
6 Споделете вашето тестово приложение с други хора. Докато тестването на приложението ви в емулатор е добър начин да се уверите, че работи и има красив интерфейс, нищо не може да се сравни с тестването с други потребители. Просто се уверете, че сте премахнали най -досадните грешки, преди да подадете заявлението си за външно тестване. За да разпространявате приложението си към тестери, ще трябва да създадете Ad-Hoc сертификат в iOS Dev Center. - Външните тестери могат да ви дадат много обратна връзка, която не сте очаквали. Това е особено полезно, ако имате сложно приложение.
- За да разрешите устройствата на тестерите, трябва да знаете UDID номера на всяко устройство.
- Изберете устройство от падащото меню и кликнете върху иконата „Build“. В Finder отидете в папката на вашия проект, намерете там папката „Ad-Hoc-iphoneos“. Вътре ще бъде вашето приложение. Копирайте сертификата „AdHoc.mobileprovision“, който сте получили от iOS Dev Center в същата папка. Изберете приложението заедно със сертификата и ги компресирайте. Този архив може да бъде прехвърлен на външен тестер. Ще трябва да създадете отделен архив за всеки Ad-Hoc сертификат.
Част 5 от 5: Публикуване на вашето приложение
 1 Създайте своя компилация от тип Distribution, като изберете устройство и тип на компилация от падащото меню, след което щракнете върху иконата „Build“. Отворете папката на проекта си във Finder и намерете папката "Release-iphoneos". Той ще съдържа вашето заявление. Закопчай го.
1 Създайте своя компилация от тип Distribution, като изберете устройство и тип на компилация от падащото меню, след което щракнете върху иконата „Build“. Отворете папката на проекта си във Finder и намерете папката "Release-iphoneos". Той ще съдържа вашето заявление. Закопчай го. - За да бъдат новите приложения сертифицирани от Apple, те трябва да бъдат оптимизирани за iOS 8 и дисплеи от типа на ретината.
 2 Отворете менюто iTunes Connect. Можете да стигнете до него от iOS Dev Center. Ако имате незавършени стъпки, те ще бъдат написани в горната част на екрана. Уверете се, че цялата ви банкова и данъчна информация е въведена правилно.
2 Отворете менюто iTunes Connect. Можете да стигнете до него от iOS Dev Center. Ако имате незавършени стъпки, те ще бъдат написани в горната част на екрана. Уверете се, че цялата ви банкова и данъчна информация е въведена правилно.  3 Въведете цялата информация за вашето приложение. Кликнете върху „Управление на приложението“ и след това изберете „Добавяне на ново приложение“. Въведете името на приложението, SKU и идентификатора на budle. Изберете вашия пакет приложения от падащото меню.
3 Въведете цялата информация за вашето приложение. Кликнете върху „Управление на приложението“ и след това изберете „Добавяне на ново приложение“. Въведете името на приложението, SKU и идентификатора на budle. Изберете вашия пакет приложения от падащото меню. - Попълнете формуляра с описание на приложението, ключови думи, сайт за поддръжка, категория, имейл за контакт, авторски права и т.н.
- Попълнете формулярите за право и цена.
- Вашите снимки в iTunes трябва да са готови. Ще ви трябва голяма икона 512x512, както и няколко екранни снимки на вашето приложение. Екранните снимки могат да бъдат направени от симулатора на iPhone с помощта ⌘ Команда+⇧ Преместване+4и плъзгане. Проверете дали те са 320x480 за iPhone. Екранните снимки са много важна част от маркетинга на вашето приложение, затова се уверете, че те улавят най -важните части.
 4 Изтеглете приложението си. Кликнете върху „Готово за качване на двоичен файл“ и ще бъдете отведени до екран, който ви подканва да изтеглите инструмента за качване на приложения. Изтеглете го и щракнете върху Готово.
4 Изтеглете приложението си. Кликнете върху „Готово за качване на двоичен файл“ и ще бъдете отведени до екран, който ви подканва да изтеглите инструмента за качване на приложения. Изтеглете го и щракнете върху Готово. - Инсталирайте инструмента за качване на приложения и го стартирайте. Първият път ще ви помоли да въведете идентификационните си данни за iTunes.
- Инструментът за качване на приложения ще провери вашия акаунт в iTunes Connect и ще намери всички приложения, за които може да се качи двоичен файл. Изберете какво искате, изберете пощенския файл, който сте създали по -рано, и го изтеглете. Зареждащият ще провери някои от нещата си и ще посочи грешки, ако открие нещо нередно. Това може да е номер на версия, липсващи икони и т.н. Ако всичко върви добре, изтеглете ципа и сте готови.
 5 Изчакайте проверка. Нямате какво да правите, освен да изчакате процесът на проверка да приключи. Apple ще ви уведоми след няколко дни или седмици по имейл, ако състоянието на приложението ви се промени на „В процес на проверка“. Когато приложението навлезе в този етап, останалото се случва много бързо. Ако приложението не премине първоначалния набор от тестове, същия ден ще получите имейл за отказ, в който се казва защо приложението е отхвърлено. Също така писмото ще съдържа препоръките на Apple за поправянето му. Ако вашето приложение премине валидиране, Apple ще ви изпрати имейл, в който ще ви информира, че приложението ви е готово за продажба. Вашето приложение вече ще се появи в iTunes App Store.
5 Изчакайте проверка. Нямате какво да правите, освен да изчакате процесът на проверка да приключи. Apple ще ви уведоми след няколко дни или седмици по имейл, ако състоянието на приложението ви се промени на „В процес на проверка“. Когато приложението навлезе в този етап, останалото се случва много бързо. Ако приложението не премине първоначалния набор от тестове, същия ден ще получите имейл за отказ, в който се казва защо приложението е отхвърлено. Също така писмото ще съдържа препоръките на Apple за поправянето му. Ако вашето приложение премине валидиране, Apple ще ви изпрати имейл, в който ще ви информира, че приложението ви е готово за продажба. Вашето приложение вече ще се появи в iTunes App Store.  6 Рекламирайте приложението си. Вашето невероятно приложение вече е достъпно за покупка и е време да започнете да разпространявате информация за него. Използвайте социални медии, изпращайте прессъобщение до сайтове на приложения, правете няколко видеоклипа в YouTube и каквото искате да направите, за да накарате хората да говорят за вашето приложение.
6 Рекламирайте приложението си. Вашето невероятно приложение вече е достъпно за покупка и е време да започнете да разпространявате информация за него. Използвайте социални медии, изпращайте прессъобщение до сайтове на приложения, правете няколко видеоклипа в YouTube и каквото искате да направите, за да накарате хората да говорят за вашето приложение. - Можете да изпращате безплатни копия на рецензенти, които публикуват за приложението ви на уебсайта си или правят отзиви в канала си в YouTube. Ако имате късмета да попаднете в ръцете на популярни хора, това може да доведе до много продажби.
 7 Проследяване на продажбите. Изтеглете безплатното приложение iTunes Connect Mobile за вашия iPhone и влизайте и проследявайте продажбите си, пазарите и страните на продажба всеки ден. Това е забавната част! Apple от време на време ще ви изпраща имейли с връзки към най -новите данни за продажбите. Можете да ги изтеглите за отчитане. Късмет!
7 Проследяване на продажбите. Изтеглете безплатното приложение iTunes Connect Mobile за вашия iPhone и влизайте и проследявайте продажбите си, пазарите и страните на продажба всеки ден. Това е забавната част! Apple от време на време ще ви изпраща имейли с връзки към най -новите данни за продажбите. Можете да ги изтеглите за отчитане. Късмет!
Съвети
- Бъдете оригинални, не копирайте вече съществуващи приложения в AppStore. Внимателно проучете AppStore, за да видите какво има там. Разбира се, ако вашата идея е най -добрата, тогава можете да започнете.
- Винаги търсете начини да подобрите приложението си.
- Опитайте да тествате приложението на колкото можете i-устройства, колкото можете да намерите. Още по -добре е, ако имат инсталирани различни версии на iOS.
- Ако обичате хартиени книги, отидете на Amazon.com, за да намерите книги за разработката на iPhone.
Предупреждения
- SDK за iPhone постоянно се променя, устройствата също. Ако имаше актуализация на SDK по време на работа по проект, прочетете какво е новото, преди да използвате новия SDK. Това не е необходимо на този етап, освен ако Apple не каже, че всички нови изтегляния трябва да бъдат компилирани с новата версия на SDK. Ако надстроите, някои от използваните от вас методи могат да бъдат отхвърлени. Въпреки че това най-вероятно ще доведе до най-много предупреждение по време на компилация, най-добре е да сте в безопасност.
- Когато успеете и приложението ви се появи в App Store, не се ядосвайте на тези, които дават лош отзив за приложението ви. Някои предоставят полезна обратна връзка, а някои просто обичат да бъдат груби.
- Никой не ви гарантира много изтегляния или продажби, но не се обезсърчавайте.
- Разработването на приложения е забавно; не можеш да спреш.



