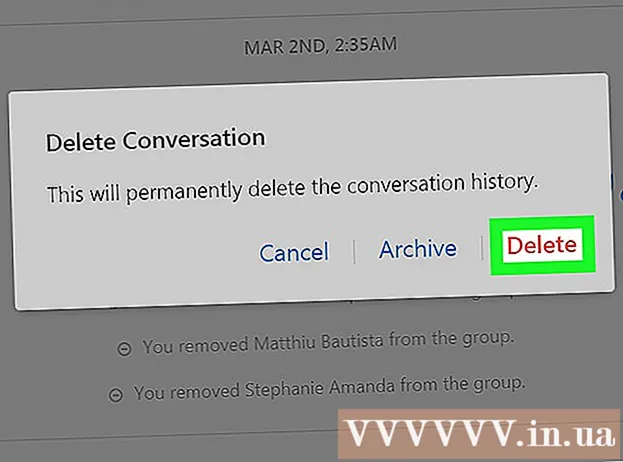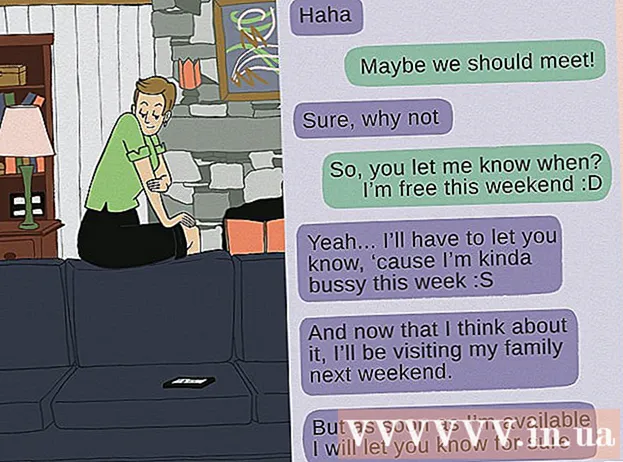Автор:
Judy Howell
Дата На Създаване:
25 Юли 2021
Дата На Актуализиране:
1 Юли 2024
![[BEGINNER FRIENDLY] How to Animate A Character in Alight Motion (Full Tutorial) | Gacha Stu-Club |](https://i.ytimg.com/vi/mLig1ucGISU/hqdefault.jpg)
Съдържание
Ако има много забавни анимирани GIF файлове, изпращани напред-назад в офиса или във вашия приятелски кръг, може да искате да добавите и един от тези анимирани GIF файлове към съобщение в Gmail. Ако обаче копирате GIF в съобщението си, анимацията няма да работи и ако го добавите като прикачен файл, получателите ще трябва да отворят прикачения файл, за да го видят. Как добавяте движещ се GIF директно към имейл в Gmail?
Стъпвам
 Напишете вашия имейл. Знаете как работи това; влезте в акаунта си в Gmail, щракнете върху Създаване или Отговор и напишете имейла си, както искате. Можете да направите това и след вмъкване на вашия GIF, изборът е ваш!
Напишете вашия имейл. Знаете как работи това; влезте в акаунта си в Gmail, щракнете върху Създаване или Отговор и напишете имейла си, както искате. Можете да направите това и след вмъкване на вашия GIF, изборът е ваш!  Намерете своя GIF. Преместването на GIF файлове се превърна в редовна част от комуникацията през Интернет. Милиони хора прекарват време и усилия, създавайки забавни и забавни анимирани GIF файлове. Ако все още не знаете кой GIF искате, намерете такъв в мрежата. Опитайте търсене като забавен гиф или парти gif или котешка отрова, със сигурност ще намерите GIF, който предава правилното съобщение за вас.
Намерете своя GIF. Преместването на GIF файлове се превърна в редовна част от комуникацията през Интернет. Милиони хора прекарват време и усилия, създавайки забавни и забавни анимирани GIF файлове. Ако все още не знаете кой GIF искате, намерете такъв в мрежата. Опитайте търсене като забавен гиф или парти gif или котешка отрова, със сигурност ще намерите GIF, който предава правилното съобщение за вас.  Запазете GIF на вашия компютър или намерете точния URL адрес. За да добавите движещия се GIF към вашия имейл, ще трябва да го запазите. Копирането и поставянето не е достатъчно, получавате само неподвижно изображение в съобщението си, което е много по-малко забавно.
Запазете GIF на вашия компютър или намерете точния URL адрес. За да добавите движещия се GIF към вашия имейл, ще трябва да го запазите. Копирането и поставянето не е достатъчно, получавате само неподвижно изображение в съобщението си, което е много по-малко забавно. - Можете да вмъкнете изображението с URL адреса на GIF, но това е възможно само ако имате точния URL адрес на изображението. Така че връзката към уеб страницата, съдържаща GIF, няма да работи. Можете да намерите точния URL адрес, като щракнете върху Gif с десния бутон на мишката и след това Копирайте URL адреса на изображението за да изберете. Ако това ви е трудно, най-добре е да запазите файла на вашия работен плот.
- За да запазите файла на вашия компютър, щракнете с десния бутон върху изображението и изберете Запазете изображението като. Запазете изображението на място, до което можете лесно да осъществите достъп, като например вашия работен плот. След като го изпратите, можете да изтриете файла.
 Щракнете върху иконата за Поставете снимка в Gmail. Този изглежда като планина със слънце над него и се намира в долната част на имейла, който съставяте. След щракване ще се отвори по-малък екран, за да изберете вашето изображение.
Щракнете върху иконата за Поставете снимка в Gmail. Този изглежда като планина със слънце над него и се намира в долната част на имейла, който съставяте. След щракване ще се отвори по-малък екран, за да изберете вашето изображение.  Уверете се, че Вмъкване на изображения опция долу вдясно В редица държава. Ако не, вашият GIF ще бъде добавен като прикачен файл и получателите ще трябва да го отворят, за да го видят.
Уверете се, че Вмъкване на изображения опция долу вдясно В редица държава. Ако не, вашият GIF ще бъде добавен като прикачен файл и получателите ще трябва да го отворят, за да го видят.  Изберете вашия GIF. Има две опции, които работят за вмъкване на GIF файлове: можете да изберете качване ако сте запазили GIF на компютъра си или преди URL адрес на уеб адресако имате точния URL адрес на изображението.
Изберете вашия GIF. Има две опции, които работят за вмъкване на GIF файлове: можете да изберете качване ако сте запазили GIF на компютъра си или преди URL адрес на уеб адресако имате точния URL адрес на изображението. - Ако решите да качите, можете да плъзнете желания GIF в прозореца за качване или да щракнете върху Избор на снимки за качване.Изберете вашия GIF и щракнете върху Отваряне. След това файлът трябва автоматично да бъде прикачен към вашия имейл. Ако не, щракнете върху Вмъкване, за да потвърдите качването.
- Ако решите да използвате уеб адрес, поставете точния URL адрес на изображението в текстовия блок. Ако URL адресът е правилен, ще се появи визуализация на изображението. След това щракнете върху Вмъкване в прозореца, за да вмъкнете в имейла.
 Ако е необходимо, коригирайте размера и местоположението на вашия GIF. Кликнете върху изображението, то ще бъде заобиколено от синя рамка. След това можете да издърпате ъглите, за да преоразмерите изображението и да щракнете и плъзнете изображението, за да го преместите. Можете също да изберете от предложените опции на Gmail, например малък, най-подходящ и оригинален размер. Можете също така да изтриете изображението, ако е необходимо, като използвате връзката, която се показва под GIF.
Ако е необходимо, коригирайте размера и местоположението на вашия GIF. Кликнете върху изображението, то ще бъде заобиколено от синя рамка. След това можете да издърпате ъглите, за да преоразмерите изображението и да щракнете и плъзнете изображението, за да го преместите. Можете също да изберете от предложените опции на Gmail, например малък, най-подходящ и оригинален размер. Можете също така да изтриете изображението, ако е необходимо, като използвате връзката, която се показва под GIF. - Ако искате да преместите Gif, можете да го плъзнете в друга част от имейла или да преместите текста, ако ви е по-лесно.
 Изпратете вашия имейл! След като напишете съобщението, добавите получателите и поставите анимирания си GIF, щракнете върху Изпрати, за да изпратите имейла си. Вашите приятели и колеги скоро ще трябва да се кикотят на вашето съобщение.
Изпратете вашия имейл! След като напишете съобщението, добавите получателите и поставите анимирания си GIF, щракнете върху Изпрати, за да изпратите имейла си. Вашите приятели и колеги скоро ще трябва да се кикотят на вашето съобщение.