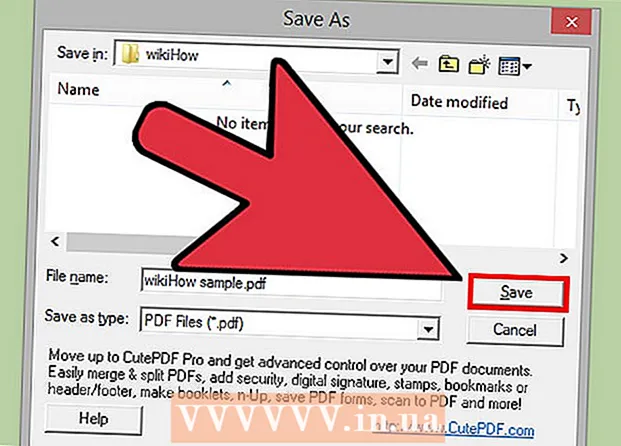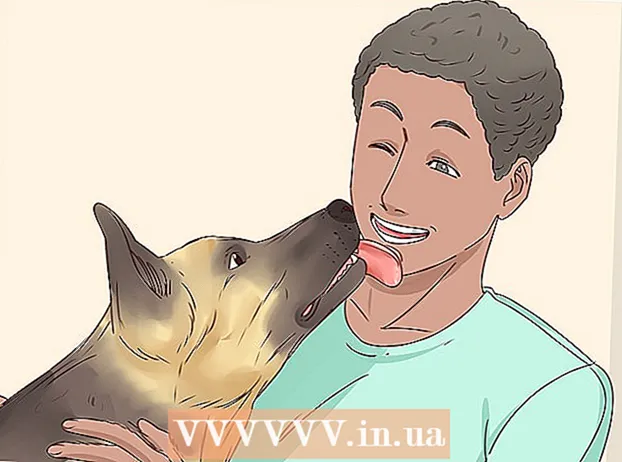Автор:
Roger Morrison
Дата На Създаване:
1 Септември 2021
Дата На Актуализиране:
1 Юли 2024

Съдържание
В тази статия ще ви научим как да изтеглите архивен файл на компютъра си с всичките си данни в Gmail. За съжаление не е възможно да направите резервно копие на вашия акаунт в Gmail от мобилното приложение.
Стъпвам
 Отвори си Страница на профила в Google. Всички настройки и данни на вашия акаунт в Google се съхраняват тук.
Отвори си Страница на профила в Google. Всички настройки и данни на вашия акаунт в Google се съхраняват тук. - Ако не сте влезли в акаунта си в Google, щракнете Регистрирай се в горния десен ъгъл на прозореца. Въведете вашия имейл адрес и парола и щракнете върху Регистрирай се.
 Кликнете върху Лична информация и поверителност. Можете да намерите това в средата на страницата.
Кликнете върху Лична информация и поверителност. Можете да намерите това в средата на страницата.  Щракнете върху Управление на вашето съдържание. Можете да видите тази опция под заглавието „Лична информация и поверителност“ в най-лявата част на прозореца.
Щракнете върху Управление на вашето съдържание. Можете да видите тази опция под заглавието „Лична информация и поверителност“ в най-лявата част на прозореца.  Щракнете върху Създаване на архив. Това е в долната част на секцията „Изтегляне на вашите данни“ в дясната част на страницата.
Щракнете върху Създаване на архив. Това е в долната част на секцията „Изтегляне на вашите данни“ в дясната част на страницата.  Изберете частите от вашия акаунт в Google, които искате да архивирате. Настройката по подразбиране е, че всичко е избрано.
Изберете частите от вашия акаунт в Google, които искате да архивирате. Настройката по подразбиране е, че всичко е избрано. - Уверете се, че бутонът отдясно на „Поща“ е активиран, дори ако не искате да изтегляте всичко.
- Ще видите стрелка надолу вдясно от „Всички имейли“ - щракването върху това ще ви позволи да избирате между изтеглянето на всички имейли или да изберете конкретни етикети, които ще изтеглят само имейли със съответните етикети.
 Щракнете върху Напред. Този бутон е в долната част на екрана.
Щракнете върху Напред. Този бутон е в долната част на екрана.  Уверете се, че.zip "е избрано. Тази опция може да бъде намерена под заглавието "Тип файл" в горната част на страницата.
Уверете се, че.zip "е избрано. Тази опция може да бъде намерена под заглавието "Тип файл" в горната част на страницата. - ZIP файловете могат да бъдат отворени на почти всеки компютър, като кликнете върху тях. Този тип файл също заема по-малко място от останалите опции в менюто "Тип файл".
 Щракнете върху полето под заглавието "Размер на архива (макс.)". Това ще отвори падащо меню с различни максимални размери за изтегляне.
Щракнете върху полето под заглавието "Размер на архива (макс.)". Това ще отвори падащо меню с различни максимални размери за изтегляне. - 1GB
- 2GB
- 4 гигабайта
- 10GB
- 50GB
 Кликнете върху размера на изтеглянето. Ако общата сума е по-голяма от избрания тук размер, автоматично ще бъдат създадени множество файлове.
Кликнете върху размера на изтеглянето. Ако общата сума е по-голяма от избрания тук размер, автоматично ще бъдат създадени множество файлове. - Например, ако изберете „4 GB“, когато файлът е общо 6 GB, ще бъдат изтеглени два файла: един 4 GB файл и един 2 GB файл.
 Щракнете върху квадратчето под заглавието "Начин на доставка". Ето няколко опции, които ви позволяват да посочите как искате да получавате архивния файл:
Щракнете върху квадратчето под заглавието "Начин на доставка". Ето няколко опции, които ви позволяват да посочите как искате да получавате архивния файл: - Изпратете връзка за изтегляне по имейл - Това ще ви изпрати връзка към текущия ви адрес в Gmail, за да изтеглите файла. Ако кликнете върху връзката, файлът ще бъде изтеглен.
- Добавяне към Диск - Файлът за изтегляне се поставя в Google Drive. Това ще отнеме място за съхранение в Google Диск.
- Добавяне към Dropbox - Файлът за изтегляне ще бъде поставен в свързан акаунт в Dropbox (ако имате такъв).
- Добавяне към OneDrive - Файлът за изтегляне ще бъде поставен в свързан акаунт в OneDrive (ако имате такъв).
 Кликнете върху метод за доставка. Имайте предвид максималния си размер на архива, защото файлът за изтегляне може да е твърде голям за съхранение в облака.
Кликнете върху метод за доставка. Имайте предвид максималния си размер на архива, защото файлът за изтегляне може да е твърде голям за съхранение в облака.  Щракнете върху Създаване на архив. Кликването върху това ще създаде резервно копие на вашия акаунт в Gmail според избраните от вас опции.
Щракнете върху Създаване на архив. Кликването върху това ще създаде резервно копие на вашия акаунт в Gmail според избраните от вас опции. - В зависимост от количеството имейли, този процес може да отнеме часове (или дори дни).