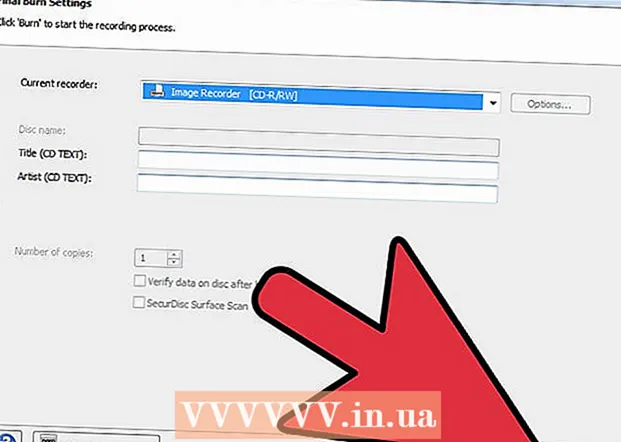Автор:
John Pratt
Дата На Създаване:
13 Февруари 2021
Дата На Актуализиране:
1 Юли 2024

Съдържание
- Стъпвам
- Метод 1 от 3: Подпишете документ в Word 2010 или по-нова версия
- Метод 2 от 3: Добавяне на подпис в Office 365 с добавката DocuSign
- Метод 3 от 3: Създайте цифров подпис за Word 2007
- Предупреждения
Подписването на документ в Microsoft Word е отличен начин да придадете на личността на документа. В зависимост от вашата версия на Word, можете да подпишете документ по различни начини.
Стъпвам
Метод 1 от 3: Подпишете документ в Word 2010 или по-нова версия
- Отворете документа на Word, който искате да подпишете.
- Щракнете върху раздела Вмъкване.
- Щракнете върху Ред за подпис.
- Щракнете върху Microsoft Office Signature Line.
- Въведете информацията така, както искате тя да се показва под подписа в диалоговия прозорец Настройка на подпис.
- Можете също така да поставите отметка „Подписващият може да добавя коментари в полето за подписване“ и / или „Показване на датата на подпис на реда за подпис“.
- Щракнете върху OK.
- Щракнете с десния бутон върху реда за подпис.
- Щракнете върху Подпиши.
- Въведете името си в полето до х.
- Ако имате изображение на вашия писмен подпис, можете да щракнете върху Избор на изображение и след това да изберете изображението.
- Щракнете върху Подписване. Символът за подписване се появява в долната част на документа до броя на думите, за да покаже, че документът е подписан.
Метод 2 от 3: Добавяне на подпис в Office 365 с добавката DocuSign
- Отворете вашия документ на Word.
- Щракнете върху раздела Вмъкване.
- Щракнете върху Магазин.
- Потърсете DocuSign.
- Щракнете върху Добавяне.
- Влезте в DocuSign.
- Кликнете върху ВРЪЩАНЕ КЪМ ДОКУЗИН ЗА ДУМА.
- Посочете кой подписва.
- Кликнете върху опцията за подписване. Опциите включват: вашия подпис, инициали, дата, име на фирма и заглавие.
- Плъзнете опцията за подпис върху документа.
- Щракнете върху финала.
- Кликнете върху ИЗПРАТИ ОТ ДОКУЗИН или НЕБЛАГОДАРИТЕЛНО.
Метод 3 от 3: Създайте цифров подпис за Word 2007
- Отворете вашия документ на Word.
- Щракнете върху раздела Вмъкване.
- Щракнете върху Ред за подпис.
- Щракнете върху Microsoft Office Signature Line.
- Въведете информацията така, както искате да се показва под подписа в диалоговия прозорец Настройка на подпис.
- Можете също така да поставите отметка „Подписващият може да добавя коментари в полето за подписване“ и / или „Показване на датата на подпис на реда за подпис“.
- Щракнете върху OK.
- Щракнете с десния бутон върху реда за подпис.
- Щракнете върху Подпиши.
- Щракнете върху Създайте свой собствен цифров идентификатор.
- Въведете необходимата информация в диалоговия прозорец Създаване на цифров идентификатор.
- Щракнете върху Създаване.
- Щракнете с десния бутон върху реда за подпис.
- Щракнете върху Подпиши.
- Въведете името си в полето до х.
- Ако имате изображение на вашия писмен подпис, можете да щракнете върху Избор на изображение и след това да изберете изображението за качване, вместо въведен подпис.
- Щракнете върху Подпиши. Символът за подпис се появява в долната част на документа до броя на думите, за да покаже, че документът е подписан.
Предупреждения
- С DocuSign можете да изпращате само ограничен брой подписани документи, след което ще трябва да се регистрирате за платена услуга, за да можете да изпращате по-проверими подписани документи.