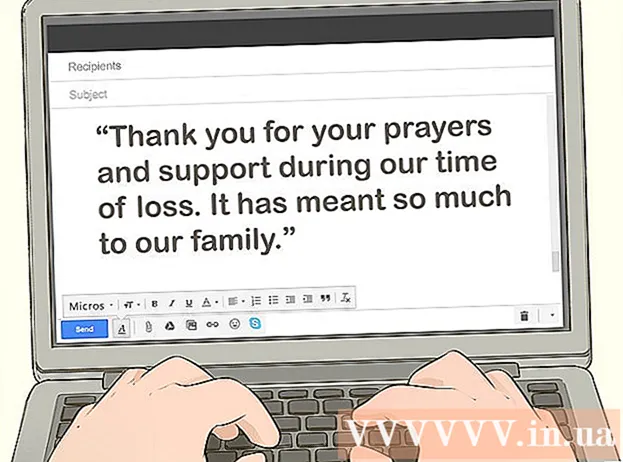Автор:
Frank Hunt
Дата На Създаване:
12 Март 2021
Дата На Актуализиране:
1 Юли 2024

Съдържание
- Стъпвам
- Метод 1 от 3: Преобразуване на документи на Word
- Метод 2 от 3: Създайте нов документ на PowerPoint в Word
- Метод 3 от 3: Отстраняване на неизправности
- Съвети
- Предупреждения
PowerPoint ви позволява да обединявате текст и визуални изображения за презентации, позволявайки ви да насочвате потока от информация, като същевременно добавяте точки на интерес, снимки и диаграми. С няколко промени можете да се спасите от пренаписване на документ и незабавно да конвертирате вашите документи на Word в презентация на PowerPoint.
Стъпвам
Метод 1 от 3: Преобразуване на документи на Word
 Отворете документа с помощта на Microsoft Word. Стартирайте Word и отворете документа чрез „Файл“ → „Отваряне“. Всеки документ може да бъде преобразуван в PowerPoint. Имайте предвид, че ще трябва ръчно да копирате и поставяте изображения.
Отворете документа с помощта на Microsoft Word. Стартирайте Word и отворете документа чрез „Файл“ → „Отваряне“. Всеки документ може да бъде преобразуван в PowerPoint. Имайте предвид, че ще трябва ръчно да копирате и поставяте изображения.  Създайте всеки „слайд“ със заглавия. За да кажете на PowerPoint как да конвертирате страници в слайдове, ще трябва да организирате съдържанието на документа на Word. Обикновено над всеки списък, абзац или изречение, които искате да превърнете в отделен слайд, ще напишете заглавие за слайда, например „Фигури от първото тримесечие“ или „Източници“.
Създайте всеки „слайд“ със заглавия. За да кажете на PowerPoint как да конвертирате страници в слайдове, ще трябва да организирате съдържанието на документа на Word. Обикновено над всеки списък, абзац или изречение, които искате да превърнете в отделен слайд, ще напишете заглавие за слайда, например „Фигури от първото тримесечие“ или „Източници“. - Това ще бъде големият, получер текст в горната част на всеки слайд на PowerPoint.
 Придвижете се до менюто "Стилове". Щракнете върху "Старт" вляво от главното меню на Word. В горната част на главното меню ще видите голямо поле под името „Стилове“. Тук ще намерите няколко примера за форматиране, като „Стандарт“, „Без интервал“, „Заглавие 1“ и т.н.
Придвижете се до менюто "Стилове". Щракнете върху "Старт" вляво от главното меню на Word. В горната част на главното меню ще видите голямо поле под името „Стилове“. Тук ще намерите няколко примера за форматиране, като „Стандарт“, „Без интервал“, „Заглавие 1“ и т.н.  Изберете заглавията си и кликнете върху „Заглавие 1“. Ще трябва да форматирате всяко заглавие поотделно.Текстът ще стане по-голям, получер и син - и PowerPoint ще използва това форматиране, за да определи кой текст да използва като заглавие на слайда.
Изберете заглавията си и кликнете върху „Заглавие 1“. Ще трябва да форматирате всяко заглавие поотделно.Текстът ще стане по-голям, получер и син - и PowerPoint ще използва това форматиране, за да определи кой текст да използва като заглавие на слайда.  Форматирайте съдържанието на слайда като "Заглавие 2". Натиснете клавиша "Enter", за да създадете интервал между всяко парче текст, който искате да отделите един от друг. Маркирайте текста и изберете "Заглавие 2" от менюто "Стилове". Текстът става син. Всеки отделен ред или абзац ще се превърне в отделен абзац във вашия последен слайд.
Форматирайте съдържанието на слайда като "Заглавие 2". Натиснете клавиша "Enter", за да създадете интервал между всяко парче текст, който искате да отделите един от друг. Маркирайте текста и изберете "Заглавие 2" от менюто "Стилове". Текстът става син. Всеки отделен ред или абзац ще се превърне в отделен абзац във вашия последен слайд. - Разделеният текст ще бъде включен в същия слайд, ако е форматиран като "Заглавие 2".
 Добавете подточки, като използвате "Заглавие 3". Ако зададете нещо на „Заглавие 3“, то ще бъде отстъпено на отделен ред. Тогава слайдът на PowerPoint ще изглежда така:
Добавете подточки, като използвате "Заглавие 3". Ако зададете нещо на „Заглавие 3“, то ще бъде отстъпено на отделен ред. Тогава слайдът на PowerPoint ще изглежда така: - Текст, форматиран с „Заглавие 2“
- Текст, форматиран с „Заглавие 3“
- Текст, форматиран с „Заглавие 2“
 Поставете интервал между всеки слайд. Натиснете "Enter" за всяко ново заглавие. Това ще създаде общ преглед за PowerPoint. Всеки голям удебелен ред показва заглавие, а малкият син текст под него е съдържанието на вашия слайд. Ако има празно място, последвано от друго заглавие, PowerPoint ще създаде отделни слайдове и от двете.
Поставете интервал между всеки слайд. Натиснете "Enter" за всяко ново заглавие. Това ще създаде общ преглед за PowerPoint. Всеки голям удебелен ред показва заглавие, а малкият син текст под него е съдържанието на вашия слайд. Ако има празно място, последвано от друго заглавие, PowerPoint ще създаде отделни слайдове и от двете.  Персонализирайте текста си по желание. След като завършите общия преглед, можете да промените размера, цвета и шрифта на вашия текст, който ще бъде преобразуван в PowerPoint. Текстът вече не трябва да бъде син или удебелен - кодирането за преобразуване в PowerPoint вече е готово.
Персонализирайте текста си по желание. След като завършите общия преглед, можете да промените размера, цвета и шрифта на вашия текст, който ще бъде преобразуван в PowerPoint. Текстът вече не трябва да бъде син или удебелен - кодирането за преобразуване в PowerPoint вече е готово. - Ако премахнете интервала между редовете или искате да добавите нов текст, форматирането може да е неправилно, така че винаги правете тази стъпка последна.
- Не забравяйте да запазите документа си!
 Изпратете документа до PowerPoint, като използвате "Файл →" Изпращане до PowerPoint ". PowerPoint автоматично ще конвертира документа ви в слайдове. Ако не виждате бутона „Изпращане до PowerPoint“, направете следното:
Изпратете документа до PowerPoint, като използвате "Файл →" Изпращане до PowerPoint ". PowerPoint автоматично ще конвертира документа ви в слайдове. Ако не виждате бутона „Изпращане до PowerPoint“, направете следното: - Щракнете върху „Файл“ → „Опции“, за да отворите прозореца с опции.
- Щракнете върху "Лента с инструменти за бърз достъп".
- Изберете „Всички команди“ под „Избор на команди от:“
- Превъртете надолу през сортираните по азбучен ред задачи, докато намерите „Изпращане до Microsoft Powerpoint“. Щракнете върху "Добавяне >>".
- Щракнете върху OK в долния десен ъгъл. Сега в горния ляв ъгъл на прозореца на Word ще се появи малък бутон, който ви позволява да изпратите документа в PowerPoint.
 Персонализирайте презентацията си в PowerPoint. Добавете финалните щрихи към вашата презентация, като анимации на слайдове, звуци, теми или изображения.
Персонализирайте презентацията си в PowerPoint. Добавете финалните щрихи към вашата презентация, като анимации на слайдове, звуци, теми или изображения. - Word няма да конвертира автоматично изображения за вас - ще трябва да ги копирате и поставите ръчно или да ги добавите към слайдовете си.
Метод 2 от 3: Създайте нов документ на PowerPoint в Word
 Използвайте изгледа „Контур“, за да организирате нов документ на Word за PowerPoint. Word автоматично ще форматира заглавия и текст, така че да можете да пишете и редактирате документ на PowerPoint, преди да го конвертирате в слайдове.
Използвайте изгледа „Контур“, за да организирате нов документ на Word за PowerPoint. Word автоматично ще форматира заглавия и текст, така че да можете да пишете и редактирате документ на PowerPoint, преди да го конвертирате в слайдове. - Все пак ще трябва ръчно да добавяте изображения към PowerPoint.
 Стартирайте "Нов документ" в Word. Кликнете върху „Файл“ → „Нов“, за да стартирате празен документ. Можете също да натиснете едновременно „Ctrl“ и „N“.
Стартирайте "Нов документ" в Word. Кликнете върху „Файл“ → „Нов“, за да стартирате празен документ. Можете също да натиснете едновременно „Ctrl“ и „N“.  Кликнете върху „Преглед“ → „Общ преглед“. Разделът "Изглед" може да бъде намерен в главното меню. Кликнете върху него и в лентата ще се появи раздел "Изгледи на документи". Кликнете върху „Общ преглед“. Това ще отвори прозореца за редактиране на Общ преглед.
Кликнете върху „Преглед“ → „Общ преглед“. Разделът "Изглед" може да бъде намерен в главното меню. Кликнете върху него и в лентата ще се появи раздел "Изгледи на документи". Кликнете върху „Общ преглед“. Това ще отвори прозореца за редактиране на Общ преглед. - Този изглед прилича на голям бял екран с раздели над него.
 Въведете заглавието на първия си слайд и натиснете "Enter". Текстът ви се появява с голям шрифт и е оцветен в тъмно синьо - това представлява заглавието на всеки слайд.
Въведете заглавието на първия си слайд и натиснете "Enter". Текстът ви се появява с голям шрифт и е оцветен в тъмно синьо - това представлява заглавието на всеки слайд.  Натиснете раздела, за да напишете текста за слайда. Това ще отстъпи реда вдясно. Всичко, което ще напишете сега, принадлежи на текста на вашия слайд. Всеки път, когато натиснете Enter, преминавате към нов ред - това съответства на „символите“ или символите във вашия PowerPoint.
Натиснете раздела, за да напишете текста за слайда. Това ще отстъпи реда вдясно. Всичко, което ще напишете сега, принадлежи на текста на вашия слайд. Всеки път, когато натиснете Enter, преминавате към нов ред - това съответства на „символите“ или символите във вашия PowerPoint. - Ако натиснете отново раздела, вие създавате "подточки, като този:
- Това е подточка.
- Ако натиснете отново раздела, вие създавате "подточки, като този:
 Започнете нов слайд, като изберете „Ниво 1“ в горния ляв ъгъл. След като напишете целия текст за слайда, натиснете Enter, за да започнете нов ред. В горния ляв ъгъл, под „Инструменти за преглед“, ще видите меню, което казва „Ниво“. Използвайте зелените стрелки или падащото меню и изберете „Ниво 1“, за да създадете ново заглавие.
Започнете нов слайд, като изберете „Ниво 1“ в горния ляв ъгъл. След като напишете целия текст за слайда, натиснете Enter, за да започнете нов ред. В горния ляв ъгъл, под „Инструменти за преглед“, ще видите меню, което казва „Ниво“. Използвайте зелените стрелки или падащото меню и изберете „Ниво 1“, за да създадете ново заглавие. - Можете също да щракнете и плъзнете малките сиви кръгове до текста си. Ако плъзнете кръг докрай наляво, той става заглавие.
 Задайте "Нива", за да форматирате вашите слайдове. Щракнете върху ред и променете "Ниво", когато пожелаете. Преобразувайте нивото в PowerPoint, както следва:
Задайте "Нива", за да форматирате вашите слайдове. Щракнете върху ред и променете "Ниво", когато пожелаете. Преобразувайте нивото в PowerPoint, както следва: - Ниво 1= заглавия на слайдове
- Ниво 2= слайд текст
- Ниво 3 и по-горе = подбукви
- Основен текст не се появява във вашия PowerPoint.
 Изпратете документа до PowerPoint, като използвате "Файл →" Изпращане до PowerPoint ". PowerPoint автоматично ще конвертира документа ви в слайдове. Ако не виждате бутона „Изпращане до PowerPoint“, направете следното.
Изпратете документа до PowerPoint, като използвате "Файл →" Изпращане до PowerPoint ". PowerPoint автоматично ще конвертира документа ви в слайдове. Ако не виждате бутона „Изпращане до PowerPoint“, направете следното. - Щракнете върху „Файл“ → „Опции“, за да отворите прозореца с опции.
- Щракнете върху "Лента с инструменти за бърз достъп".
- Изберете „Всички команди“ под „Избор на команди от:“
- Превъртете надолу през сортираните по азбучен ред задачи, докато намерите „Изпращане до Microsoft Powerpoint“. Щракнете върху "Добавяне >>".
 Щракнете върху OK в долния десен ъгъл. Сега в горния ляв ъгъл на прозореца на Word ще се появи малък бутон, който ви позволява да изпратите документа в PowerPoint.
Щракнете върху OK в долния десен ъгъл. Сега в горния ляв ъгъл на прозореца на Word ще се появи малък бутон, който ви позволява да изпратите документа в PowerPoint.  Това, което можете също да направите, е да отворите документа си директно в PowerPoint. PowerPoint автоматично ще конвертира за вас документи, написани във формат Outline. В PowerPoint щракнете върху „Файл“ → „Отваряне“. Изберете „Всички файлове“ от падащото меню зад полето „Отваряне“, за да видите документи на Word. Намерете и отворете документа, за да го конвертирате автоматично.
Това, което можете също да направите, е да отворите документа си директно в PowerPoint. PowerPoint автоматично ще конвертира за вас документи, написани във формат Outline. В PowerPoint щракнете върху „Файл“ → „Отваряне“. Изберете „Всички файлове“ от падащото меню зад полето „Отваряне“, за да видите документи на Word. Намерете и отворете документа, за да го конвертирате автоматично.  Персонализирайте презентацията си в PowerPoint. Добавете финалните щрихи към вашата презентация, като анимации на слайдове, звуци, теми и изображения.
Персонализирайте презентацията си в PowerPoint. Добавете финалните щрихи към вашата презентация, като анимации на слайдове, звуци, теми и изображения. - Word няма да конвертира автоматично изображения за вас - ще трябва да ги копирате и поставите ръчно или да ги добавите към слайдовете си.
Метод 3 от 3: Отстраняване на неизправности
 Създавайте отделни слайдове без заглавия. За да създадете нов слайд без заглавие, просто натиснете "Enter", за да създадете нов ред над страничния текст. Натиснете интервал веднъж, след което изберете това пространство с мишката. Форматирайте пространството като "Заглавие 1" в лентата с инструменти Стилове. Това е полезно за създаване на съседни слайдове, слайдове без заглавия или когато искате да създадете празни слайдове за изображения.
Създавайте отделни слайдове без заглавия. За да създадете нов слайд без заглавие, просто натиснете "Enter", за да създадете нов ред над страничния текст. Натиснете интервал веднъж, след което изберете това пространство с мишката. Форматирайте пространството като "Заглавие 1" в лентата с инструменти Стилове. Това е полезно за създаване на съседни слайдове, слайдове без заглавия или когато искате да създадете празни слайдове за изображения. - В изгледа Преглед оставете празни редовете с надпис „Ниво 1“ и натиснете „Enter“
 Проверете работата си, преди да конвертирате. Щракнете върху раздела "Преглед" в главното меню на Word и изберете "Преглед" в горния ляв ъгъл. Това не променя документа ви, но ви го показва в посочения ред. Всяко „Ниво“ (което можете да промените със зелените стрелки) в горната част на прозореца, съответства на различна част от вашата презентация в PowerPoint:
Проверете работата си, преди да конвертирате. Щракнете върху раздела "Преглед" в главното меню на Word и изберете "Преглед" в горния ляв ъгъл. Това не променя документа ви, но ви го показва в посочения ред. Всяко „Ниво“ (което можете да промените със зелените стрелки) в горната част на прозореца, съответства на различна част от вашата презентация в PowerPoint: - Ниво 1= заглавия на слайдове
- Ниво 2= слайд текст
- Ниво 3 и нагоре = подбулки
- Основен текст не се появява във вашия PowerPoint.
 Добавете слайдове от Word към съществуваща презентация на PowerPoint. Ако просто искате да добавите няколко слайда от документ на Word, можете да накарате PowerPoint да генерира нови слайдове от документа на Word. Правите това, като навигирате до точката, в която искате да вмъкнете слайдове. Щракнете върху малката стрелка надолу под „New Slide“ и изберете „Slide from Outline“.
Добавете слайдове от Word към съществуваща презентация на PowerPoint. Ако просто искате да добавите няколко слайда от документ на Word, можете да накарате PowerPoint да генерира нови слайдове от документа на Word. Правите това, като навигирате до точката, в която искате да вмъкнете слайдове. Щракнете върху малката стрелка надолу под „New Slide“ и изберете „Slide from Outline“. - За да поставите слайдовете на правилното място, щракнете върху слайда, който искате да поставите пред вашия документ на Word, пред „Нов слайд“.
- PowerPoint автоматично ще създаде последователно всеки слайд във вашия документ, а не само първия.
 Свържете документи на Word в PowerPoint. Microsoft предлага опцията за отваряне на документи на Word директно от PowerPoint, ако не искате да конвертирате целия документ в презентация. Това ви позволява да се позовавате на вашия документ на Word, без всъщност да се налага да създавате цял куп нови слайдове. Когато показвате слайдшоуто, можете да щракнете върху връзката, за да отворите документа си. Когато затворите презентацията, PowerPoint автоматично ще продължи там, където сте спрели.
Свържете документи на Word в PowerPoint. Microsoft предлага опцията за отваряне на документи на Word директно от PowerPoint, ако не искате да конвертирате целия документ в презентация. Това ви позволява да се позовавате на вашия документ на Word, без всъщност да се налага да създавате цял куп нови слайдове. Когато показвате слайдшоуто, можете да щракнете върху връзката, за да отворите документа си. Когато затворите презентацията, PowerPoint автоматично ще продължи там, където сте спрели. - Щракнете с десния бутон върху текста или изображението, които искате да свържете.
- Изберете опцията "Хипервръзка .."
- Изберете файла, който искате да отворите, от менюто и щракнете върху "OK".
- Сега кликнете върху снимката или текста по време на слайдшоуто, за да отворите документа на Word.
 Добавете снимки, като ги копирате и поставите от Word. За съжаление, PowerPoint не може да конвертира вашите изображения от Word. За да ги върнете в документа, щракнете с десния бутон върху изображението в Word и изберете „Копиране“. След това отидете до слайда, където искате да поставите изображението в PowerPoint, щракнете с десния бутон и изберете "Поставяне". Можете да премествате, преоразмерявате или изрязвате изображението в PowerPoint.
Добавете снимки, като ги копирате и поставите от Word. За съжаление, PowerPoint не може да конвертира вашите изображения от Word. За да ги върнете в документа, щракнете с десния бутон върху изображението в Word и изберете „Копиране“. След това отидете до слайда, където искате да поставите изображението в PowerPoint, щракнете с десния бутон и изберете "Поставяне". Можете да премествате, преоразмерявате или изрязвате изображението в PowerPoint. - Можете също да използвате бутона „Вмъкване“ в PowerPoint, за да разглеждате компютъра си за изображения, които да добавите.
 Изтеглете най-новата версия на Microsoft Office. Ако не можете да конвертирате документите си, въпреки че сте организирали и отворили всичко правилно, вероятно имате по-стара версия на Microsoft Office. Ако е така, изтеглете най-новата версия от уебсайта на Microsoft.
Изтеглете най-новата версия на Microsoft Office. Ако не можете да конвертирате документите си, въпреки че сте организирали и отворили всичко правилно, вероятно имате по-стара версия на Microsoft Office. Ако е така, изтеглете най-новата версия от уебсайта на Microsoft. - Можете също така да поискате [пробна версия], ако трябва да конвертирате само няколко документа.
Съвети
- Опитайте различни подходи! Може да се наложи да изпробвате различни методи за преобразуване в зависимост от вашето време, размер на документа и други фактори.
Предупреждения
- Тествайте вашата презентация на PowerPoint след преобразуване. Ако не сте доволни от пълната презентация на PowerPoint след преобразуване, може да се наложи ръчно да направите някои корекции.