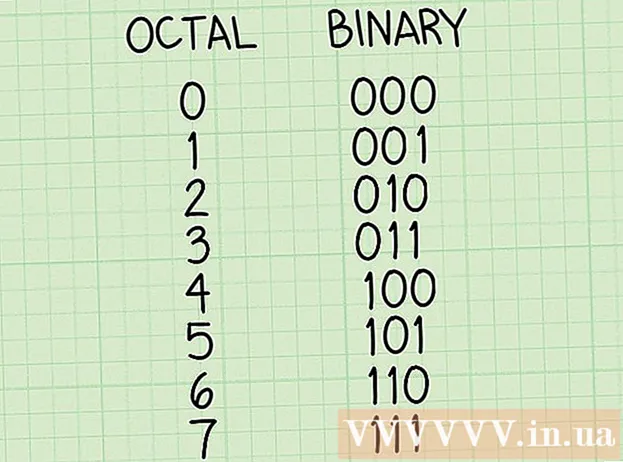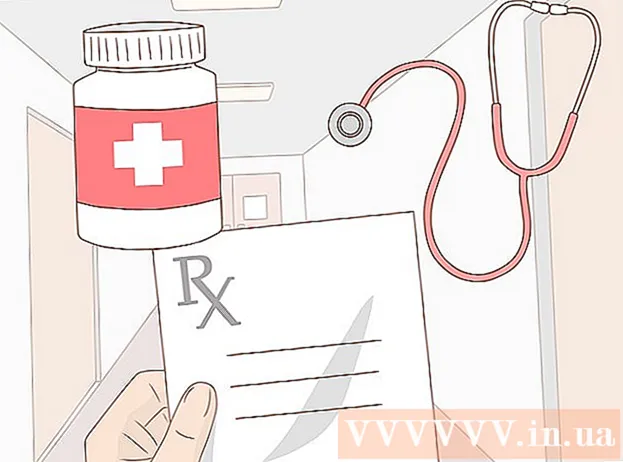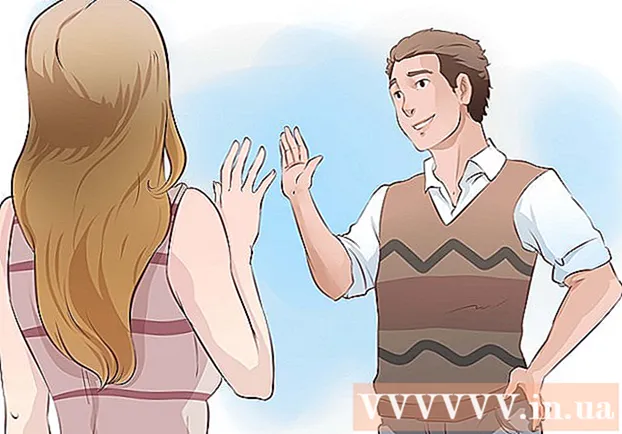Автор:
John Pratt
Дата На Създаване:
16 Февруари 2021
Дата На Актуализиране:
1 Юли 2024

Съдържание
- Стъпвам
- Метод 1 от 6: Dell
- Метод 2 от 6: Hewlett-Packard (HP)
- Метод 3 от 6: Acer
- Метод 4 от 6: Toshiba
- Метод 5 от 6: Sony
- Метод 6 от 6: Всички други марки
- Съвети
- Предупреждения
Възстановяването на вашия компютър с Windows 7 до първоначалните му фабрични настройки ще върне системата ви в първоначалното състояние на софтуера, което ви позволява да препродадете компютъра си или да опитате ново начало като потребител. Инструкциите за възстановяване на фабричните настройки на вашия компютър зависят от производителя.
Стъпвам
Метод 1 от 6: Dell
 Архивирайте всички важни документи и файлове на външно устройство, флаш устройство или в облака. Възстановяването на първоначалните фабрични настройки ще изтрие цялата лична информация от компютъра.
Архивирайте всички важни документи и файлове на външно устройство, флаш устройство или в облака. Възстановяването на първоначалните фабрични настройки ще изтрие цялата лична информация от компютъра.  Изключете компютъра и изключете допълнителни аксесоари или периферни устройства. Това включва принтери, скенери, мрежови кабели и USB устройства.
Изключете компютъра и изключете допълнителни аксесоари или периферни устройства. Това включва принтери, скенери, мрежови кабели и USB устройства. - Извадете лаптопа си от докинг станцията, ако е приложимо.
 Включете отново компютъра си и натиснете F8 неколкократно, когато логото на Dell се появи на екрана. Това ще отвори меню с разширени опции за зареждане.
Включете отново компютъра си и натиснете F8 неколкократно, когато логото на Dell се появи на екрана. Това ще отвори меню с разширени опции за зареждане. - Ако това меню не се отвори, моля, рестартирайте компютъра си и опитайте отново.
 Изберете „Възстановяване на вашия компютър“ с помощта на клавишите със стрелки и след това натиснете „Enter“. Това отваря менюто "Опции за възстановяване на системата".
Изберете „Възстановяване на вашия компютър“ с помощта на клавишите със стрелки и след това натиснете „Enter“. Това отваря менюто "Опции за възстановяване на системата".  Изберете оформление на клавиатурата и щракнете върху „Напред“.
Изберете оформление на клавиатурата и щракнете върху „Напред“. Влезте като локален потребител или като администратор и след това щракнете върху „OK“.
Влезте като локален потребител или като администратор и след това щракнете върху „OK“. Изберете или "Dell Factory Tools", или "Dell Factory Image Restore" и след това щракнете върху "Next". Това отваря менюто за потвърждаване на изтриването на данни (Потвърждаване на изтриването на данни).
Изберете или "Dell Factory Tools", или "Dell Factory Image Restore" и след това щракнете върху "Next". Това отваря менюто за потвърждаване на изтриването на данни (Потвърждаване на изтриването на данни).  Поставете отметка в квадратчето до „Да, преформатирайте твърдия диск и възстановете системния софтуер до фабричните настройки“ и след това щракнете върху „Напред“. Windows 7 ще започне фабрично нулиране, което ще отнеме поне пет минути. Когато приключите, Windows ще ви информира, че компютърът е възстановен в първоначалното си състояние.
Поставете отметка в квадратчето до „Да, преформатирайте твърдия диск и възстановете системния софтуер до фабричните настройки“ и след това щракнете върху „Напред“. Windows 7 ще започне фабрично нулиране, което ще отнеме поне пет минути. Когато приключите, Windows ще ви информира, че компютърът е възстановен в първоначалното си състояние.  Щракнете върху "Finish". Компютърът ви ще се рестартира и съветникът за настройка на Windows 7 ще се покаже на екрана.
Щракнете върху "Finish". Компютърът ви ще се рестартира и съветникът за настройка на Windows 7 ще се покаже на екрана.
Метод 2 от 6: Hewlett-Packard (HP)
 Архивирайте всички важни документи и файлове на външно устройство, флаш устройство или в облака. Възстановяването на първоначалните фабрични настройки ще изтрие цялата лична информация от компютъра.
Архивирайте всички важни документи и файлове на външно устройство, флаш устройство или в облака. Възстановяването на първоначалните фабрични настройки ще изтрие цялата лична информация от компютъра.  Изключете компютъра си и изключете допълнителни аксесоари или периферни устройства. Това включва принтери, скенери, мрежови кабели и USB устройства.
Изключете компютъра си и изключете допълнителни аксесоари или периферни устройства. Това включва принтери, скенери, мрежови кабели и USB устройства.  Включете компютъра си и кликнете върху менюто "Старт".
Включете компютъра си и кликнете върху менюто "Старт".- Ако Windows не се стартира правилно и не можете да влезете в менюто „Старт“, натиснете F11 неколкократно, докато компютърът ви се рестартира, за да отворите прозореца на Recovery Manager, след което преминете към стъпка 7.
 Кликнете върху „Всички програми“ и изберете „Recovery Manager“.
Кликнете върху „Всички програми“ и изберете „Recovery Manager“. Кликнете отново върху „Recovery Manager“ и въведете администраторската парола.
Кликнете отново върху „Recovery Manager“ и въведете администраторската парола. Изберете "Да", когато прозорецът за контрол на потребителските акаунти попита дали искате програмата да направи промени във вашия компютър. На екрана се показва прозорецът на Recovery Manager.
Изберете "Да", когато прозорецът за контрол на потребителските акаунти попита дали искате програмата да направи промени във вашия компютър. На екрана се показва прозорецът на Recovery Manager.  Изберете „Възстановяване на системата“ под групата „Незабавно се нуждая от помощ“.
Изберете „Възстановяване на системата“ под групата „Незабавно се нуждая от помощ“. Изберете "Да" и след това щракнете върху "Напред", когато бъдете попитани дали искате да възстановите компютъра до първоначалното му фабрично състояние. Компютърът ви ще се рестартира и прозорецът на Recovery Manager ще се появи отново.
Изберете "Да" и след това щракнете върху "Напред", когато бъдете попитани дали искате да възстановите компютъра до първоначалното му фабрично състояние. Компютърът ви ще се рестартира и прозорецът на Recovery Manager ще се появи отново.  Изберете "Възстановяване на системата" и след това "Възстановяване без архивиране на вашите файлове".
Изберете "Възстановяване на системата" и след това "Възстановяване без архивиране на вашите файлове". Щракнете върху „OK“, за да потвърдите, че искате да възстановите фабричните настройки и след това изберете „Finish“. Компютърът ви ще се рестартира и ще покаже екрана за настройка на Windows 7.
Щракнете върху „OK“, за да потвърдите, че искате да възстановите фабричните настройки и след това изберете „Finish“. Компютърът ви ще се рестартира и ще покаже екрана за настройка на Windows 7.
Метод 3 от 6: Acer
 Архивирайте всички важни документи и файлове на външно устройство, флаш устройство или в облака. Възстановяването на първоначалните фабрични настройки ще изтрие цялата лична информация от компютъра.
Архивирайте всички важни документи и файлове на външно устройство, флаш устройство или в облака. Възстановяването на първоначалните фабрични настройки ще изтрие цялата лична информация от компютъра.  Рестартирайте компютъра си и натиснете клавишите Alt + F10, когато логото на Acer се покаже на екрана. Това ще покаже приложението Acer eRecovery Management.
Рестартирайте компютъра си и натиснете клавишите Alt + F10, когато логото на Acer се покаже на екрана. Това ще покаже приложението Acer eRecovery Management. - Натиснете "Enter", когато се появи началният екран на Microsoft Windows, за да преминете към прозореца за управление на eRecovery.
 Изберете „Възстановяване на системата до фабричните настройки“ и след това щракнете върху „Напред“.
Изберете „Възстановяване на системата до фабричните настройки“ и след това щракнете върху „Напред“. Щракнете отново върху „Напред“, за да потвърдите, че искате да възстановите първоначалните фабрични настройки. Процесът на възстановяване ще започне, което може да отнеме от 10 до 60 минути. Когато възстановяването приключи, на екрана ще се появи съветникът за настройка на Windows 7.
Щракнете отново върху „Напред“, за да потвърдите, че искате да възстановите първоначалните фабрични настройки. Процесът на възстановяване ще започне, което може да отнеме от 10 до 60 минути. Когато възстановяването приключи, на екрана ще се появи съветникът за настройка на Windows 7.
Метод 4 от 6: Toshiba
 Архивирайте всички важни документи и файлове на външно устройство, флаш устройство или в облака. Възстановяването на първоначалните фабрични настройки ще изтрие цялата лична информация от компютъра.
Архивирайте всички важни документи и файлове на външно устройство, флаш устройство или в облака. Възстановяването на първоначалните фабрични настройки ще изтрие цялата лична информация от компютъра.  Изключете компютъра си и изключете допълнителни аксесоари или периферни устройства. Това включва принтери, скенери, мрежови кабели и USB устройства.
Изключете компютъра си и изключете допълнителни аксесоари или периферни устройства. Това включва принтери, скенери, мрежови кабели и USB устройства.  Уверете се, че компютърът ви Toshiba е свързан към източник на захранване. Това предотвратява изключването на компютъра по време на процеса на възстановяване.
Уверете се, че компютърът ви Toshiba е свързан към източник на захранване. Това предотвратява изключването на компютъра по време на процеса на възстановяване.  Рестартирайте компютъра си, след това натиснете и задръжте клавиша "0" на клавиатурата. Това ще отвори екрана за предупреждение за възстановяване.
Рестартирайте компютъра си, след това натиснете и задръжте клавиша "0" на клавиатурата. Това ще отвори екрана за предупреждение за възстановяване. - Ако екранът за предупреждение за възстановяване не се появи, рестартирайте компютъра си и опитайте отново.
 Щракнете върху "Да", за да потвърдите, че искате да продължите с възстановяването на системата. Това ще отвори съветника за възстановяване на Toshiba.
Щракнете върху "Да", за да потвърдите, че искате да продължите с възстановяването на системата. Това ще отвори съветника за възстановяване на Toshiba.  Изберете „Възстановяване на фабричния софтуер“ и следвайте инструкциите на екрана, за да възстановите компютъра до първоначалните му фабрични настройки. Компютърът ви ще се рестартира няколко пъти през целия процес и ще покаже началния екран на Windows 7, когато завърши.
Изберете „Възстановяване на фабричния софтуер“ и следвайте инструкциите на екрана, за да възстановите компютъра до първоначалните му фабрични настройки. Компютърът ви ще се рестартира няколко пъти през целия процес и ще покаже началния екран на Windows 7, когато завърши.
Метод 5 от 6: Sony
 Архивирайте всички важни документи и файлове на външно устройство, флаш устройство или в облака. Възстановяването на първоначалните фабрични настройки ще изтрие цялата лична информация от компютъра.
Архивирайте всички важни документи и файлове на външно устройство, флаш устройство или в облака. Възстановяването на първоначалните фабрични настройки ще изтрие цялата лична информация от компютъра.  Изключете компютъра си и изключете допълнителни аксесоари или периферни устройства. Това включва принтери, скенери, мрежови кабели и USB устройства.
Изключете компютъра си и изключете допълнителни аксесоари или периферни устройства. Това включва принтери, скенери, мрежови кабели и USB устройства.  Включете компютъра си и кликнете върху менюто "Старт".
Включете компютъра си и кликнете върху менюто "Старт".- Ако Windows не се стартира правилно и не можете да влезете в менюто "Старт", натиснете неколкократно F10, докато компютърът ви се рестартира, за да отворите прозореца на Recovery Manager, след което преминете към стъпка 5.
- Кликнете върху „Всички програми“ и отворете папката „VAIO Recovery Center“.
- Сега кликнете върху „VAIO Recovery Center“. Изчакайте програмата да се зареди, след това изберете „Възстановяване на C: диск“ и щракнете върху старт.
- VAIO Recovery Center предоставя възможност за диагностика на хардуера преди извършване на процедурата за възстановяване, но това не е задължително. Ако искате да продължите с процеса на възстановяване, щракнете върху следващ.
- Поставете отметка в квадратчето до „Разбирам“. По този начин се съгласявате да разберете, че личните ви данни ще бъдат изтрити и Windows ще бъде възстановен до фабричните настройки. След това щракнете върху "Старт" и след това върху "Да", когато се появи прозорец.
- Процесът на възстановяване автоматично ще продължи до екрана "Добре дошли в Windows". Този процес може да отнеме известно време и зависи от модела. Междувременно не се изисква действие от потребителя.
Метод 6 от 6: Всички други марки
 Архивирайте всички важни документи и файлове на външно устройство, флаш устройство или в облака. Възстановяването на първоначалните фабрични настройки ще изтрие цялата лична информация от компютъра.
Архивирайте всички важни документи и файлове на външно устройство, флаш устройство или в облака. Възстановяването на първоначалните фабрични настройки ще изтрие цялата лична информация от компютъра.  Рестартирайте компютъра си с Windows 7, след което погледнете екрана на компютъра, за да намерите правилната команда за зареждане. В повечето случаи командите за стартиране се показват в горната или долната част на екрана.
Рестартирайте компютъра си с Windows 7, след което погледнете екрана на компютъра, за да намерите правилната команда за зареждане. В повечето случаи командите за стартиране се показват в горната или долната част на екрана.  Натиснете съответната команда за стартиране, за да получите достъп до дяла за възстановяване на вашия компютър. В зависимост от производителя на вашия компютър, командите за стартиране са:
Натиснете съответната команда за стартиране, за да получите достъп до дяла за възстановяване на вашия компютър. В зависимост от производителя на вашия компютър, командите за стартиране са: - Asus: F9
- Lenovo: F11
- MSI: F3
- Samsung: F4
 Изберете опцията за фабрично нулиране на компютъра. Тази опция е обозначена по различен начин за всеки производител, тъй като всеки производител използва различен софтуер за вградения дял за възстановяване. В повечето случаи тази опция ще бъде нещо като: „Възстановяване на фабричните настройки“ или „Извършване на фабрично възстановяване“.
Изберете опцията за фабрично нулиране на компютъра. Тази опция е обозначена по различен начин за всеки производител, тъй като всеки производител използва различен софтуер за вградения дял за възстановяване. В повечето случаи тази опция ще бъде нещо като: „Възстановяване на фабричните настройки“ или „Извършване на фабрично възстановяване“.  Следвайте инструкциите на екрана, за да възстановите първоначалните фабрични настройки. Вашият компютър може да се рестартира няколко пъти по време на целия процес, което може да отнеме до един час. Когато възстановяването приключи, ще се покаже съветникът за настройка на Windows или екранът за приветствие.
Следвайте инструкциите на екрана, за да възстановите първоначалните фабрични настройки. Вашият компютър може да се рестартира няколко пъти по време на целия процес, което може да отнеме до един час. Когато възстановяването приключи, ще се покаже съветникът за настройка на Windows или екранът за приветствие.
Съвети
- Ако дялът за възстановяване на вашия компютър е изтрит или изтрит поради грешка или вирус, моля, свържете се с производителя на вашия компютър, за да получите диск за възстановяване на Windows 7. Устройството за възстановяване ви позволява да възстановите Windows 7 и да го преинсталирате във вашата система.
Предупреждения
- Възстановяването на вашия компютър с Windows 7 до първоначалните му фабрични настройки ще изтрие всички файлове и програми, с изключение на програмите по подразбиране, с които е доставен. Архивирайте всички важни файлове и данни, преди да възстановите фабричните настройки.