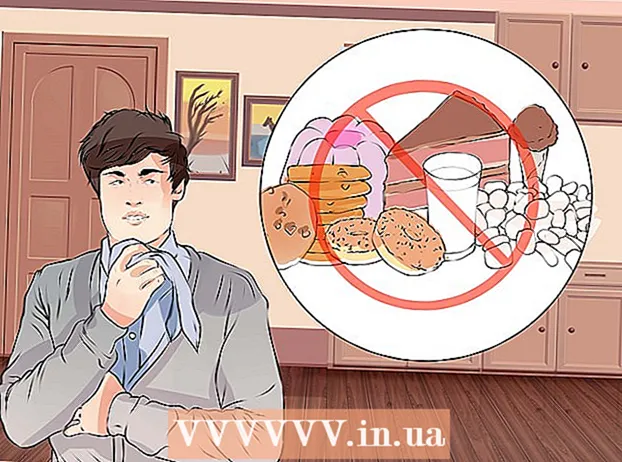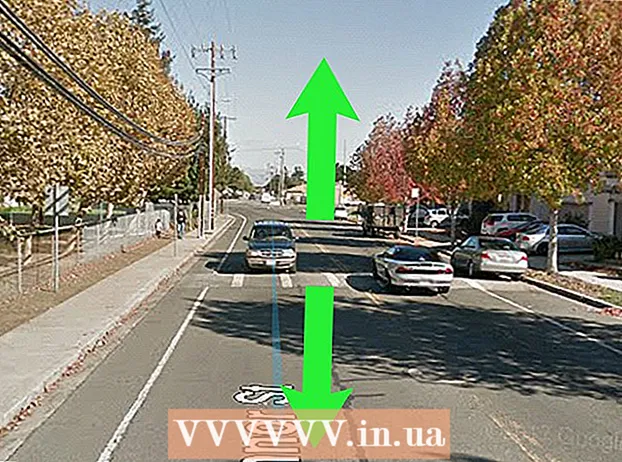Автор:
Tamara Smith
Дата На Създаване:
20 Януари 2021
Дата На Актуализиране:
2 Юли 2024

Съдържание
- Стъпвам
- Метод 1 от 2: Форматирайте SSD устройство в Windows
- Метод 2 от 2: Форматирайте SSD устройство в Mac OS X
- Предупреждения
Форматирането на SSD устройство е полезно в случай, че искате да продадете, изхвърлите или инсталирате нова операционна система. Можете да форматирате SSD устройство, като използвате компютър с Windows или Mac.
Стъпвам
Метод 1 от 2: Форматирайте SSD устройство в Windows
 Проверете дали SSD устройството, което искате да форматирате, или е инсталирано на вашия компютър, или е свързано към вашия компютър чрез USB кабел.
Проверете дали SSD устройството, което искате да форматирате, или е инсталирано на вашия компютър, или е свързано към вашия компютър чрез USB кабел. Отидете на "Старт" и кликнете върху "Контролен панел".
Отидете на "Старт" и кликнете върху "Контролен панел". Щракнете върху "Система и поддръжка" и след това върху "Системна администрация".
Щракнете върху "Система и поддръжка" и след това върху "Системна администрация". Отворете "Компютърно управление".
Отворете "Компютърно управление". Щракнете върху „Управление на диска“ в левия прозорец на прозореца за управление на компютъра.
Щракнете върху „Управление на диска“ в левия прозорец на прозореца за управление на компютъра. Щракнете върху името на вашето SSD устройство в списъка с устройства, показан на екрана.
Щракнете върху името на вашето SSD устройство в списъка с устройства, показан на екрана. Щракнете с десния бутон върху SSD устройството и след това изберете "Форматиране".
Щракнете с десния бутон върху SSD устройството и след това изберете "Форматиране". Изберете предпочитаните настройки от падащите менюта „Файлова система“ и „Размер на клъстера“.
Изберете предпочитаните настройки от падащите менюта „Файлова система“ и „Размер на клъстера“. Поставете отметка до „Бързо форматиране“ и след това щракнете върху „OK“. Вашият компютър ще форматира SSD устройството.
Поставете отметка до „Бързо форматиране“ и след това щракнете върху „OK“. Вашият компютър ще форматира SSD устройството.
Метод 2 от 2: Форматирайте SSD устройство в Mac OS X
 Уверете се, че SSD устройството, което искате да форматирате, е инсталирано на вашия компютър или свързано към компютъра с USB кабел.
Уверете се, че SSD устройството, което искате да форматирате, е инсталирано на вашия компютър или свързано към компютъра с USB кабел. Отворете Finder, за да проверите дали SSD устройството се появява във вашия списък с устройства.
Отворете Finder, за да проверите дали SSD устройството се появява във вашия списък с устройства. Кликнете върху „Приложения“ и след това върху „Помощни програми“.
Кликнете върху „Приложения“ и след това върху „Помощни програми“. Стартирайте "Disk Utility".
Стартирайте "Disk Utility". Щракнете върху името на вашето SSD устройство в левия прозорец на "Disk Utility".
Щракнете върху името на вашето SSD устройство в левия прозорец на "Disk Utility". Щракнете върху раздела „Изтриване“ и вижте стойността до „Разположение на дяла“, намираща се в долната част на прозореца.
Щракнете върху раздела „Изтриване“ и вижте стойността до „Разположение на дяла“, намираща се в долната част на прозореца. Уверете се, че стойността до „Layout Layout“ е равна на „Master Boot Record“ или „Apple Partition Map“, след което щракнете върху раздела „Partition“.
Уверете се, че стойността до „Layout Layout“ е равна на „Master Boot Record“ или „Apple Partition Map“, след което щракнете върху раздела „Partition“.- Ако стойността до „Layout Layout“ е „GUID Partition Table“, изберете „Mac OS X Extended (Journaled)“ от падащия списък „Format“, щракнете върху „Delete“ и след това преминете към стъпка # 13.
 Изберете желания брой дялове от падащото меню "Разположение на дяловете".
Изберете желания брой дялове от падащото меню "Разположение на дяловете". Въведете име за дяла или SSD устройството под „Информация за дяла“ и след това изберете „Mac OS Extended (Journaled)“ от падащото меню „Format“.
Въведете име за дяла или SSD устройството под „Информация за дяла“ и след това изберете „Mac OS Extended (Journaled)“ от падащото меню „Format“. Щракнете върху името на SSD устройството в централния екран и след това щракнете върху "Опции".
Щракнете върху името на SSD устройството в централния екран и след това щракнете върху "Опции". Изберете „Таблица на дяловете на GUID“ и щракнете върху „OK“.
Изберете „Таблица на дяловете на GUID“ и щракнете върху „OK“. Кликнете върху „Прилагане“ и след това върху „Раздел“, за да потвърдите, че искате да форматирате SSD устройството.
Кликнете върху „Прилагане“ и след това върху „Раздел“, за да потвърдите, че искате да форматирате SSD устройството. Изчакайте Disk Utility да завърши форматирането на вашето SSD устройство. Името на устройството ще се покаже във Finder, когато форматирането приключи.
Изчакайте Disk Utility да завърши форматирането на вашето SSD устройство. Името на устройството ще се покаже във Finder, когато форматирането приключи.
Предупреждения
- Ако използвате компютър с Windows, избягвайте дефрагментирането или форматирането на вашето SSD устройство напълно. Тъй като SSD устройствата имат ограничен брой цикли на четене и запис, най-добре е да изберете опцията "Бързо форматиране", за да запазите колкото се може повече от капацитета за съхранение на вашето SSD устройство.