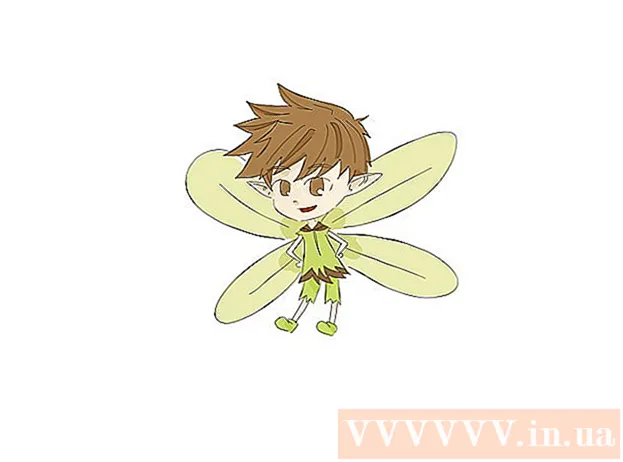Автор:
Roger Morrison
Дата На Създаване:
7 Септември 2021
Дата На Актуализиране:
1 Юли 2024
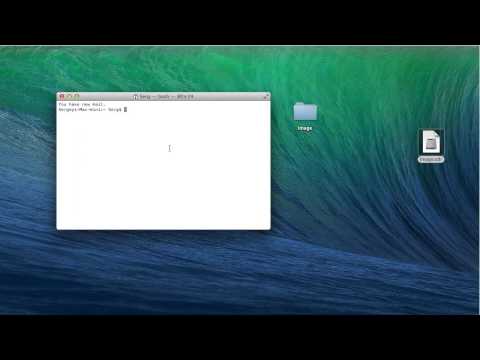
Съдържание
Тази статия ще ви покаже как да зададете ISO файл като виртуален диск на вашия компютър и как да стартирате съветника за инсталиране, за да инсталирате данните на приложението от ISO файла на Windows или Mac.
Стъпвам
Метод 1 от 2: С Windows
 Отворете папката, съдържаща ISO файла. Намерете ISO файла, който искате да използвате като диск на вашия компютър, и отворете папката, съдържаща файла.
Отворете папката, съдържаща ISO файла. Намерете ISO файла, който искате да използвате като диск на вашия компютър, и отворете папката, съдържаща файла.  Щракнете с десния бутон върху ISO файла, който искате да инсталирате. Това ще покаже опциите под този бутон в изскачащо меню.
Щракнете с десния бутон върху ISO файла, който искате да инсталирате. Това ще покаже опциите под този бутон в изскачащо меню.  кликнете върху Монтирайте в менюто с десен бутон. Тази опция е в горната част на менюто с десен бутон. Това ще монтира избрания ISO файл като виртуален диск на вашия компютър.
кликнете върху Монтирайте в менюто с десен бутон. Тази опция е в горната част на менюто с десен бутон. Това ще монтира избрания ISO файл като виртуален диск на вашия компютър.  Отворете прозореца "Моят компютър" на вашия компютър. В Моят компютър са изброени всички дискове и устройства на вашия компютър. Можете да намерите това в менюто "Старт" или в левия прозорец на прозореца на Explorer.
Отворете прозореца "Моят компютър" на вашия компютър. В Моят компютър са изброени всички дискове и устройства на вашия компютър. Можете да намерите това в менюто "Старт" или в левия прозорец на прозореца на Explorer.  Щракнете двукратно върху софтуерния диск ISO под „Устройства и запис“. Когато монтирате ISO файл, ще видите диска там. Ще се стартира съветникът за инсталиране, което прави възможно инсталирането на софтуера в ISO файла.
Щракнете двукратно върху софтуерния диск ISO под „Устройства и запис“. Когато монтирате ISO файл, ще видите диска там. Ще се стартира съветникът за инсталиране, което прави възможно инсталирането на софтуера в ISO файла. - Ще видите софтуерния инсталационен пакет на вашия ISO файл, монтиран като ново устройство под Устройства и устройства. Може да изглежда като DVD или CD устройство.
Метод 2 от 2: С Mac
 Отворете папката Applications на вашия Mac. Папката с приложения е на вашия Dock, така че кликнете върху нея или отворете прозорец на Finder и щракнете върху "Applications" в левия прозорец.
Отворете папката Applications на вашия Mac. Папката с приложения е на вашия Dock, така че кликнете върху нея или отворете прозорец на Finder и щракнете върху "Applications" в левия прозорец.  В Приложения щракнете двукратно върху папката Services. Тази папка съдържа помощните инструменти на вашия Mac като Monitor Monitor, Terminal и Disk Utility.
В Приложения щракнете двукратно върху папката Services. Тази папка съдържа помощните инструменти на вашия Mac като Monitor Monitor, Terminal и Disk Utility.  Щракнете два пъти върху Дискова помощна програма в папката Удобства. Disk Utility ви позволява да изпълнявате задачи, свързани с диска и тома на вашия компютър.
Щракнете два пъти върху Дискова помощна програма в папката Удобства. Disk Utility ви позволява да изпълнявате задачи, свързани с диска и тома на вашия компютър. - Disk Utility е редовно приложение на Mac. Това приложение се намира в папката Amenities на всеки Mac.
 Щракнете върху раздела в лентата с менюта Файл. Този бутон е в лентата с менюта в горния ляв ъгъл на екрана. Това ще отвори падащо меню.
Щракнете върху раздела в лентата с менюта Файл. Този бутон е в лентата с менюта в горния ляв ъгъл на екрана. Това ще отвори падащо меню.  В менюто Файл щракнете Отворете изображение на диска. Това ще отвори нов прозорец на Explorer, където можете да изберете дисковия файл, който искате да монтирате.
В менюто Файл щракнете Отворете изображение на диска. Това ще отвори нов прозорец на Explorer, където можете да изберете дисковия файл, който искате да монтирате.  Изберете ISO файла, който искате да инсталирате. Намерете ISO файла в прозореца на File Explorer и кликнете върху него, за да го изберете.
Изберете ISO файла, който искате да инсталирате. Намерете ISO файла в прозореца на File Explorer и кликнете върху него, за да го изберете.  Натисни бутона Отворете. Този бутон е в долния десен ъгъл на прозореца на Explorer. Това ще монтира избрания ISO файл като дисково изображение на вашия работен плот.
Натисни бутона Отворете. Този бутон е в долния десен ъгъл на прозореца на Explorer. Това ще монтира избрания ISO файл като дисково изображение на вашия работен плот. - Инсталационният пакет за софтуер вече е монтиран на вашия работен плот.
 Щракнете двукратно върху монтираното изображение на диска на вашия работен плот. Това ще отвори съдържанието на монтираното изображение на ISO диск. Тук можете да инсталирате приложението от ISO файла.
Щракнете двукратно върху монтираното изображение на диска на вашия работен плот. Това ще отвори съдържанието на монтираното изображение на ISO диск. Тук можете да инсталирате приложението от ISO файла. - В зависимост от съдържанието на ISO файла, процедурата за инсталиране може да варира.
- Ако откриете PKG файл в монтирания образ на диска, щракнете двукратно върху него, за да стартирате съветника за инсталиране. Когато видите приложение, щракнете върху него и го плъзнете в папката Applications.