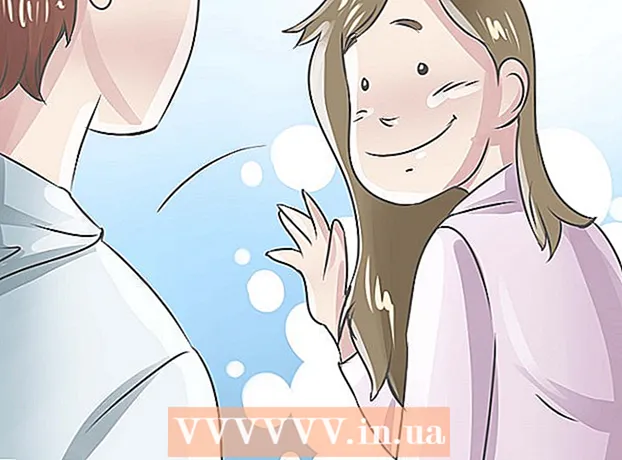Автор:
Tamara Smith
Дата На Създаване:
20 Януари 2021
Дата На Актуализиране:
28 Юни 2024

Съдържание
- Стъпвам
- Метод 1 от 3: Изберете картината
- Метод 2 от 3: Изберете цветната палитра и очертайте изображението
- Метод 3 от 3: Преместете картината
- Съвети
- Предупреждения
- Необходимост
Искате да коригирате фона на изображението. Adobe Photoshop и други програми за редактиране на снимки обаче могат да бъдат скъпи. Може просто да искате да изрежете фона и да го замените с плътен цвят или шарка. Въпреки това, че искате да промените фона на изображението, има лесен начин да направите това: "greenscreening."
Стъпвам
Метод 1 от 3: Изберете картината
 Отворете изображението в Microsoft (MS) Paint. Отворете изображението, за което искате да промените фона. Можете да използвате следните типове файлове:
Отворете изображението в Microsoft (MS) Paint. Отворете изображението, за което искате да промените фона. Можете да използвате следните типове файлове: - BMP (растерно изображение)
- JPEG (цифрова компресия)
- GIF (графичен формат за обмен)
 Увеличете, ако е необходимо. Ако изображението е по-голямо от вашия екран, преместете го в долния ляв ъгъл. Увеличете до 800%, като кликнете върху лупата в лентата с инструменти и след това изберете 8.
Увеличете, ако е необходимо. Ако изображението е по-голямо от вашия екран, преместете го в долния ляв ъгъл. Увеличете до 800%, като кликнете върху лупата в лентата с инструменти и след това изберете 8.  Задайте настройките за поставяне на прозрачни. В противен случай фонът на оригиналното изображение ще бъде поставен върху новия фон. Лентата с инструменти с настройки за поставяне може да бъде намерена под основната лента с инструменти в лявата част на изображението, когато използвате един от инструментите за избор.
Задайте настройките за поставяне на прозрачни. В противен случай фонът на оригиналното изображение ще бъде поставен върху новия фон. Лентата с инструменти с настройки за поставяне може да бъде намерена под основната лента с инструменти в лявата част на изображението, когато използвате един от инструментите за избор.
Метод 2 от 3: Изберете цветната палитра и очертайте изображението
 Изберете цвета. Изберете светлозеления цвят от цветовата палитра. Често се използва светло зелено, защото почти не съществува в изображенията, които трябва да бъдат изрязани. Това е и причината тази техника да се нарича „зелено екраниране“.
Изберете цвета. Изберете светлозеления цвят от цветовата палитра. Често се използва светло зелено, защото почти не съществува в изображенията, които трябва да бъдат изрязани. Това е и причината тази техника да се нарича „зелено екраниране“.  Прекоси обекта. Изберете инструмента за линия. Щракнете, задръжте бутона на мишката и плъзнете, за да нарисувате контура на обекта на преден план. Ако обектът има светъл фон, използвайте молива, за да изберете всички пропуснати пиксели така или иначе. Сега трябва да имате дебела зелена линия около обекта.
Прекоси обекта. Изберете инструмента за линия. Щракнете, задръжте бутона на мишката и плъзнете, за да нарисувате контура на обекта на преден план. Ако обектът има светъл фон, използвайте молива, за да изберете всички пропуснати пиксели така или иначе. Сега трябва да имате дебела зелена линия около обекта.  Премахнете големи области на фона. Щракнете с десния бутон върху светлозеления цвят в цветовата палитра. След това използвайте инструмента за избор, за да изберете и премахнете правоъгълни парчета от фона. Продължавайте да правите това, докато не успеете да премахнете всички възможни парчета.Уверете се, че не премахвате части от елемента!
Премахнете големи области на фона. Щракнете с десния бутон върху светлозеления цвят в цветовата палитра. След това използвайте инструмента за избор, за да изберете и премахнете правоъгълни парчета от фона. Продължавайте да правите това, докато не успеете да премахнете всички възможни парчета.Уверете се, че не премахвате части от елемента! - Не се притеснявайте твърде много колко точно работите. Можете да използвате гумата, за да изрежете ненужни триъгълници и други части.
 Отстранете всички останали части. Кликнете върху инструмента за изтриване и изберете най-малкия квадрат от менюто, което се появява. Премахнете всички парчета около обекта, които сте пропуснали, когато премахвате правоъгълните области. Вече имате обект, който е "зелено екраниран".
Отстранете всички останали части. Кликнете върху инструмента за изтриване и изберете най-малкия квадрат от менюто, което се появява. Премахнете всички парчета около обекта, които сте пропуснали, когато премахвате правоъгълните области. Вече имате обект, който е "зелено екраниран". - Ако искате да създадете едноцветен инструмент, намалете до 100% (1 в менюто за мащабиране) и щракнете върху инструмента за запълване (кофата за боя). След това изберете цвят на фона от цветовата палитра и щракнете някъде в зелената зона. Ето как променяте фона.
Метод 3 от 3: Преместете картината
 Направете фона бял. За да поставите обекта пред различен фон, щракнете върху белия цвят в цветовата палитра и използвайте инструмента за запълване (обяснен в горната стъпка), за да направите зеления фон напълно бял.
Направете фона бял. За да поставите обекта пред различен фон, щракнете върху белия цвят в цветовата палитра и използвайте инструмента за запълване (обяснен в горната стъпка), за да направите зеления фон напълно бял.  Натиснете Ctrl + A. След това кликнете върху втората икона отдолу в менюто, което се появява.
Натиснете Ctrl + A. След това кликнете върху втората икона отдолу в менюто, което се появява.  Уверете се, че сте отворили новия фон за обекта в друг прозорец на Paint. Сега копирайте обекта, като натиснете Ctrl + C.
Уверете се, че сте отворили новия фон за обекта в друг прозорец на Paint. Сега копирайте обекта, като натиснете Ctrl + C.  Поставете обекта във втория прозорец на Paint. Натиснете Ctrl + V за бързо поставяне. Плъзнете обекта на правилното място и щракнете навсякъде в лентата с инструменти. Запазете работата си и сте готови.
Поставете обекта във втория прозорец на Paint. Натиснете Ctrl + V за бързо поставяне. Плъзнете обекта на правилното място и щракнете навсякъде в лентата с инструменти. Запазете работата си и сте готови.
Съвети
- Ако вашият обект има заоблени части, можете да използвате кривата линия. За да направите това, кликнете върху кривата линия в лентата с инструменти и нарисувайте права линия от началото на кривата до края. След това плъзнете линията с мишката, за да нарисувате кривината за постоянно.
- Използвайки този метод, „зеленото екраниране“ не е толкова лесно, колкото при софтуер като Adobe Photoshop. Ако обаче работите внимателно, можете да получите доста добър резултат.
- Много по-лесно е да редактирате много детайлни изображения, когато приближите докрай. Можете да направите това, като кликнете върху „Изглед“, „Увеличаване / намаляване“ и след това „По избор“. Ако използвате по-нова версия на Paint, можете да използвате иконите в горната част.
- Колкото по-голямо е изображението, толкова по-дълго ще е необходимо, за да завършите очертаването. Ако искате да намалите изображението, натиснете Ctrl + A и плъзнете плъзгача в долния десен ъгъл нагоре. Опитайте се да запазите размерите на изображението в същата пропорция, в противен случай изображението ви ще изглежда изкривено.
- Шансовете са, че често правите грешка или трябва да преначертаете линия. Дръжте пръстите си върху комбинацията от клавиши Ctrl + Z, тъй като това ще отмени последната ви редакция.
- За да работи този метод, настройките за поставяне трябва да бъдат настроени на прозрачни. В противен случай фонът на оригиналното изображение ще бъде поставен върху новия фон. Лентата с инструменти с настройки за поставяне може да бъде намерена под основната лента с инструменти в лявата част на изображението, когато използвате един от инструментите за избор.
Предупреждения
- Очевидно всички незапазени промени ще бъдат загубени, ако компютърът ви се срине или случайно затворите Paint. За да избегнете загуба на твърде много работа, натискайте често Ctrl + S.
- Не правете твърде много грешки наведнъж. Опцията „Отмяна“ в Paint работи само за последните 3 редакции в Windows XP, последните 10 в Vista и последните 50 в Windows 7 и 8. Ако направите грешка, отменете незабавно.
- Не използвайте колелото за превъртане на мишката, когато сте избрали гумата. Важна грешка в MS Paint води до появата на голяма зелена линия върху вашия обект. Не можете да премахнете това с опцията „Отмяна“ (Ctrl + Z).
Необходимост
- MS Paint
- Снимка