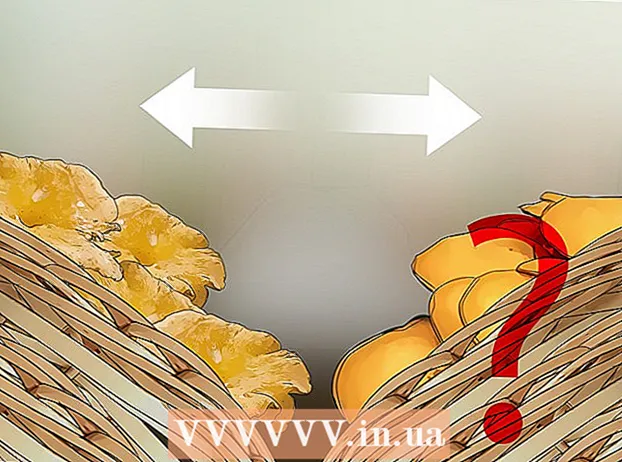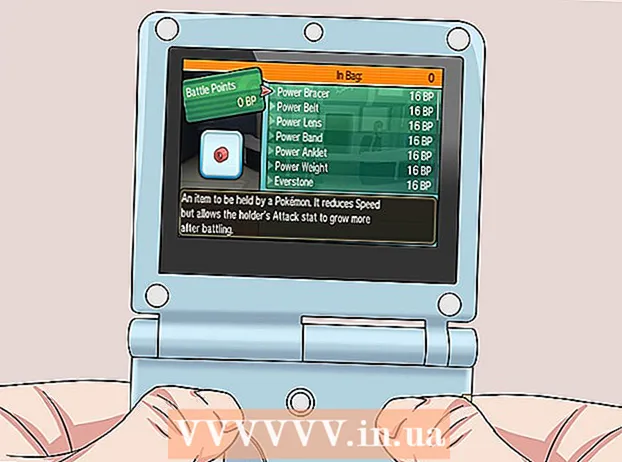Автор:
Frank Hunt
Дата На Създаване:
18 Март 2021
Дата На Актуализиране:
1 Юли 2024

Съдържание
- Стъпвам
- Метод 1 от 5: Windows 8
- Метод 2 от 5: Windows 7 / Windows Vista / Windows XP
- Метод 3 от 5: Mac OS X v10.9 Mavericks
- Метод 4 от 5: Mac OS X v10.8 и по-стари версии
- Метод 5 от 5: Отстраняване на неизправности
Чрез свързването на вашия принтер HP Deskjet 3050 към безжичен модем можете лесно да отпечатвате документи, без да използвате допълнителни проводници или кабели. Можете да свържете вашия принтер HP Deskjet с безжичен модем на всеки компютър, работещ под Windows и на всеки Mac, но трябва да знаете потребителското име и паролата на модема си.
Стъпвам
Метод 1 от 5: Windows 8
 Уверете се, че вашият компютър, принтер и безжичен модем са включени.
Уверете се, че вашият компютър, принтер и безжичен модем са включени. Изключете всички USB или Ethernet кабели, останали в принтера.
Изключете всички USB или Ethernet кабели, останали в принтера.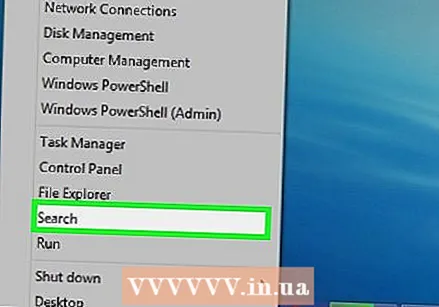 Щракнете с десния бутон върху бутона Старт и след това щракнете върху „Търсене“.
Щракнете с десния бутон върху бутона Старт и след това щракнете върху „Търсене“. Въведете "HP" в полето за търсене и след това щракнете върху иконата на вашия принтер. Съветникът за софтуер за принтер на HP ще се отвори и ще се покаже на екрана.
Въведете "HP" в полето за търсене и след това щракнете върху иконата на вашия принтер. Съветникът за софтуер за принтер на HP ще се отвори и ще се покаже на екрана. - Ако използвате принтера HP Deskjet 3050 за Windows за първи път, посетете уебсайта на HP на адрес http://support.hp.com/us-en/drivers/selfservice/hp-deskjet-3050-all-in -one -printer-series-j610 / 4066450 / model / 4066451 # Z7_3054ICK0K8UDA0AQC11TA930C7 и щракнете върху „Изтегляне“, за да инсталирате най-новия софтуер и драйвери за вашия принтер.
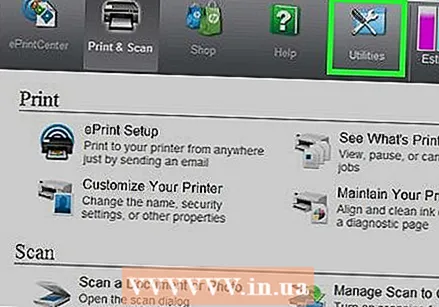 Кликнете върху „Инструменти“ и след това върху „Настройка на принтера и избор на софтуер“.
Кликнете върху „Инструменти“ и след това върху „Настройка на принтера и избор на софтуер“.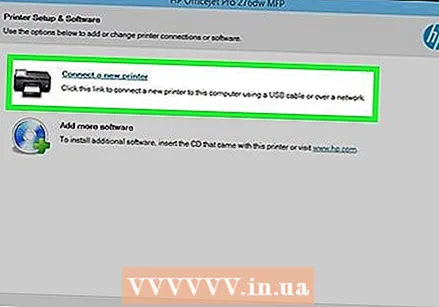 Изберете опцията за свързване на нов принтер към вашия компютър.
Изберете опцията за свързване на нов принтер към вашия компютър.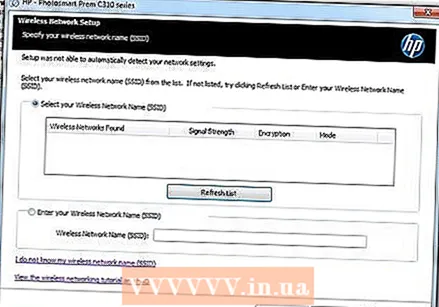 Следвайте инструкциите на екрана, за да свържете HP Deskjet 3050 към вашия безжичен модем. Ще бъдете помолени да въведете SSID или име на мрежа, както и паролата, известна също като WEP ключ или WPA.
Следвайте инструкциите на екрана, за да свържете HP Deskjet 3050 към вашия безжичен модем. Ще бъдете помолени да въведете SSID или име на мрежа, както и паролата, известна също като WEP ключ или WPA. - Прегледайте вашия безжичен модел, за да намерите SSID и WPA или се свържете с вашия доставчик на интернет услуги, за да получите тази информация.
 Щракнете върху "Finish" на последния екран на съветника за настройка на принтера. Сега вашият принтер е свързан към вашия безжичен модем.
Щракнете върху "Finish" на последния екран на съветника за настройка на принтера. Сега вашият принтер е свързан към вашия безжичен модем.
Метод 2 от 5: Windows 7 / Windows Vista / Windows XP
 Уверете се, че вашият компютър, принтер и безжичен модем са включени.
Уверете се, че вашият компютър, принтер и безжичен модем са включени. Изключете всички USB или Ethernet кабели, останали в принтера.
Изключете всички USB или Ethernet кабели, останали в принтера.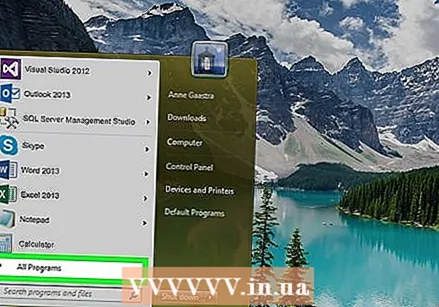 Щракнете върху бутона Старт и посочете „Всички програми“.
Щракнете върху бутона Старт и посочете „Всички програми“.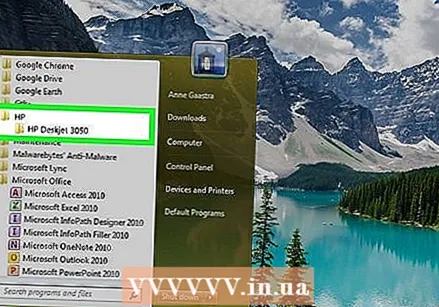 Щракнете върху папката "HP" и след това върху папката за вашия принтер.
Щракнете върху папката "HP" и след това върху папката за вашия принтер.- Ако използвате принтера HP Deskjet 3050 за Windows за първи път, посетете уебсайта на HP на адрес http://support.hp.com/us-en/drivers/selfservice/hp-deskjet-3050-all-in -one -printer-series-j610 / 4066450 / model / 4066451 # Z7_3054ICK0K8UDA0AQC11TA930C7 и щракнете върху „Изтегляне“, за да инсталирате най-новия софтуер и драйвери за вашия принтер.
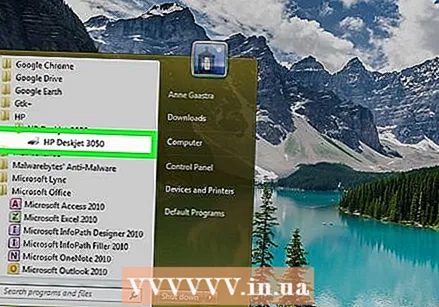 Щракнете върху иконата на вашия принтер. Съветникът за софтуер за принтер на HP ще се отвори и ще се покаже на екрана.
Щракнете върху иконата на вашия принтер. Съветникът за софтуер за принтер на HP ще се отвори и ще се покаже на екрана. 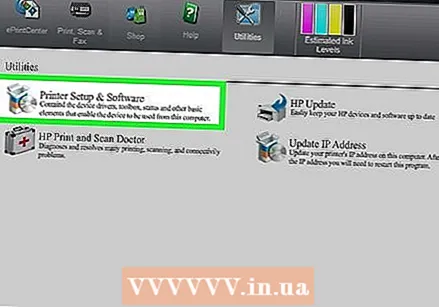 Щракнете върху "Настройка на принтер и избор на софтуер".
Щракнете върху "Настройка на принтер и избор на софтуер".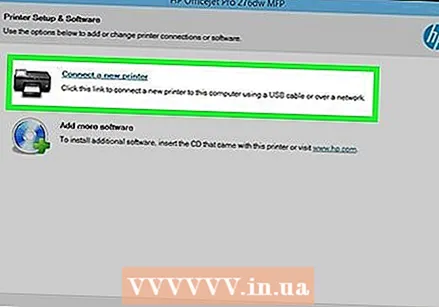 Изберете опцията за свързване на нов принтер към вашия компютър.
Изберете опцията за свързване на нов принтер към вашия компютър.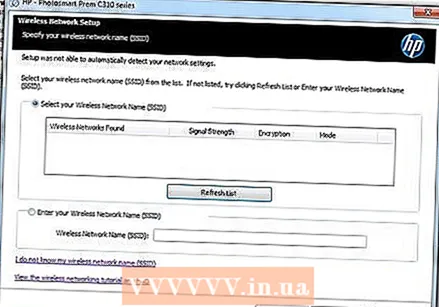 Следвайте инструкциите на екрана, за да свържете HP Deskjet 3050 към вашия безжичен модем. Ще бъдете помолени да въведете SSID или име на мрежа, както и паролата, известна също като WEP ключ или WPA.
Следвайте инструкциите на екрана, за да свържете HP Deskjet 3050 към вашия безжичен модем. Ще бъдете помолени да въведете SSID или име на мрежа, както и паролата, известна също като WEP ключ или WPA. - Прегледайте вашия безжичен модел, за да намерите SSID и WPA или се свържете с вашия доставчик на интернет услуги, за да получите тази информация.
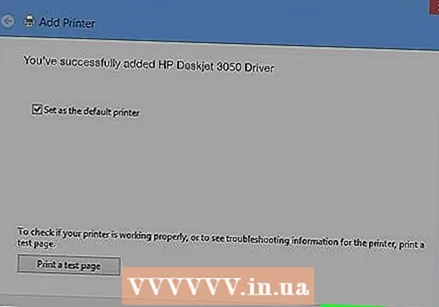 Щракнете върху "Finish" на последния екран на съветника за настройка на принтера. Сега вашият принтер е свързан към вашия безжичен модем.
Щракнете върху "Finish" на последния екран на съветника за настройка на принтера. Сега вашият принтер е свързан към вашия безжичен модем.
Метод 3 от 5: Mac OS X v10.9 Mavericks
 Уверете се, че компютърът, безжичният модем и принтерът HP Deskjet са включени.
Уверете се, че компютърът, безжичният модем и принтерът HP Deskjet са включени. Натиснете и задръжте бутона „Безжичен“ на контролния панел на принтера за поне три секунди или натиснете, докато индикаторът за безжична връзка започне да мига.
Натиснете и задръжте бутона „Безжичен“ на контролния панел на принтера за поне три секунди или натиснете, докато индикаторът за безжична връзка започне да мига. Натиснете бутона "WPS" на вашия безжичен модем за няколко секунди. Вашият принтер автоматично ще намери безжичната мрежа и ще настрои връзката.
Натиснете бутона "WPS" на вашия безжичен модем за няколко секунди. Вашият принтер автоматично ще намери безжичната мрежа и ще настрои връзката. - Завършете тази стъпка в рамките на две минути след натискане на бутона "Безжичен" на вашия принтер, за да може принтерът ви да се свърже с модема.
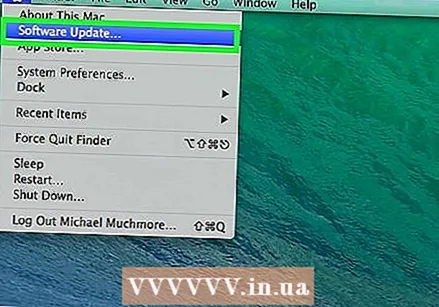 Кликнете върху менюто на Apple и изберете „Актуализация на софтуера“.
Кликнете върху менюто на Apple и изберете „Актуализация на софтуера“. Кликнете върху „Преглед на подробности“ и поставете отметка до всички приложими актуализации.
Кликнете върху „Преглед на подробности“ и поставете отметка до всички приложими актуализации. Кликнете върху „Инсталиране“. Вашият компютър ще инсталира всички необходими актуализации, за да поддържа системите ви да работят безпроблемно, докато са свързани с принтера.
Кликнете върху „Инсталиране“. Вашият компютър ще инсталира всички необходими актуализации, за да поддържа системите ви да работят безпроблемно, докато са свързани с принтера. 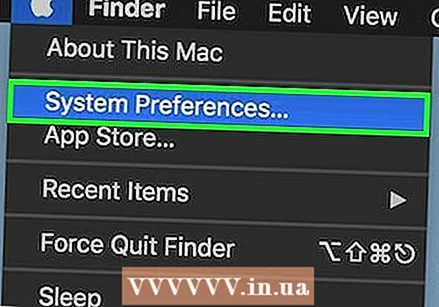 Кликнете върху менюто на Apple и изберете "System Preferences".
Кликнете върху менюто на Apple и изберете "System Preferences". Щракнете върху "Принтери и скенери.
Щракнете върху "Принтери и скенери.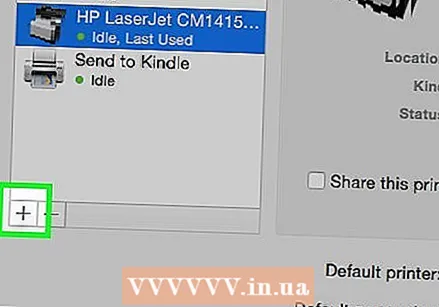 Щракнете върху знака плюс в долния ляв ъгъл на прозореца, след което щракнете върху „Добавяне на принтер или скенер“.
Щракнете върху знака плюс в долния ляв ъгъл на прозореца, след което щракнете върху „Добавяне на принтер или скенер“. Щракнете върху името на вашия принтер под категорията "Име".
Щракнете върху името на вашия принтер под категорията "Име". Поставете отметка до „Използване“ и след това изберете принтера си от падащото меню.
Поставете отметка до „Използване“ и след това изберете принтера си от падащото меню. Когато бъдете подканени, щракнете върху „Добавяне“ и след това върху „Инсталиране“.
Когато бъдете подканени, щракнете върху „Добавяне“ и след това върху „Инсталиране“.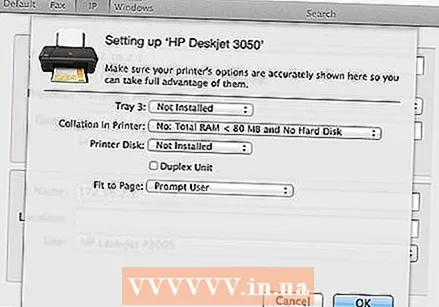 Следвайте инструкциите на екрана, за да завършите инсталацията. Вашият принтер HP Deskjet 3050 вече е свързан към същия безжичен модем като вашия компютър.
Следвайте инструкциите на екрана, за да завършите инсталацията. Вашият принтер HP Deskjet 3050 вече е свързан към същия безжичен модем като вашия компютър.
Метод 4 от 5: Mac OS X v10.8 и по-стари версии
 Уверете се, че вашият компютър, принтер и безжичен модем са включени.
Уверете се, че вашият компютър, принтер и безжичен модем са включени. Изключете всички USB или Ethernet кабели, останали в принтера.
Изключете всички USB или Ethernet кабели, останали в принтера.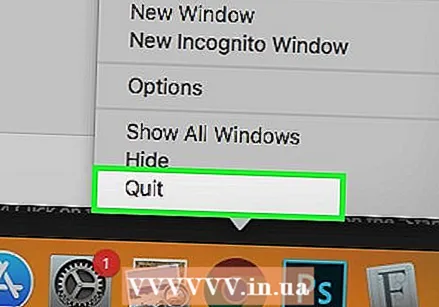 Затворете всички програми и приложения, които в момента работят на вашия компютър.
Затворете всички програми и приложения, които в момента работят на вашия компютър.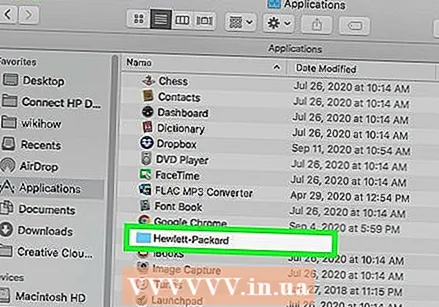 Отворете папката Applications и щракнете двукратно върху папката HP.
Отворете папката Applications и щракнете двукратно върху папката HP.- Ако използвате принтера HP Deskjet 3050 на вашия Mac за първи път, посетете уебсайта на HP на адрес http://support.hp.com/us-en/drivers/selfservice/hp-deskjet-3050-all- in- one-printer-series-j610 / 4066450 / model / 4066451 # Z7_3054ICK0K8UDA0AQC11TA930C7 и щракнете върху „Изтегляне“, за да инсталирате най-новия софтуер и драйвери за вашия принтер.
 Щракнете върху „Инструменти на устройството“ и след това щракнете двукратно върху „HP Setup Assistant“.’
Щракнете върху „Инструменти на устройството“ и след това щракнете двукратно върху „HP Setup Assistant“.’ 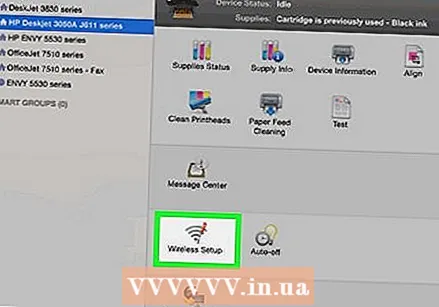 Изберете опцията за свързване на принтера към вашия компютър чрез безжична мрежа.
Изберете опцията за свързване на принтера към вашия компютър чрез безжична мрежа.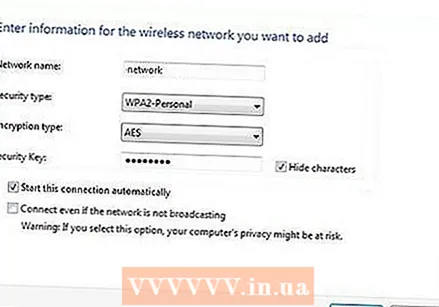 Следвайте инструкциите на екрана, за да свържете HP Deskjet 3050 към вашия безжичен модем. Ще бъдете помолени да въведете SSID или име на мрежа, както и паролата, известна също като WEP ключ или WPA.
Следвайте инструкциите на екрана, за да свържете HP Deskjet 3050 към вашия безжичен модем. Ще бъдете помолени да въведете SSID или име на мрежа, както и паролата, известна също като WEP ключ или WPA. - Прегледайте вашия безжичен модел, за да намерите SSID и WPA или се свържете с вашия доставчик на интернет услуги, за да получите тази информация.
 Щракнете върху "Finish" на последния екран на съветника за настройка на принтера. Сега вашият принтер е свързан към вашия безжичен модем.
Щракнете върху "Finish" на последния екран на съветника за настройка на принтера. Сега вашият принтер е свързан към вашия безжичен модем.
Метод 5 от 5: Отстраняване на неизправности
 Ако компютърът ви не успее да открие или да се свърже с принтера, изтеглете най-новия софтуер и драйвери за HP Deskjet 3050. В някои случаи на вашия компютър може да се инсталира остарял софтуер.
Ако компютърът ви не успее да открие или да се свърже с принтера, изтеглете най-новия софтуер и драйвери за HP Deskjet 3050. В някои случаи на вашия компютър може да се инсталира остарял софтуер. - Отидете на уебсайта на HP на адрес http://support.hp.com/us-en/drivers и въведете модела на вашия принтер, за да изтеглите най-новия софтуер и драйвери.
 Променете безжичните настройки на вашия принтер, ако наскоро сте започнали да използвате нов модем или мрежа. В някои случаи вашият принтер може да не успее автоматично да се свърже с нов модем или мрежа.
Променете безжичните настройки на вашия принтер, ако наскоро сте започнали да използвате нов модем или мрежа. В някои случаи вашият принтер може да не успее автоматично да се свърже с нов модем или мрежа. - Натиснете бутона "Wireless" на вашия принтер и изберете "Wireless Settings".
- Изберете "WPS" и след това "PIN".
- Въведете вашата парола за модем и след това изберете опцията за запазване на промените.