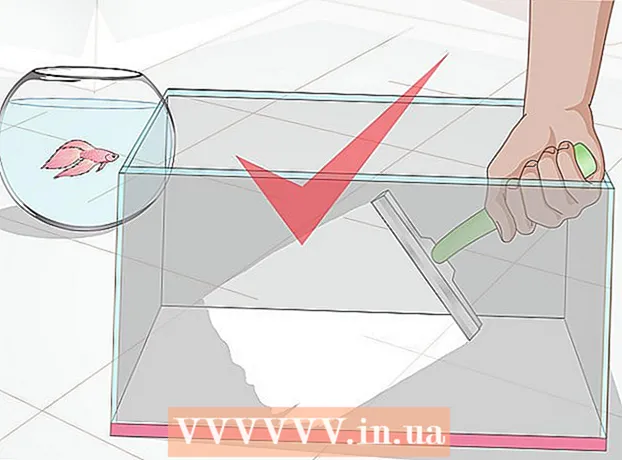Автор:
Charles Brown
Дата На Създаване:
5 Февруари 2021
Дата На Актуализиране:
28 Юни 2024

Съдържание
- Стъпвам
- Метод 1 от 3: Използване на Mac
- Метод 2 от 3: Преглед на DMG файлове в Windows
- Метод 3 от 3: Преобразуване на DMG в ISO
DMG файловете са файлове с дискови изображения за Mac. Най-често се използват за инсталиране на програми на компютри Mac, но могат да съдържат всякакъв тип файлове. Използването на DMG файлове на Mac обикновено е толкова просто, колкото двойното щракване върху тях, но става много по-сложно при опитите да се отвори такъв файл в Windows.
Стъпвам
Метод 1 от 3: Използване на Mac
 Щракнете двукратно върху DMG файла. DMG файловете са файлове с изображения на диска, форматирани за Mac. Те се използват най-вече за инсталиране на приложения. Когато щракнете двукратно върху DMG, ще се отвори нов прозорец на Finder, показващ съдържанието на файла.
Щракнете двукратно върху DMG файла. DMG файловете са файлове с изображения на диска, форматирани за Mac. Те се използват най-вече за инсталиране на приложения. Когато щракнете двукратно върху DMG, ще се отвори нов прозорец на Finder, показващ съдържанието на файла. - Ако използвате Windows, прочетете следващата част на тази статия.
 Вижте съдържанието на DMG файла. Двукратно щракване върху DMG ще покаже цялото съдържание на DMG изображението. Това могат да бъдат документи, изображения, програми или друг вид файл.
Вижте съдържанието на DMG файла. Двукратно щракване върху DMG ще покаже цялото съдържание на DMG изображението. Това могат да бъдат документи, изображения, програми или друг вид файл.  Инсталирайте програми от DMG файл, като ги плъзнете в папката си Applications. Ако DMG файлът съдържа програмни файлове, просто плъзгането на тези файлове в папката Applications трябва да ги инсталира.
Инсталирайте програми от DMG файл, като ги плъзнете в папката си Applications. Ако DMG файлът съдържа програмни файлове, просто плъзгането на тези файлове в папката Applications трябва да ги инсталира. - Някои програми ще имат инсталационен файл за стартиране, вместо да плъзгат файловете.
 Демонтирайте (демонтирайте) DMG изображението, след като го използвате. След като приключите с разглеждането на файловете или с инсталирането на програмата, можете да демонтирате дисковото изображение от компютъра си, като щракнете с десния бутон върху него и изберете „Изваждане“.
Демонтирайте (демонтирайте) DMG изображението, след като го използвате. След като приключите с разглеждането на файловете или с инсталирането на програмата, можете да демонтирате дисковото изображение от компютъра си, като щракнете с десния бутон върху него и изберете „Изваждане“. - Уверете се, че щракнете с десния бутон на мишката върху виртуалното устройство на вашия работен плот, а не върху действителния DMG файл.
 Изтрийте вашия DMG файл след инсталиране. Тъй като се изтеглят все повече и повече програми, вашите стари DMG файлове ще заемат значително място. Плъзнете старите си DMG файлове в кошчето, за да ги изтриете.
Изтрийте вашия DMG файл след инсталиране. Тъй като се изтеглят все повече и повече програми, вашите стари DMG файлове ще заемат значително място. Плъзнете старите си DMG файлове в кошчето, за да ги изтриете.
Метод 2 от 3: Преглед на DMG файлове в Windows
- Разберете какво можете да правите с DMG файлове в Windows. Тъй като DMG файловете са форматирани за Mac, няма вграден начин за отварянето им в Windows. За целта ви е необходима различна програма.
- Ако искате да инсталирате програма от DMG файл, вместо това ще трябва да изтеглите инсталационния файл на Windows за тази програма. Не можете да инсталирате програми в DMG файлове в Windows.
 Изтеглете DMG преглед / екстрактор. Има няколко програми, които ви позволяват да отваряте DMG файлове, така че да можете да видите съдържанието им. Най-популярната безплатна опция е HFSExplorer. Можете да го изтеглите от catacombae.org/hfsexplorer/.
Изтеглете DMG преглед / екстрактор. Има няколко програми, които ви позволяват да отваряте DMG файлове, така че да можете да видите съдържанието им. Най-популярната безплатна опция е HFSExplorer. Можете да го изтеглите от catacombae.org/hfsexplorer/. - По време на настройката е важно да поставите отметка в квадратчето до „Регистрация .DMG асоцииране на файлове“, така че DMG файловете да се отварят в HFSExplorer.
 Щракнете двукратно върху DMG файла и изберете „образ на диска (Apple_HFS)“ от падащия списък. Ако сте свързали DMG файлове с HFSExplorer по време на инсталацията, HFSExplorer трябва автоматично да отвори DMG файла, когато щракнете двукратно върху него.
Щракнете двукратно върху DMG файла и изберете „образ на диска (Apple_HFS)“ от падащия списък. Ако сте свързали DMG файлове с HFSExplorer по време на инсталацията, HFSExplorer трябва автоматично да отвори DMG файла, когато щракнете двукратно върху него. - Ако HFSExplorer не се отвори, плъзнете DMG файла до иконата HFSExplorer.
 Изберете файла, който искате да извлечете. След като DMG файлът бъде отворен в HFSExplorer, ще ви бъде представен преглед на всички файлове и папки, които той съдържа. Изберете всички файлове, които искате да извлечете.
Изберете файла, който искате да извлечете. След като DMG файлът бъде отворен в HFSExplorer, ще ви бъде представен преглед на всички файлове и папки, които той съдържа. Изберете всички файлове, които искате да извлечете.  Кликнете върху бутона „Извличане“. Това ще копира всички избрани файлове от DMG файла на вашия компютър. Ще бъдете помолени да посочите място, където искате да запазите файловете.
Кликнете върху бутона „Извличане“. Това ще копира всички избрани файлове от DMG файла на вашия компютър. Ще бъдете помолени да посочите място, където искате да запазите файловете.  Изберете дали да включвате символни връзки. Ще бъдете подканени за това, след като щракнете върху бутона „Извличане“. Кликването върху „Да“ ще запази файловата структура на DMG файла след разархивиране, но това ще отнеме повече място и ще отнеме повече време за извличане.
Изберете дали да включвате символни връзки. Ще бъдете подканени за това, след като щракнете върху бутона „Извличане“. Кликването върху „Да“ ще запази файловата структура на DMG файла след разархивиране, но това ще отнеме повече място и ще отнеме повече време за извличане.  Изчакайте извличането да приключи. Това може да отнеме малко повече време за по-големи файлове. Когато извличането приключи, можете да започнете да използвате извлечените файлове.
Изчакайте извличането да приключи. Това може да отнеме малко повече време за по-големи файлове. Когато извличането приключи, можете да започнете да използвате извлечените файлове. - Тъй като DMG файловете са форматирани за Mac, има вероятност всички файлове в DMG да са форматирани и за Mac. Вашите възможности за работа с тези файлове могат да бъдат много ограничени.
Метод 3 от 3: Преобразуване на DMG в ISO
 Изтеглете PowerISO. Това е търговска програма, но можете да използвате безплатната пробна версия, за да конвертирате вашия DMG файл в ISO. След това можете да го запишете на диск в Windows и ще бъде възможно да видите съдържанието му.
Изтеглете PowerISO. Това е търговска програма, но можете да използвате безплатната пробна версия, за да конвертирате вашия DMG файл в ISO. След това можете да го запишете на диск в Windows и ще бъде възможно да видите съдържанието му. - Можете да го изтеглите от poweriso.com.
 Кликнете върху „Инструменти“ → Конвертиране в прозореца PowerISO.
Кликнете върху „Инструменти“ → Конвертиране в прозореца PowerISO. Изберете вашия DMG файл като изходен файл или „Изходен файл“. Можете да използвате бутона за преглед, за да намерите файла на вашия компютър.
Изберете вашия DMG файл като изходен файл или „Изходен файл“. Можете да използвате бутона за преглед, за да намерите файла на вашия компютър.  Изберете "ISO" като целевия файл или "Целеви файл". Въведете името на файла, както искате да се показва.
Изберете "ISO" като целевия файл или "Целеви файл". Въведете името на файла, както искате да се показва.  Кликнете върху .Добре за да започнете преобразуването. Този процес може да отнеме известно време, особено при по-големи DMG файлове.
Кликнете върху .Добре за да започнете преобразуването. Този процес може да отнеме известно време, особено при по-големи DMG файлове.  Запишете или монтирайте ISO. След като DMG файлът бъде преобразуван, можете да го запишете на празен CD или DVD или да го монтирате за достъп до съдържанието му.
Запишете или монтирайте ISO. След като DMG файлът бъде преобразуван, можете да го запишете на празен CD или DVD или да го монтирате за достъп до съдържанието му. - Вижте wikiHow за подробни инструкции как да запишете ISO файлове на DVD.
- Вижте wikiHow за подробни инструкции за монтиране на ISO файлове на виртуален диск.
- Тъй като DMG файловете са форматирани за Mac, има вероятност това да се отнася и за всички файлове в DMG. Вашите възможности за работа с тези файлове ще бъдат много ограничени.