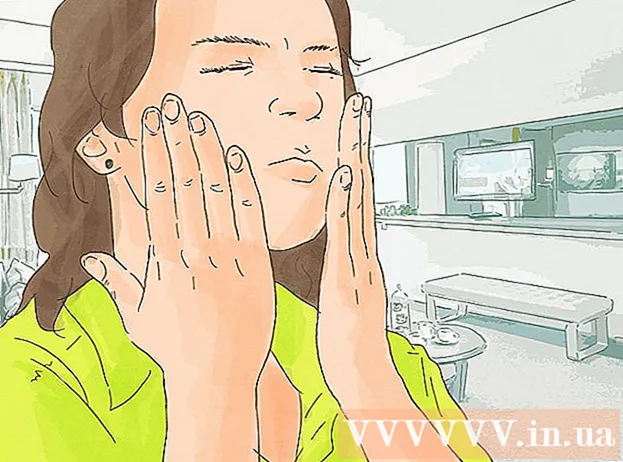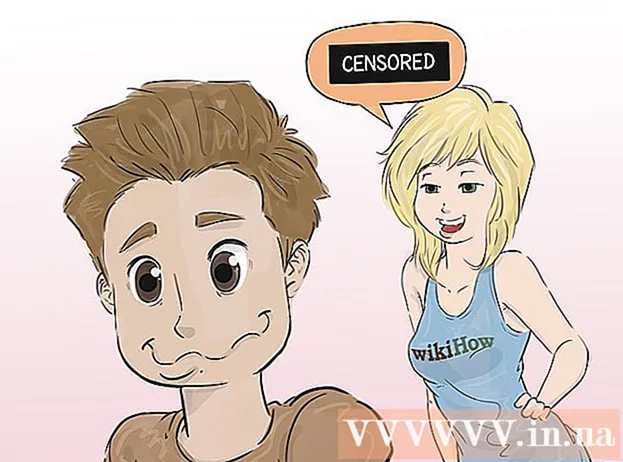Автор:
Judy Howell
Дата На Създаване:
6 Юли 2021
Дата На Актуализиране:
21 Юни 2024
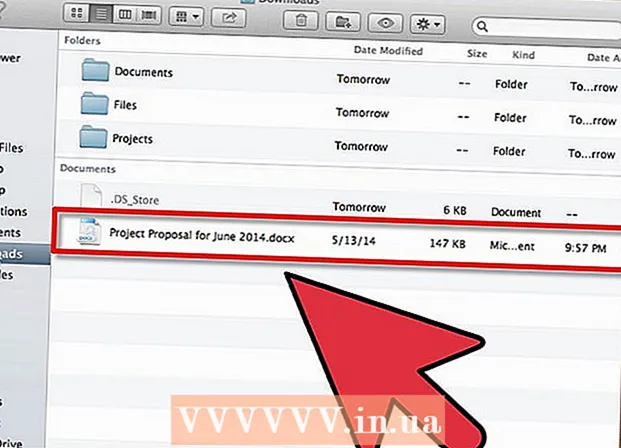
Съдържание
Можете, разбира се, да споделяте вашите файлове между компютри, като ги изпращате по имейл, като ги поставяте в споделено мрежово местоположение или дори можете да ги записвате на DVD. Но кой има време да започне това? Ако искате да споделяте файлове между два компютъра Mac, можете да използвате функцията "AirDrop". С тази функция можете да споделяте файлове лесно и бързо. Компютрите дори не трябва да използват една и съща мрежа. Прочетете тази статия, за да разберете как да използвате AirDrop.
Стъпвам
 Включете AirDrop на вашите Mac компютри. На Mac с OS X 10.7 или по-нова версия AirDrop се включва автоматично, можете да го намерите в лявата колона на прозореца Finder. На по-старите Mac можете да включите AirDrop с програмата Terminal. Отидете на Приложения> Помощни програми> Терминал.
Включете AirDrop на вашите Mac компютри. На Mac с OS X 10.7 или по-нова версия AirDrop се включва автоматично, можете да го намерите в лявата колона на прозореца Finder. На по-старите Mac можете да включите AirDrop с програмата Terminal. Отидете на Приложения> Помощни програми> Терминал. - В прозореца на терминала, който сега се отваря, въведете следната команда: по подразбиране напишете com.apple.NetworkBrowser BrowseAllInterfaces 1
- Натиснете Enter и след това въведете следната команда: killall Finder
- AirDrop вече се вижда във Finder.
- Ако искате да активирате AirDrop на неподдържан Mac, имате нужда поне от Lion (OS X 10.7).
 Отворете AirDrop на Mac, които искате да свържете. За да споделяте чрез AirDrop, AirDrop трябва да е отворен и на двата Mac. На Mac с OS X 10.7 или по-нова версия Mac не е необходимо да са в една и съща мрежа. Mac с по-стари операционни системи трябва да бъдат свързани към една и съща мрежа.
Отворете AirDrop на Mac, които искате да свържете. За да споделяте чрез AirDrop, AirDrop трябва да е отворен и на двата Mac. На Mac с OS X 10.7 или по-нова версия Mac не е необходимо да са в една и съща мрежа. Mac с по-стари операционни системи трябва да бъдат свързани към една и съща мрежа. - Отваряте AirDrop, като щракнете върху бутона AirDrop в лявата колона на прозореца на Finder или като натиснете Command + Shift + R.
 Изчакайте и двата компютъра да се появят в AirDrop. Може да отнеме известно време, преди да видите другия компютър да се появи в прозореца AirDrop. Когато връзката е установена, ще видите другия Mac, показан в прозореца AirDrop с икона. Ако другият Mac не се появи, компютрите може да са твърде отдалечени. Преместете ги по-близо един до друг или свържете двата компютъра към една и съща мрежа.
Изчакайте и двата компютъра да се появят в AirDrop. Може да отнеме известно време, преди да видите другия компютър да се появи в прозореца AirDrop. Когато връзката е установена, ще видите другия Mac, показан в прозореца AirDrop с икона. Ако другият Mac не се появи, компютрите може да са твърде отдалечени. Преместете ги по-близо един до друг или свържете двата компютъра към една и съща мрежа.  Плъзнете файловете, които искате да споделите, върху иконата на другия Mac. Щракнете върху бутона "Изпрати", за да го изпратите на другия mac.
Плъзнете файловете, които искате да споделите, върху иконата на другия Mac. Щракнете върху бутона "Изпрати", за да го изпратите на другия mac.  Приемете файла на приемащия Mac. На втория Mac вече ще се появи съобщение за приемане или отхвърляне на изпратения файл. Щракнете върху „Запазване“, за да запишете файла на Mac, който получава.
Приемете файла на приемащия Mac. На втория Mac вече ще се появи съобщение за приемане или отхвърляне на изпратения файл. Щракнете върху „Запазване“, за да запишете файла на Mac, който получава.  Изчакайте файлът да се прехвърли. Когато приемете файла, ще се появи лента за напредък, която ви позволява да наблюдавате изтеглянето.
Изчакайте файлът да се прехвърли. Когато приемете файла, ще се появи лента за напредък, която ви позволява да наблюдавате изтеглянето.  Отворете прехвърлените файлове. Изтеглените ви файлове се намират в папката „Изтегляния“ във вашата домашна папка.
Отворете прехвърлените файлове. Изтеглените ви файлове се намират в папката „Изтегляния“ във вашата домашна папка.
Съвети
- В OS X Lion можете да отворите „Launchpad“ с персонализирани преки пътища или с определени жестове с ръце на вашия тракпад. Можете да зададете това в Системни предпочитания.
- Използвайте вашия тракпад за придвижване между страници на програми в Launchpad, като задържите бутона на мишката, докато плъзгате наляво или надясно. Или плъзнете напред и назад по тракпада с два пръста.