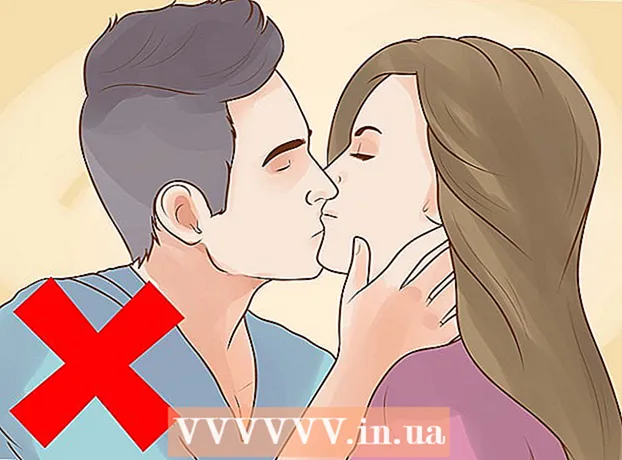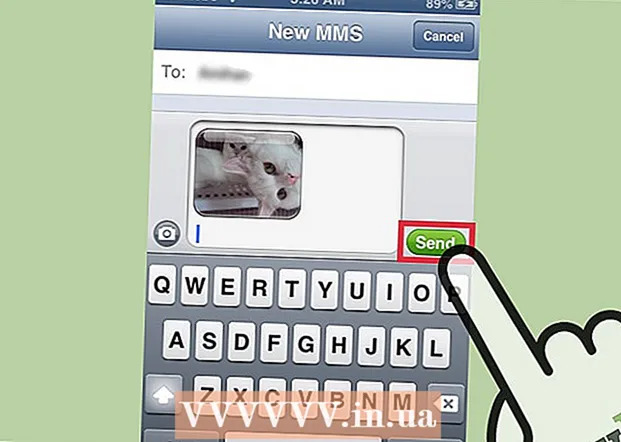Автор:
Frank Hunt
Дата На Създаване:
19 Март 2021
Дата На Актуализиране:
1 Юли 2024

Съдържание
- Стъпвам
- Метод 1 от 3: Използване на програма за преобразуване в Интернет
- Метод 2 от 3: На компютър с Windows
- Метод 3 от 3: На Mac
- Съвети
- Предупреждения
В тази статия можете да прочетете как да запазите изображение в JPG формат като PNG файл. Качеството на изображение в JPG формат се влошава малко всеки път, когато го запишете, докато PNG файлът има така наречения формат "без загуби", което означава, че качеството не се променя с течение на времето. За да конвертирате вашите JPG файлове в PNG файлове, можете да използвате конвертор в Интернет или да го направите с опциите, вградени във вашия компютър с Windows или Mac.
Стъпвам
Метод 1 от 3: Използване на програма за преобразуване в Интернет
 Отворете конвертор за конвертиране на JPG в PNG. Отидете на https://jpg2png.com/ в уеб браузъра на вашия компютър. С помощта на тази услуга можете да конвертирате до 20 JPG файла наведнъж.
Отворете конвертор за конвертиране на JPG в PNG. Отидете на https://jpg2png.com/ в уеб браузъра на вашия компютър. С помощта на тази услуга можете да конвертирате до 20 JPG файла наведнъж. - С този конвертор JPG в PNG можете да конвертирате файлове с размер до 50 мегабайта всеки.
 кликнете върху КАЧЕТЕ ФАЙЛОВЕ. Тази опция е в средата на страницата. Това ще отвори прозореца на File Explorer (за Windows) или прозореца Finder (за Mac).
кликнете върху КАЧЕТЕ ФАЙЛОВЕ. Тази опция е в средата на страницата. Това ще отвори прозореца на File Explorer (за Windows) или прозореца Finder (за Mac).  Изберете снимката, която искате да конвертирате. Отидете до местоположението на снимката, която искате да конвертирате, и кликнете веднъж върху файла.
Изберете снимката, която искате да конвертирате. Отидете до местоположението на снимката, която искате да конвертирате, и кликнете веднъж върху файла. - За да изберете няколко снимки, натиснете и задръжте клавиша Ctrl (в Windows) или ⌘ Команда (на Mac), докато щраквате върху отделните файлове, които искате да качите.
 кликнете върху Да отвориш. Тази опция е в най-долния десен ъгъл на прозореца. Сега вашите файлове ще бъдат качени на уебсайта на конвертора.
кликнете върху Да отвориш. Тази опция е в най-долния десен ъгъл на прозореца. Сега вашите файлове ще бъдат качени на уебсайта на конвертора.  Изчакайте, докато вашите файлове се преобразуват. След като видите думата „ИЗТЕГЛЕТЕ“ под всяка от качените от вас снимки, можете да продължите.
Изчакайте, докато вашите файлове се преобразуват. След като видите думата „ИЗТЕГЛЕТЕ“ под всяка от качените от вас снимки, можете да продължите.  кликнете върху ИЗТЕГЛЕТЕ ВСИЧКО. Това е сив бутон в долната част на страницата. Това ще изтегли PNG файла (ите) на вашия компютър под формата на zip файл.
кликнете върху ИЗТЕГЛЕТЕ ВСИЧКО. Това е сив бутон в долната част на страницата. Това ще изтегли PNG файла (ите) на вашия компютър под формата на zip файл. - Ако качвате максималния брой от 20 снимки, може да отнеме няколко минути, докато този бутон се активира.
 Извлечете вашите снимки. Тъй като PNG файловете се изтеглят в така наречената zip папка, първо ще трябва да разархивирате zip файла и да запазите снимките в обикновена папка, за да сте сигурни, че се показват възможно най-добре:
Извлечете вашите снимки. Тъй като PNG файловете се изтеглят в така наречената zip папка, първо ще трябва да разархивирате zip файла и да запазите снимките в обикновена папка, за да сте сигурни, че се показват възможно най-добре: - На компютър с Windows - Щракнете два пъти върху zip файла, който сте изтеглили, щракнете Разопаковане в горната част на прозореца щракнете Разопаковайте всичко в лентата с инструменти, която се показва и щракнете, когато бъдете подканени Разопаковане.
- На Mac - Щракнете два пъти върху zip файла, който сте изтеглили, и изчакайте, докато файловете бъдат извлечени.
Метод 2 от 3: На компютър с Windows
 Отворете снимката, която искате да конвертирате. За целта щракнете два пъти върху JPG файла. За да отворите файла в помощната програма Photos, ако Photos е програмата, в която вашият компютър отваря вашите снимки по подразбиране.
Отворете снимката, която искате да конвертирате. За целта щракнете два пъти върху JPG файла. За да отворите файла в помощната програма Photos, ако Photos е програмата, в която вашият компютър отваря вашите снимки по подразбиране. - Ако програмата Windows 10 Photos не е програмата, с която компютърът ви автоматично отваря снимки, щракнете с десния бутон върху снимката и след това Отворен с изберете и натиснете Снимки щракнете.
 кликнете върху Редактирайте и създайте. Това е раздел в горния десен ъгъл на прозореца Снимки. Ако кликнете върху него, ще се отвори падащо меню.
кликнете върху Редактирайте и създайте. Това е раздел в горния десен ъгъл на прозореца Снимки. Ако кликнете върху него, ще се отвори падащо меню.  кликнете върху Редактирайте с Paint 3D. Можете да намерите тази опция в падащото меню. Ето как отваряте програмата JPG в програмата Paint 3D.
кликнете върху Редактирайте с Paint 3D. Можете да намерите тази опция в падащото меню. Ето как отваряте програмата JPG в програмата Paint 3D.  кликнете върху Меню. Тази опция е в горния ляв ъгъл на прозореца. След това ще се появи меню.
кликнете върху Меню. Тази опция е в горния ляв ъгъл на прозореца. След това ще се появи меню.  кликнете върху Изображение. Тази опция е в долния десен ъгъл на менюто. Кликването върху него ще отвори прозореца "Запазване като".
кликнете върху Изображение. Тази опция е в долния десен ъгъл на менюто. Кликването върху него ще отвори прозореца "Запазване като".  Изберете типа на файла "PNG". Щракнете върху полето "Запазване като тип", което се отваря в долната част на прозореца и след това щракнете 2D - PNG ( *. Png) в падащото меню, което ще видите.
Изберете типа на файла "PNG". Щракнете върху полето "Запазване като тип", което се отваря в долната част на прозореца и след това щракнете 2D - PNG ( *. Png) в падащото меню, което ще видите. - Можете също да добавите име на файл към текстовото поле "Име на файл" и / или да изберете местоположението отляво на страницата, където искате да запазите файла, преди да продължите.
 кликнете върху Запазете. Тази опция е в долния десен ъгъл на прозореца. Ето как отново записвате JPG файла, но като PNG файл.
кликнете върху Запазете. Тази опция е в долния десен ъгъл на прозореца. Ето как отново записвате JPG файла, но като PNG файл.
Метод 3 от 3: На Mac
 Отворете снимката в Преглед. Ако Preview е програмата, която компютърът ви автоматично използва за отваряне на снимки, можете просто да щракнете двукратно върху снимката, за да я отворите. Ако не, направете следното:
Отворете снимката в Преглед. Ако Preview е програмата, която компютърът ви автоматично използва за отваряне на снимки, можете просто да щракнете двукратно върху снимката, за да я отворите. Ако не, направете следното: - Щракнете веднъж върху снимката, която искате да конвертирате.
- кликнете върху Файл в най-горната част на екрана.
- Изберете Отворен с в падащото меню.
- кликнете върху Визуализация в падащото меню Отворен с.
 кликнете върху Файл. Тази опция е в горната част на екрана. Когато кликнете върху него, се появява падащо меню.
кликнете върху Файл. Тази опция е в горната част на екрана. Когато кликнете върху него, се появява падащо меню.  кликнете върху Експортиране .... Това е една от опциите в падащото меню. Ще се отвори прозорец със заглавие Запазване като.
кликнете върху Експортиране .... Това е една от опциите в падащото меню. Ще се отвори прозорец със заглавие Запазване като.  Кликнете върху падащото поле "Формат". Трябва да го видите в долната част на прозореца. След това ще се появи падащо меню.
Кликнете върху падащото поле "Формат". Трябва да го видите в долната част на прозореца. След това ще се появи падащо меню.  кликнете върху PNG. Това е падащо меню.
кликнете върху PNG. Това е падащо меню. - Можете също да добавите име към текстовото поле "Име" и / или да изберете място от лявата страна на страницата, за да запазите файла, преди да продължите.
 кликнете върху Запазете. Тази опция е в долната част на прозореца. Това ще запази копие на JPG файла във формат PNG.
кликнете върху Запазете. Тази опция е в долната част на прозореца. Това ще запази копие на JPG файла във формат PNG.
Съвети
- PNG файловете имат по-дълъг живот от JPG файловете, но заемат повече място на вашия компютър.
Предупреждения
- За съжаление, с вградените опции на компютър с Windows или Mac, не е възможно едновременно да запазите множество JPG файлове във формат PNG.