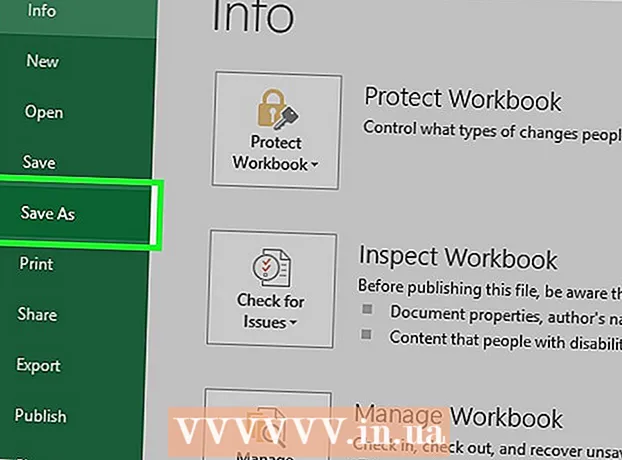Автор:
Helen Garcia
Дата На Създаване:
15 Април 2021
Дата На Актуализиране:
1 Юли 2024

Съдържание
- Стъпки
- Част 1 от 4: Задайте предпочитания за печат
- Част 2 от 4: Настройте заданието си за печат
- Част 3 от 4: Отпечатване на документ
- Част 4 от 4: Получаване на копия от документ
Случвало ли ви се е да отпечатате нещо в офиса в локална мрежа или на споделен принтер, работещ от пода на етаж, за да стигнете до принтера, докато печатате? Може да не искате други хора да виждат това, което пишете, защото това е чувствителна или лична информация. За да защитят документите си, много офиси инсталират принтери, които поддържат технологията за подаване на документи. Файловете ще бъдат достъпни за печат в трезора, докато не ги отпечатате директно от принтера. Освен това те могат да бъдат защитени с парола, което означава, че само вие можете да ги отключите за печат.
Стъпки
Част 1 от 4: Задайте предпочитания за печат
 1 Отворете документа, който искате да отпечатате. Стартирайте документа на компютъра си от работния плот. Това може да бъде както документ на Word във формат, така и таблица, PDF файл или снимка. Накратко, всички разширения, достъпни за печат.
1 Отворете документа, който искате да отпечатате. Стартирайте документа на компютъра си от работния плот. Това може да бъде както документ на Word във формат, така и таблица, PDF файл или снимка. Накратко, всички разширения, достъпни за печат.  2 Отворете менюто Опции за печат. Изберете раздела „Печат“ от менюто „Файл“ и ще бъдете представени с прозорец за печат.
2 Отворете менюто Опции за печат. Изберете раздела „Печат“ от менюто „Файл“ и ще бъдете представени с прозорец за печат.  3 Изберете вашия принтер. Изберете принтера, който искате да използвате, от падащия списък в менюто за избор на принтер.
3 Изберете вашия принтер. Изберете принтера, който искате да използвате, от падащия списък в менюто за избор на принтер.  4 Отворете свойствата на принтера. Бутонът е до името на принтера. Щракнете върху него, за да отворите раздела със свойства. След това ще се появи прозорец със свойства на документа.
4 Отворете свойствата на принтера. Бутонът е до името на принтера. Щракнете върху него, за да отворите раздела със свойства. След това ще се появи прозорец със свойства на документа.
Част 2 от 4: Настройте заданието си за печат
 1 Отидете на панела за съхранение на файлове. В прозореца „Свойства на файла“ изберете панела „Хранилища на файлове“, като щракнете върху него. Тук ще зададете параметрите за вашите документи.
1 Отидете на панела за съхранение на файлове. В прозореца „Свойства на файла“ изберете панела „Хранилища на файлове“, като щракнете върху него. Тук ще зададете параметрите за вашите документи. - Заслужава да се отбележи, че допълнително меню с настройки или свойства е налично само в принтери, които поддържат съхранение на файлове.
 2 Изберете „Режим за съхранение на файлове“. След това кликнете върху бутона „Запазени документи“.Това ще превключи принтера от режим на автоматичен печат в режим на подаване на документи.
2 Изберете „Режим за съхранение на файлове“. След това кликнете върху бутона „Запазени документи“.Това ще превключи принтера от режим на автоматичен печат в режим на подаване на документи.  3 Задайте своя ПИН. Поставете отметка в квадратчето до „ПИН код за печат“, за да го направите така, че да трябва да въведете ПИН кода на принтера, за да получите достъп до файла и да го отпечатате. В долната клетка въведете своя четирицифрен ПИН код. Това ще използвате по време на печат.
3 Задайте своя ПИН. Поставете отметка в квадратчето до „ПИН код за печат“, за да го направите така, че да трябва да въведете ПИН кода на принтера, за да получите достъп до файла и да го отпечатате. В долната клетка въведете своя четирицифрен ПИН код. Това ще използвате по време на печат. - Можете да го променяте всеки път, когато изпращате документа си за печат.
 4 Настройте известия за документи. Поставете отметка в квадратчето до „Показване на идентификатора на документа при печат“, за да видите кой документ сте изпратили за печат.
4 Настройте известия за документи. Поставете отметка в квадратчето до „Показване на идентификатора на документа при печат“, за да видите кой документ сте изпратили за печат.  5 Моля, въведете вашето потребителско име. В този раздел трябва да въведете вашето потребителско име или уникален идентификационен номер. Потребителското име ще бъде използвано от принтера за идентифициране и събиране на всички документи, които изпращате.
5 Моля, въведете вашето потребителско име. В този раздел трябва да въведете вашето потребителско име или уникален идентификационен номер. Потребителското име ще бъде използвано от принтера за идентифициране и събиране на всички документи, които изпращате. - Някои принтери предлагат възможност за групов печат като един потребител.
 6 Моля, въведете заглавието на документа. Решете как ще бъде наречен файлът. Можете ръчно да зададете и промените името на документа, като кликнете върху бутона „Персонализирани настройки“ и посочите името на файла, или поставете отметка в квадратчето до „Автоматични настройки“ и след това името на документа ще бъде присвоено автоматично от по подразбиране.
6 Моля, въведете заглавието на документа. Решете как ще бъде наречен файлът. Можете ръчно да зададете и промените името на документа, като кликнете върху бутона „Персонализирани настройки“ и посочите името на файла, или поставете отметка в квадратчето до „Автоматични настройки“ и след това името на документа ще бъде присвоено автоматично от по подразбиране.  7 Запазете файла, който искате да отпечатате. Щракнете върху OK в долната част на прозореца, за да запазите всички промени и да затворите прозореца.
7 Запазете файла, който искате да отпечатате. Щракнете върху OK в долната част на прозореца, за да запазите всички промени и да затворите прозореца.
Част 3 от 4: Отпечатване на документ
 1 Отпечатайте файла. Прозорецът за печат ще се появи, след като зададете настройките за печат и изпратите файла за печат. Щракнете върху бутона OK в долната част на екрана, за да изпратите файла в паметта на принтера.
1 Отпечатайте файла. Прозорецът за печат ще се появи, след като зададете настройките за печат и изпратите файла за печат. Щракнете върху бутона OK в долната част на екрана, за да изпратите файла в паметта на принтера.  2 Прегледайте опциите за печат. След като изпратите документа на принтера, се появява известие за потвърждение. Прозорецът за разпознаване на документи ще покаже името на принтера, IP адреса, вашето потребителско име и името на документа. Щракнете върху OK, за да затворите диалоговия прозорец.
2 Прегледайте опциите за печат. След като изпратите документа на принтера, се появява известие за потвърждение. Прозорецът за разпознаване на документи ще покаже името на принтера, IP адреса, вашето потребителско име и името на документа. Щракнете върху OK, за да затворите диалоговия прозорец.  3 Какво се случва след това? Документът ви ще бъде изпратен до принтера и ще се съхранява в паметта му. Но нищо няма да се отпечата, докато не влезете в контролния панел на принтера и отключите отпечатъка. В зависимост от настройките на принтера, вашият документ може да се изтрие с течение на времето или да се съхранява, докато не го изтриете, като въведете ПИН кода.
3 Какво се случва след това? Документът ви ще бъде изпратен до принтера и ще се съхранява в паметта му. Но нищо няма да се отпечата, докато не влезете в контролния панел на принтера и отключите отпечатъка. В зависимост от настройките на принтера, вашият документ може да се изтрие с течение на времето или да се съхранява, докато не го изтриете, като въведете ПИН кода.
Част 4 от 4: Получаване на копия от документ
 1 Отидете до принтера. Когато трябва да отпечатате документите си, отидете на споделения принтер. Няма нужда да бягате с главата през пода. Вашите документи се съхраняват сигурно в паметта на принтера и се заключват с вашия ПИН.
1 Отидете до принтера. Когато трябва да отпечатате документите си, отидете на споделения принтер. Няма нужда да бягате с главата през пода. Вашите документи се съхраняват сигурно в паметта на принтера и се заключват с вашия ПИН.  2 Отворете документа си. От контролния панел на принтера намерете менюто Receive Copies. Ще се покаже списък със съхранени документи. Превъртете го със стрелките, докато намерите вашето потребителско име. Номерът до името ще показва броя на документите, които ще отпечатате.
2 Отворете документа си. От контролния панел на принтера намерете менюто Receive Copies. Ще се покаже списък със съхранени документи. Превъртете го със стрелките, докато намерите вашето потребителско име. Номерът до името ще показва броя на документите, които ще отпечатате.  3 Прегледайте заданията за печат. След като намерите потребителското си име, го изберете. Всички задания за печат, направени от ваше име, ще бъдат показани заедно с имената на файловете. Използвайте бутоните със стрелки, за да превъртите списъка.
3 Прегледайте заданията за печат. След като намерите потребителското си име, го изберете. Всички задания за печат, направени от ваше име, ще бъдат показани заедно с имената на файловете. Използвайте бутоните със стрелки, за да превъртите списъка.  4 Изберете заданието за печат. След като видите желаното действие в списъка, изберете го. Ще бъдете подканени да изберете „Печат“ или „Изтриване“ на документа. Изберете „Печат“.
4 Изберете заданието за печат. След като видите желаното действие в списъка, изберете го. Ще бъдете подканени да изберете „Печат“ или „Изтриване“ на документа. Изберете „Печат“.  5 Въведете ПИН. Ще бъдете подканени да въведете своя ПИН. Това е четирицифреният електронен код, който сте задали по-рано. Въведете кода с помощта на бутоните със стрелки.
5 Въведете ПИН. Ще бъдете подканени да въведете своя ПИН. Това е четирицифреният електронен код, който сте задали по-рано. Въведете кода с помощта на бутоните със стрелки.  6 Посочете броя на копията. След като въведете ПИН кода, ще бъдете подканени да въведете броя копия на документа, който искате да отпечатате.
6 Посочете броя на копията. След като въведете ПИН кода, ще бъдете подканени да въведете броя копия на документа, който искате да отпечатате.  7 Отпечатайте документите си. Натиснете зеления бутон на принтера (цветът може да се различава), за да стартирате процеса на печат. Той ще започне веднага, ако принтерът работи, има касета с мастило и хартия в тавата.
7 Отпечатайте документите си. Натиснете зеления бутон на принтера (цветът може да се различава), за да стартирате процеса на печат. Той ще започне веднага, ако принтерът работи, има касета с мастило и хартия в тавата.  8 Съберете отпечатаните копия, но не напускайте принтера. Преди да тръгнете, уверете се, че всички документи, които изпращате за печат, са готови и сгънати в правилния ред.
8 Съберете отпечатаните копия, но не напускайте принтера. Преди да тръгнете, уверете се, че всички документи, които изпращате за печат, са готови и сгънати в правилния ред.