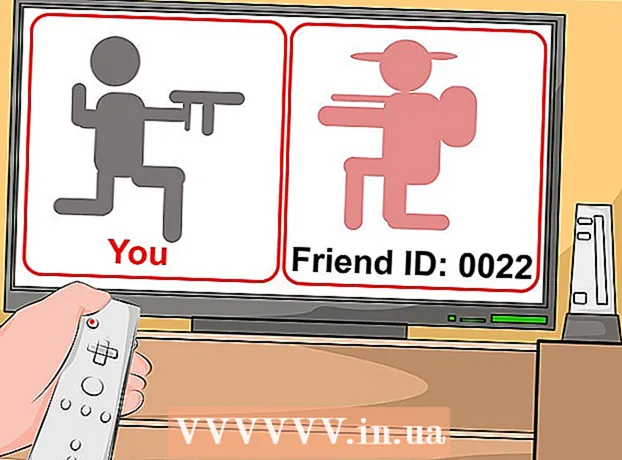Автор:
Sara Rhodes
Дата На Създаване:
18 Февруари 2021
Дата На Актуализиране:
26 Юни 2024

Съдържание
- Стъпки
- Метод 1 от 3: Използване на шаблон в Windows
- Метод 2 от 3: Използване на шаблон на macOS
- Метод 3 от 3: Как да създавате фактури ръчно
- Съвети
- Предупреждения
Тази статия ще ви покаже как да създадете фактура в Microsoft Excel на компютър с Windows и macOS. Можете да направите това ръчно или да изберете шаблон за фактура.
Стъпки
Метод 1 от 3: Използване на шаблон в Windows
 1 Стартирайте Microsoft Excel. Кликнете върху иконата под формата на бяла буква „X“ на зелен фон. Ще се отвори началната страница на Microsoft Excel.
1 Стартирайте Microsoft Excel. Кликнете върху иконата под формата на бяла буква „X“ на зелен фон. Ще се отвори началната страница на Microsoft Excel. 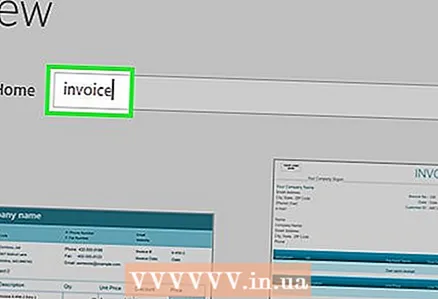 2 Намерете шаблон за фактура. Въведете фактура в лентата за търсене в горната част на страницата и след това щракнете върху Въведетеза да започнете търсенето.
2 Намерете шаблон за фактура. Въведете фактура в лентата за търсене в горната част на страницата и след това щракнете върху Въведетеза да започнете търсенето. - За да намерите шаблон, свържете компютъра си с интернет.
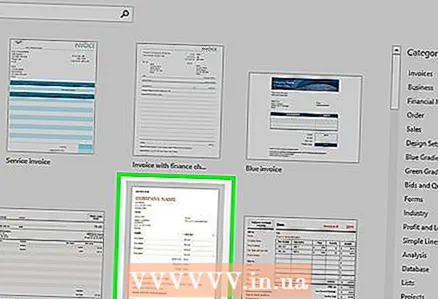 3 Изберете шаблон. Щракнете върху желания шаблон, за да го отворите в прозореца за визуализация.
3 Изберете шаблон. Щракнете върху желания шаблон, за да го отворите в прозореца за визуализация.  4 Кликнете върху Създайте. Този бутон е вдясно от прозореца за визуализация на шаблона. Шаблонът ще се отвори в Microsoft Excel.
4 Кликнете върху Създайте. Този бутон е вдясно от прозореца за визуализация на шаблона. Шаблонът ще се отвори в Microsoft Excel.  5 Променете шаблона според нуждите. Например в горната част на шаблона въведете името на вашата компания.
5 Променете шаблона според нуждите. Например в горната част на шаблона въведете името на вашата компания. - За да редактирате текста в шаблона, щракнете двукратно върху текстовия елемент и след това въведете вашия текст или изтрийте самия елемент.
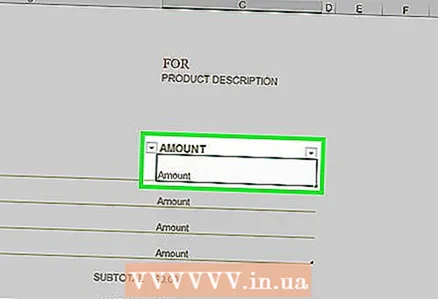 6 Попълнете фактурата. Въведете необходимата информация и се уверете, че общата сума е правилна.
6 Попълнете фактурата. Въведете необходимата информация и се уверете, че общата сума е правилна. - Например, някои шаблони изискват да въведете фиксирана или почасова ставка на заплата.
- Повечето шаблони имат формули, които автоматично изчисляват суми.
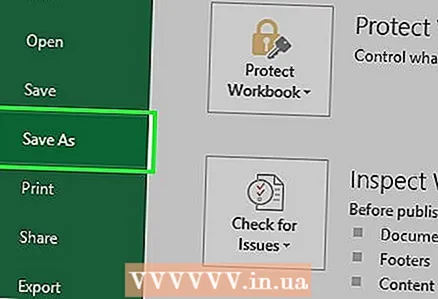 7 Запазете фактурата си. Щракнете върху „Файл“ в горния ляв ъгъл на страницата, щракнете върху „Запазване като“, щракнете двукратно върху папката, за да запазите, въведете име на файл и кликнете върху „Запазване“. Фактурата ще бъде записана в посочената папка. Фактурата вече е готова за изпращане.
7 Запазете фактурата си. Щракнете върху „Файл“ в горния ляв ъгъл на страницата, щракнете върху „Запазване като“, щракнете двукратно върху папката, за да запазите, въведете име на файл и кликнете върху „Запазване“. Фактурата ще бъде записана в посочената папка. Фактурата вече е готова за изпращане.
Метод 2 от 3: Използване на шаблон на macOS
 1 Стартирайте Microsoft Excel. Кликнете върху иконата под формата на бяла буква „X“ на зелен фон.
1 Стартирайте Microsoft Excel. Кликнете върху иконата под формата на бяла буква „X“ на зелен фон.  2 Отворете менюто Файл. Намира се в горния ляв ъгъл на страницата.
2 Отворете менюто Файл. Намира се в горния ляв ъгъл на страницата.  3 Кликнете върху Създаване от шаблон. Това е опция в менюто Файл.Ще се отвори нова страница с параметри на шаблона.
3 Кликнете върху Създаване от шаблон. Това е опция в менюто Файл.Ще се отвори нова страница с параметри на шаблона.  4 Намерете шаблон за фактура. Въведете фактура в лентата за търсене в горния десен ъгъл на страницата и след това щракнете върху ⏎ Връщане.
4 Намерете шаблон за фактура. Въведете фактура в лентата за търсене в горния десен ъгъл на страницата и след това щракнете върху ⏎ Връщане. - За да намерите шаблон, свържете компютъра си с интернет.
 5 Изберете шаблон. Щракнете върху желания шаблон, за да го отворите в прозореца за визуализация.
5 Изберете шаблон. Щракнете върху желания шаблон, за да го отворите в прозореца за визуализация.  6 Кликнете върху Отворено. Това е бутон в прозореца за визуализация. Шаблонът ще се отвори в Excel.
6 Кликнете върху Отворено. Това е бутон в прозореца за визуализация. Шаблонът ще се отвори в Excel.  7 Променете шаблона според нуждите. Например в горната част на шаблона въведете името на вашата компания.
7 Променете шаблона според нуждите. Например в горната част на шаблона въведете името на вашата компания. - За да редактирате текста в шаблона, щракнете двукратно върху текстовия елемент и след това въведете вашия текст или изтрийте самия елемент.
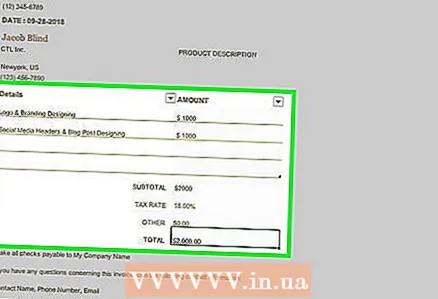 8 Попълнете фактурата. Въведете необходимата информация и се уверете, че общата сума е правилна.
8 Попълнете фактурата. Въведете необходимата информация и се уверете, че общата сума е правилна. - Например, някои шаблони изискват да въведете фиксирана или почасова ставка на заплата.
- Повечето шаблони имат формули, които автоматично изчисляват суми.
 9 Запазете фактурата си. Щракнете върху Файл> Запазване като, въведете име на файл и щракнете върху Запазване. Фактурата ще бъде записана в посочената папка. Фактурата вече е готова за изпращане.
9 Запазете фактурата си. Щракнете върху Файл> Запазване като, въведете име на файл и щракнете върху Запазване. Фактурата ще бъде записана в посочената папка. Фактурата вече е готова за изпращане.
Метод 3 от 3: Как да създавате фактури ръчно
 1 Стартирайте Microsoft Excel. Кликнете върху иконата под формата на бяла буква „X“ на зелен фон. Ще се отвори началната страница на Microsoft Excel.
1 Стартирайте Microsoft Excel. Кликнете върху иконата под формата на бяла буква „X“ на зелен фон. Ще се отвори началната страница на Microsoft Excel.  2 Кликнете върху нова книга. Намира се в горния ляв ъгъл на началната страница на Excel. Ще се отвори празна електронна таблица.
2 Кликнете върху нова книга. Намира се в горния ляв ъгъл на началната страница на Excel. Ще се отвори празна електронна таблица. - На Mac пропуснете тази стъпка, ако Excel вече има отворена празна електронна таблица.
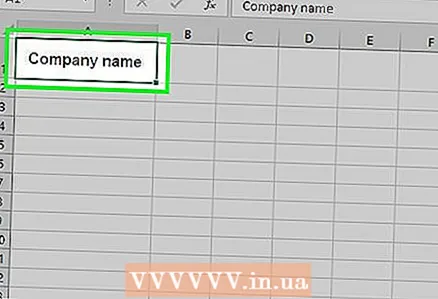 3 Въведете заглавка за фактурата. Заглавието трябва да съдържа следната информация:
3 Въведете заглавка за фактурата. Заглавието трябва да съдържа следната информация: - Име на фирмата - името на компанията, на която е издадена фактурата.
- Дескриптор - описание на фактурата, например „Оферта“, ако посочите цената за вашите услуги / стоки, а не издавате фактура за тях.
- датата - дата на фактуриране.
- Номер - номер на фактура. Можете да използвате глобална система за номериране за всички клиенти или индивидуална номерация за всеки клиент. За последното включете името на клиента или името на фирмата в номера на фактурата, например „IvanIvanov1“.
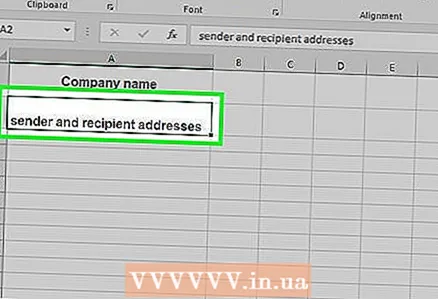 4 Въведете адресите на подателя и получателя. Тази информация трябва да се показва в горната част на фактурата, а вашите данни над името на клиента.
4 Въведете адресите на подателя и получателя. Тази информация трябва да се показва в горната част на фактурата, а вашите данни над името на клиента. - Вашата информация за контакт трябва да включва вашето име, фирмен адрес, телефонен номер и имейл адрес.
- Информацията за клиента трябва да включва името на компанията, името на клиента и адреса. Можете също така да посочите телефонния номер и имейл адреса на клиента.
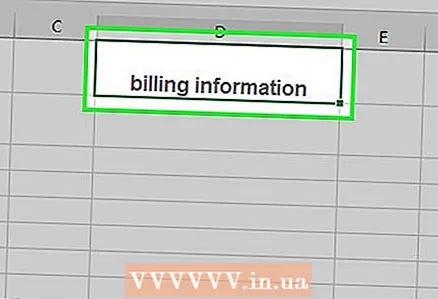 5 Въведете данните си за плащане. Отделни колони включват кратко описание на продукта или услугата, количество, единична цена и обща цена за този продукт.
5 Въведете данните си за плащане. Отделни колони включват кратко описание на продукта или услугата, количество, единична цена и обща цена за този продукт.  6 Моля, посочете общата сума на фактурата. Тя трябва да се показва под колоната с общите цени за различните продукти. За да изчислите общата сума, използвайте функцията "SUM" в Excel.
6 Моля, посочете общата сума на фактурата. Тя трябва да се показва под колоната с общите цени за различните продукти. За да изчислите общата сума, използвайте функцията "SUM" в Excel. - Например, ако поискате 1300 рубли за един артикул (в клетка В3), а за втория - 2700 рубли (в клетка В4), въведете формулата = SUM (B3, B4) в клетка В5, за да се покаже общата сума ($ 4,000).
- Например, ако в клетка В3 сте въвели почасовата ставка (да речем, $ 3000), а в клетка В4, броя на отработените часове (да речем, 3 часа), в клетка В5 въведете = SUM (B3 * B4).
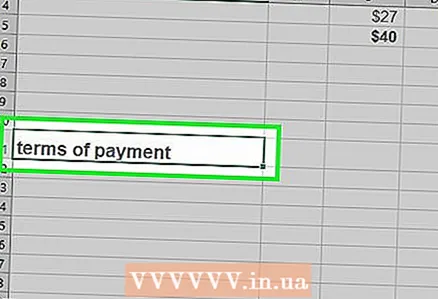 7 Посочете условията за плащане. Можете да направите това над или под данните си за плащане. Условията за плащане могат да бъдат например такива: „При получаване“, „В рамките на 14 дни“, „В рамките на 30 дни“, „В рамките на 60 дни“.
7 Посочете условията за плащане. Можете да направите това над или под данните си за плащане. Условията за плащане могат да бъдат например такива: „При получаване“, „В рамките на 14 дни“, „В рамките на 30 дни“, „В рамките на 60 дни“. - В долната част на фактурата можете да споменете начините на плащане или да благодарите на клиента за покупката.
 8 Запазете фактурата си. Използвайте име, което е различно от имената на други фактури. За да запазите фактура:
8 Запазете фактурата си. Използвайте име, което е различно от имената на други фактури. За да запазите фактура: - Windows - щракнете върху „Файл“ в горния ляв ъгъл на страницата, щракнете върху „Запазване като“, щракнете двукратно върху папката, за да запазите, въведете името на файла и кликнете върху „Запазване“.
- Mac - Щракнете върху Файл> Запазване като, въведете име на файл и щракнете върху Запазване.
Съвети
- Запазете генерираната фактура като шаблон за бъдещи справки.
Предупреждения
- По -добре, ако фактурата съдържа повече подробности.