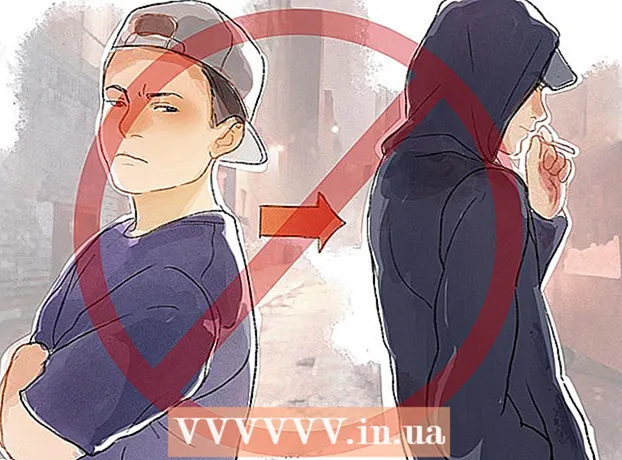Автор:
Joan Hall
Дата На Създаване:
5 Февруари 2021
Дата На Актуализиране:
1 Юли 2024

Съдържание
- Стъпки
- Метод 1 от 3: Записване на аудио диск
- Метод 2 от 3: Записване на данни
- Метод 3 от 3: Запишете изображение на диск
- Съвети
- Предупреждения
В Mac OS X можете да запишете компактдиск, без да инсталирате специален софтуер. Можете да записвате данни на диск, за да съхранявате голямо количество информация, да записвате музика на диск, за да го възпроизвеждате на плейър, или да записвате изображения на други дискове на компактдиск. Прочетете, за да запишете диска бързо и правилно.
Стъпки
Метод 1 от 3: Записване на аудио диск
 1 Отворете iTunes. Създайте нов плейлист, като щракнете върху Файл и след това изберете Нов. Изберете „Плейлист“ от менюто, което се показва.
1 Отворете iTunes. Създайте нов плейлист, като щракнете върху Файл и след това изберете Нов. Изберете „Плейлист“ от менюто, което се показва. - Можете да преименувате плейлист, като щракнете след създаване върху неговото име в рамката вдясно. Името на плейлиста ще бъде и името на диска, ще се покаже, когато поставите диска в устройството.
 2 Добавете песни към плейлиста си. Изберете и плъзнете желаните песни в плейлиста. Можете също да добавите цял албум наведнъж, като щракнете и плъзнете изображението на корицата му.
2 Добавете песни към плейлиста си. Изберете и плъзнете желаните песни в плейлиста. Можете също да добавите цял албум наведнъж, като щракнете и плъзнете изображението на корицата му. - Стандартният аудио диск може да побере максимум 80 минути време за запис, което означава, че вашият плейлист не трябва да е по -дълъг от 1,3 часа. (Можете да научите за това в долната част на прозореца). Тъй като това не е точно изчисление, някои 1.3 -часови плейлисти ще бъдат по -кратки от 80 минути, а някои по -дълги (ще знаете със сигурност, когато се опитате да запишете диск).
 3 По желание можете да промените реда на песните в плейлиста. Над записите в плейлиста ви има падащо меню (под неговото име). Изберете как искате да организирате плейлиста си. За да подредите песните в желания ред, щракнете върху Ръчен ред, след което щракнете и плъзнете песните до желаните позиции в плейлиста.
3 По желание можете да промените реда на песните в плейлиста. Над записите в плейлиста ви има падащо меню (под неговото име). Изберете как искате да организирате плейлиста си. За да подредите песните в желания ред, щракнете върху Ръчен ред, след което щракнете и плъзнете песните до желаните позиции в плейлиста.  4 Поставете празен диск. Щракнете върху Файл, след това изберете Записване на плейлиста на диск. Ако плейлистът е твърде дълъг, ще имате възможност да го прехвърлите на множество дискове. Ако желаете, можете да приемете или да отмените записа и да промените плейлиста.
4 Поставете празен диск. Щракнете върху Файл, след това изберете Записване на плейлиста на диск. Ако плейлистът е твърде дълъг, ще имате възможност да го прехвърлите на множество дискове. Ако желаете, можете да приемете или да отмените записа и да промените плейлиста. - Ако не знаете как да отворите устройството, отидете на „Управление“ в лентата с инструменти на iTunes и кликнете върху „Изваждане на диск“. Това ще го отвори, дори ако е празно.
- Обикновено за аудио дискове се използват обикновени компактдискове. Разбира се, има DVD плейъри, но те са доста редки.
 5 Задайте параметри за запис. В iTunes 10 и по -ранни версии записът ще започне автоматично. В 11 -та версия, преди да запишете, ще имате избор да зададете нейните параметри.
5 Задайте параметри за запис. В iTunes 10 и по -ранни версии записът ще започне автоматично. В 11 -та версия, преди да запишете, ще имате избор да зададете нейните параметри. - Можете да промените скоростта на запис. Колкото по -голямо е числото, толкова по -бърза е скоростта на запис, но грешки могат да възникнат при висока скорост, ако пишете на евтин диск.
- Можете да изберете дали да вмъкнете интервал между песните.
- Можете да изберете вашия формат. Най -често срещаният е Audio CD и ще работи в почти всички CD плейъри. За възпроизвеждане на MP3 диск е необходим подходящ плейър. Използвайте този формат само ако сте абсолютно сигурни, че имате подходящ плейър за него и всички песни в плейлиста са във формат MP3 (а не например във формат AAC).
 6 Когато сте готови, кликнете върху „Изгори“. Екранът на iTunes ще покаже процеса на записване на диска. iTunes ще издаде звуков сигнал, когато записът приключи.
6 Когато сте готови, кликнете върху „Изгори“. Екранът на iTunes ще покаже процеса на записване на диска. iTunes ще издаде звуков сигнал, когато записът приключи.
Метод 2 от 3: Записване на данни
 1 Поставете празен CD-R или CD-RW диск в устройството. CD-R диск може да бъде записан само веднъж, след което ще стане само за четене. Можете да записвате и изтривате данни на CD-RW.
1 Поставете празен CD-R или CD-RW диск в устройството. CD-R диск може да бъде записан само веднъж, след което ще стане само за четене. Можете да записвате и изтривате данни на CD-RW. - Тези стъпки са подходящи и за записване на DVD, стига компютърът ви да може да записва DVD.
 2 Стартирайте опцията Finder. Когато поставите празен диск, ще бъдете попитани какво искате да направите с него на компютъра си. Тази опция ще отвори Finder, така че можете лесно да плъзгате и пускате файлове, когато изберете CD.
2 Стартирайте опцията Finder. Когато поставите празен диск, ще бъдете попитани какво искате да направите с него на компютъра си. Тази опция ще отвори Finder, така че можете лесно да плъзгате и пускате файлове, когато изберете CD.  3 Намерете иконата на празния диск, която се появява на работния плот. Той ще се нарича Untitled Disc. Щракнете двукратно върху него, за да отворите прозореца на компактдиска във Finder.
3 Намерете иконата на празния диск, която се появява на работния плот. Той ще се нарича Untitled Disc. Щракнете двукратно върху него, за да отворите прозореца на компактдиска във Finder.  4 Плъзнете папките и файловете, които искате на диск. Преди да започнете запис, можете да преименувате всички файлове и папки. Не можете да промените имената им след запис на диск.
4 Плъзнете папките и файловете, които искате на диск. Преди да започнете запис, можете да преименувате всички файлове и папки. Не можете да промените имената им след запис на диск.  5 Започнете запис. Щракнете върху „Файл“ и изберете „Запис на диск без заглавие“. Ще имате възможност да дадете име на диска. Това име ще се показва всеки път, когато поставите диска в компютъра си.
5 Започнете запис. Щракнете върху „Файл“ и изберете „Запис на диск без заглавие“. Ще имате възможност да дадете име на диска. Това име ще се показва всеки път, когато поставите диска в компютъра си.  6 След като дискът е кръстен, щракнете върху запис. Файловете ще бъдат записани на диск. В зависимост от размера на записваните файлове, записът може да отнеме от минута до няколко часа.
6 След като дискът е кръстен, щракнете върху запис. Файловете ще бъдат записани на диск. В зависимост от размера на записваните файлове, записът може да отнеме от минута до няколко часа. - За да използвате повторно CD-RW диск, изтрийте всички файлове от него и повторете процеса на записване.
Метод 3 от 3: Запишете изображение на диск
 1 Стартирайте помощната програма "Disk Utility". Той се намира в приложения, в папката Utilities. Изображението на диск е директно копие на CD или DVD диск, записан на празен CD или DVD. Записаният диск ще работи по същия начин като оригинала.
1 Стартирайте помощната програма "Disk Utility". Той се намира в приложения, в папката Utilities. Изображението на диск е директно копие на CD или DVD диск, записан на празен CD или DVD. Записаният диск ще работи по същия начин като оригинала.  2 Поставете празен диск. В зависимост от размера на изображението, поставете CD или DVD. Изображението на компактдиск обикновено е 700 MB, докато DVD може да бъде до 4,7 GB.
2 Поставете празен диск. В зависимост от размера на изображението, поставете CD или DVD. Изображението на компактдиск обикновено е 700 MB, докато DVD може да бъде до 4,7 GB.  3 Добавете образа на диска. Намерете изображението на вашия компютър. Файлът трябва да бъде в ISO формат. Плъзнете ISO файла в страничната лента на прозореца Disk Utility.
3 Добавете образа на диска. Намерете изображението на вашия компютър. Файлът трябва да бъде в ISO формат. Плъзнете ISO файла в страничната лента на прозореца Disk Utility.  4 Запишете диска. Плъзнете и пуснете файла, след това щракнете върху изображението в страничната лента и след това върху бутона „Изгори“ в горната част на прозореца.
4 Запишете диска. Плъзнете и пуснете файла, след това щракнете върху изображението в страничната лента и след това върху бутона „Изгори“ в горната част на прозореца.  5 Задайте параметъра за запис. Щракнете върху Burn, след това върху стрелката в ъгъла на прозореца за запис, за да отворите настройките му. Проверете дали квадратчето до „Проверка на данните след запис“ е поставено. Щракнете върху "Burn", за да стартирате процеса на изгаряне.
5 Задайте параметъра за запис. Щракнете върху Burn, след това върху стрелката в ъгъла на прозореца за запис, за да отворите настройките му. Проверете дали квадратчето до „Проверка на данните след запис“ е поставено. Щракнете върху "Burn", за да стартирате процеса на изгаряне.
Съвети
- Стъпките в раздела Записване на данни са подходящи и за записване на информация в DVD-R, DVD + R, DVD-RW, DVD + RW или DVD-RAM. DVD форматът съдържа повече място от CD.
- Ако записвате аудио диск от песни, които са в различни формати, спестете време, като поставите отметка в квадратчето до опцията „Audio CD“, когато избирате опциите за запис. Конвертирането на всички песни в MP3 формат може да отнеме доста време, което е единственото възможно за запис на MP3 диск.
- Можете да записвате данни на CD-R повече от веднъж, но всеки процес на запис е необратим и не можете да изтриете тези данни. От друга страна, записването и изтриването на данни на CD-RW може да се извърши многократно.
Предупреждения
- Докато изборът на формат „Аудио компактдиск“ на теория би трябвало да направи всичките ви песни възпроизвеждани на всеки CD плейър, имайте предвид, че не всички дискови формати могат да се възпроизвеждат на който и да е CD плейър (например някои няма да възпроизвеждат CD-RW дискове).
- Силно надраскан CD може да не се чете на вашия компютър. Уверете се, че дискът е непокътнат, преди да го поставите в устройството.
- В зависимост от диска и файловете, използването на горните стъпки може да не доведе до продукт, който може да се използва на компютър.