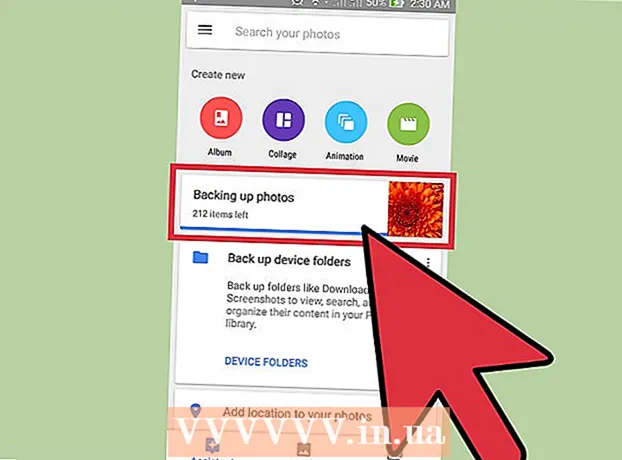Автор:
Sara Rhodes
Дата На Създаване:
9 Февруари 2021
Дата На Актуализиране:
3 Юли 2024

Съдържание
- Стъпки
- Метод 1 от 3: PhotoRec (на Windows, Mac и Linux)
- Метод 2 от 3: Recuva (на Windows)
- Метод 3 от 3: Възстановяване на стари версии на файлове
Ако случайно презапишете стар файл или папка, изтритите документи могат да бъдат възстановени. За всяка операционна система има безплатна програма за намиране и възстановяване на изтрити файлове на вашия твърд диск. Ако на вашия компютър е настроено архивиране, файловете могат да бъдат намерени и в архива.
Стъпки
Метод 1 от 3: PhotoRec (на Windows, Mac и Linux)
 1 Спрете записа на твърдия диск. Ако забележите, че случайно сте изтрили файл или сте презаписали друг файл, не записвайте нищо друго на този твърд диск. Не пускайте програми. Ако на диска се записват нови данни, това може да попречи на възстановяването на изтрития файл. Ако не запишете нищо ново, шансовете ви за успешно възстановяване ще се увеличат.
1 Спрете записа на твърдия диск. Ако забележите, че случайно сте изтрили файл или сте презаписали друг файл, не записвайте нищо друго на този твърд диск. Не пускайте програми. Ако на диска се записват нови данни, това може да попречи на възстановяването на изтрития файл. Ако не запишете нищо ново, шансовете ви за успешно възстановяване ще се увеличат.  2 Изтеглете безплатния софтуер PhotoRec на друг компютър или твърд диск. Това е много ефективна безплатна програма. Не е много красив, но може да направи същото като по -скъпия софтуер за възстановяване. Може да се изтегли напълно безплатно от сайта www.cgsecurity.org като част от помощната програма TestDisk.
2 Изтеглете безплатния софтуер PhotoRec на друг компютър или твърд диск. Това е много ефективна безплатна програма. Не е много красив, но може да направи същото като по -скъпия софтуер за възстановяване. Може да се изтегли напълно безплатно от сайта www.cgsecurity.org като част от помощната програма TestDisk. - PhotoRec е наличен за Windows, OS X и Linux.
- Изтеглете програмата на друг твърд диск, за да не презапишете файла, който искате да възстановите. Можете да изтеглите PhotoRec на друг твърд диск, но е по -добре да използвате отделен компютър.
 3 Поставете празно USB устройство в компютъра. Най -добре е да използвате устройство за съхранение, което има достатъчно място както за програмата, така и за файловете, които искате да възстановите. Това е така, защото възстановяването на файл на същия диск, на който е бил повреден, може да презапише файла, в резултат на което той няма да бъде възстановен правилно.
3 Поставете празно USB устройство в компютъра. Най -добре е да използвате устройство за съхранение, което има достатъчно място както за програмата, така и за файловете, които искате да възстановите. Това е така, защото възстановяването на файл на същия диск, на който е бил повреден, може да презапише файла, в резултат на което той няма да бъде възстановен правилно. - PhotoRec е с размер само 5 мегабайта и ще се побере на всеки USB стик.
 4 Разархивирайте изтегления програмен файл. TestDisk ще бъде във формат ZIP (Windows) или BZ2 (Mac). Разархивирайте папката TestDisk.
4 Разархивирайте изтегления програмен файл. TestDisk ще бъде във формат ZIP (Windows) или BZ2 (Mac). Разархивирайте папката TestDisk.  5 Копирайте папката TestDisk на вашето флаш устройство. Това ще стартира PhotoRec от USB флашка.
5 Копирайте папката TestDisk на вашето флаш устройство. Това ще стартира PhotoRec от USB флашка.  6 Поставете флаш устройството в компютъра, който съдържа повредения файл (или файлове). Отворете папката TestDisk на флаш устройството.
6 Поставете флаш устройството в компютъра, който съдържа повредения файл (или файлове). Отворете папката TestDisk на флаш устройството.  7 Стартирайте програмата PhotoRec. Командният ред ще се появи на екрана.
7 Стартирайте програмата PhotoRec. Командният ред ще се появи на екрана. - Движете се нагоре, надолу, наляво и надясно с помощта на стрелките ↑↓←→ и използвайте бутони Въведете и ⏎ Връщане да направи избор.
 8 Изберете устройството, където искате да възстановите файла. Дисковете ще бъдат просто номерирани, така че ще трябва да обърнете внимание на техния размер, за да разберете кой диск искате.
8 Изберете устройството, където искате да възстановите файла. Дисковете ще бъдат просто номерирани, така че ще трябва да обърнете внимание на техния размер, за да разберете кой диск искате. - Ако вашият твърд диск има много дялове (например C: и D :), те няма да се виждат, докато не изберете самото устройство.
 9 Изберете типа файл, който искате да търсите. По подразбиране PhotoRec ще се опита да възстанови всички файлове, които поддържа. Можете да ускорите процеса, като посочите кои файлове ви интересуват.
9 Изберете типа файл, който искате да търсите. По подразбиране PhotoRec ще се опита да възстанови всички файлове, които поддържа. Можете да ускорите процеса, като посочите кои файлове ви интересуват. - Можете да промените типа на файла в менюто Файл Опт .
- Да бъдеш в менюто Файл Опт , отменете избора на всички файлове в списъка, като натиснете С... След това преминете през списъка и изберете файловете, от които се нуждаете.
 10 Изберете желания дял на диска. Ще трябва да разпознаете секциите по размер. Някои от тях може да са подписани.
10 Изберете желания дял на диска. Ще трябва да разпознаете секциите по размер. Някои от тях може да са подписани.  11 Изберете типа на файловата система. Ако използвате Linux, изберете ext2 / ext3... Ако използвате Windows или OS X, изберете Други.
11 Изберете типа на файловата система. Ако използвате Linux, изберете ext2 / ext3... Ако използвате Windows или OS X, изберете Други.  12 Решете къде да намерите файла. Вашият избор може да се определи от начина на изтриване на файла:
12 Решете къде да намерите файла. Вашият избор може да се определи от начина на изтриване на файла: - Безплатно - изберете тази опция, ако сте изтрили ръчно файла или сте презаписали друг файл.
- Цял - изберете тази опция, ако файлът е загубен в резултат на грешка на твърдия диск.
 13 Изберете място за запис на възстановените файлове. Файловете не трябва да са на същото устройство, където са били изтрити.
13 Изберете място за запис на възстановените файлове. Файловете не трябва да са на същото устройство, където са били изтрити. - За да се върнете към дискове, използвайте менюто .. в горната част на списъка с директории. Това ще ви позволи да изберете местоположение на друго устройство или дял на вашия твърд диск или USB памет.
- Когато намерите желаното място, щракнете върху ° С.
 14 Изчакайте файловете да бъдат възстановени. PhotoRec ще се опита да възстанови всички загубени файлове на посоченото от вас място. Времето за изпълнение ще бъде показано заедно с броя възстановени файлове.
14 Изчакайте файловете да бъдат възстановени. PhotoRec ще се опита да възстанови всички загубени файлове на посоченото от вас място. Времето за изпълнение ще бъде показано заедно с броя възстановени файлове. - Възстановяването на файлове може да отнеме много време, особено ако дялът е много голям или ако търсите голям брой файлове от различен тип.
 15 Проверете възстановените файлове. Когато сканирането приключи, вижте дали файловете са възстановени. Най -вероятно имената на файловете ще бъдат загубени, така че ще трябва да проверите всеки файл, за да се уверите, че е възстановен.
15 Проверете възстановените файлове. Когато сканирането приключи, вижте дали файловете са възстановени. Най -вероятно имената на файловете ще бъдат загубени, така че ще трябва да проверите всеки файл, за да се уверите, че е възстановен.
Метод 2 от 3: Recuva (на Windows)
 1 Спрете записа на твърдия диск. Ако забележите, че случайно сте изтрили файл или сте презаписали друг файл, не записвайте нищо друго на този твърд диск. Не пускайте програми. Ако на диска се записват нови данни, това може да попречи на възстановяването на изтрития файл. Ако не запишете нищо ново, шансовете ви за успешно възстановяване ще се увеличат.
1 Спрете записа на твърдия диск. Ако забележите, че случайно сте изтрили файл или сте презаписали друг файл, не записвайте нищо друго на този твърд диск. Не пускайте програми. Ако на диска се записват нови данни, това може да попречи на възстановяването на изтрития файл. Ако не запишете нищо ново, шансовете ви за успешно възстановяване ще се увеличат.  2 Изтеглете Recuva на друг твърд диск. Изтеглете инсталатора на друг твърд диск на вашия компютър или на друг компютър. Recuva е безплатна програма, която може да бъде изтеглена от www.piriform.com.
2 Изтеглете Recuva на друг твърд диск. Изтеглете инсталатора на друг твърд диск на вашия компютър или на друг компютър. Recuva е безплатна програма, която може да бъде изтеглена от www.piriform.com.  3 Поставете празен USB стик. Софтуерът Recuva ще бъде инсталиран на това устройство. Това ще ви позволи да стартирате програмата, без да рискувате да презапишете файловете, които трябва да възстановите.
3 Поставете празен USB стик. Софтуерът Recuva ще бъде инсталиран на това устройство. Това ще ви позволи да стартирате програмата, без да рискувате да презапишете файловете, които трябва да възстановите.  4 Стартирайте инсталатора на Recuva. Щракнете върху Напред, за да продължите.
4 Стартирайте инсталатора на Recuva. Щракнете върху Напред, за да продължите.  5 Щракнете върху бутона.Разширено за да промените мястото за инсталиране... Изберете всяка опция, за да продължите.
5 Щракнете върху бутона.Разширено за да промените мястото за инсталиране... Изберете всяка опция, за да продължите.  6 Изберете вашето USB устройство като място за инсталиране. Ще трябва да създадете папка, наречена "Recuva".
6 Изберете вашето USB устройство като място за инсталиране. Ще трябва да създадете папка, наречена "Recuva".  7 Отменете всички допълнителни опции за инсталиране и натиснете бутона.Инсталирай.
7 Отменете всички допълнителни опции за инсталиране и натиснете бутона.Инсталирай. 8 Отворете току -що създадената папка "Recuva".
8 Отворете току -що създадената папка "Recuva". 9 Щракнете с десния бутон върху празно място и изберете „Ново“ → „Текстов документ“.
9 Щракнете с десния бутон върху празно място и изберете „Ново“ → „Текстов документ“. 10 Променете името на файла на.portable.dat. Потвърдете промяната във файловия формат.
10 Променете името на файла на.portable.dat. Потвърдете промяната във файловия формат.  11 Поставете USB устройството в компютъра, където трябва да възстановите файла (ите). Отворете папката на програмата Recuva на флаш устройството.
11 Поставете USB устройството в компютъра, където трябва да възстановите файла (ите). Отворете папката на програмата Recuva на флаш устройството.  12 Стартирайте файла "recuva.exe ". Интерфейсът на програмата ще се появи на екрана.
12 Стартирайте файла "recuva.exe ". Интерфейсът на програмата ще се появи на екрана.  13 Изберете типовете файлове, които искате да намерите. Можете да търсите всички или само някои конкретни документи.
13 Изберете типовете файлове, които искате да намерите. Можете да търсите всички или само някои конкретни документи.  14 Изберете място за търсене на файлове. Можете да търсите навсякъде по компютъра си или на определени места.
14 Изберете място за търсене на файлове. Можете да търсите навсякъде по компютъра си или на определени места.  15 Започнете сканирането. Програмата ще започне да сканира избраната област на диска и да търси необходимите ви файлове.
15 Започнете сканирането. Програмата ще започне да сканира избраната област на диска и да търси необходимите ви файлове.  16 Маркирайте всеки файл, който искате да възстановите. След като сканирането приключи, ще видите списък с файлове. Маркирайте всеки желания файл и щракнете върху бутона Възстановяване ...
16 Маркирайте всеки файл, който искате да възстановите. След като сканирането приключи, ще видите списък с файлове. Маркирайте всеки желания файл и щракнете върху бутона Възстановяване ...  17 Изберете мястото, където искате да напишете възстановените файлове. Струва си да ги запишете на друго място, където са били повредени, в противен случай файловете ще бъдат възстановени с грешки.
17 Изберете мястото, където искате да напишете възстановените файлове. Струва си да ги запишете на друго място, където са били повредени, в противен случай файловете ще бъдат възстановени с грешки.
Метод 3 от 3: Възстановяване на стари версии на файлове
 1 Възползвайте се от опциите за възстановяване на файлове в Windows. Windows 7 и Windows 8 имат възможност да архивират историята на промените на файловете. За да можете да съхранявате резервни копия, трябва да активирате съответните функции в операционната система.
1 Възползвайте се от опциите за възстановяване на файлове в Windows. Windows 7 и Windows 8 имат възможност да архивират историята на промените на файловете. За да можете да съхранявате резервни копия, трябва да активирате съответните функции в операционната система. - Ако не знаете как да направите резервно копие в Windows 8, тази статия ще ви бъде полезна.
 2 Ако имате инсталирана OS X на компютъра си, използвайте Time Machine, за да възстановите предишната версия на файла. Ще трябва да конфигурирате програмата, така че да съхранява резервни копия на външен твърд диск, но благодарение на това винаги ще имате достъп до всички версии на файлове, които ще се появят с течение на времето.
2 Ако имате инсталирана OS X на компютъра си, използвайте Time Machine, за да възстановите предишната версия на файла. Ще трябва да конфигурирате програмата, така че да съхранява резервни копия на външен твърд диск, но благодарение на това винаги ще имате достъп до всички версии на файлове, които ще се появят с течение на времето. - Тази статия ще ви покаже как да използвате машината на времето.