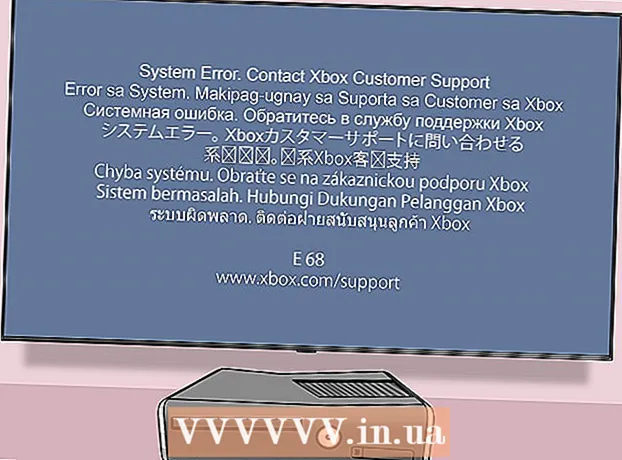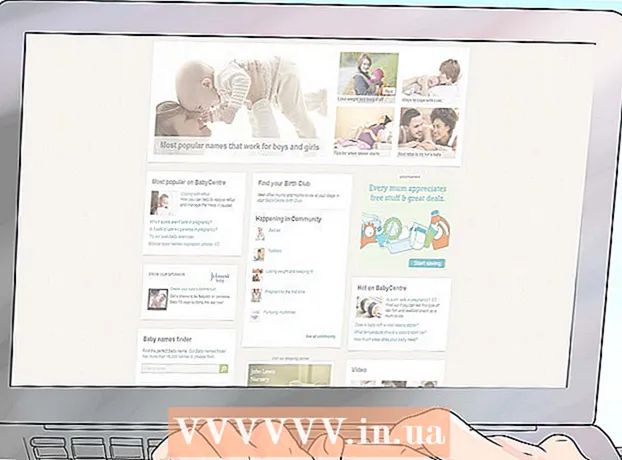Автор:
John Stephens
Дата На Създаване:
28 Януари 2021
Дата На Актуализиране:
1 Юли 2024

Съдържание
Google ви позволява да съхранявате и архивирате данни на вашето мобилно устройство по различни начини. Освен това има Google Drive за потребители, които искат да съхраняват резервно копие на своите файлове в мрежата. Сега е лесно да архивирате вашите снимки, видеоклипове, данни, приложения и настройки в Google, като използвате телефона или таблета си с Android.
Стъпки
Метод 1 от 4: Архивиране на снимки и видеоклипове от Android в Google Photos
Изтеглете и инсталирайте Google Photos. Това е безплатно приложение в магазина на Google Play.

Отворете приложението Снимки на устройството си с Android.
Докоснете менюто. Този раздел е в горния ляв ъгъл на екрана.

Изберете Настройки. Ще видите опции за качване и организиране на вашите снимки.
Запазете снимки в Google Диск. Превключете превключвателя до Google Drive. Това е действието за автоматично запазване на снимки и видеоклипове на устройството в библиотеката на Google Photos.

Проверете дали снимките и видеоклиповете са архивирани.- Отворете приложението Google Photos.
- Докоснете Снимки. Ще видите това приложение в долната част.
- Снимките и видеоклиповете, които не са архивирани, ще имат икона, която прилича на облак, зачеркната.
Метод 2 от 4: Архивиране на данни за Android в Google Drive
Настройте акаунт в Google Диск. Drive е облачната услуга на Google, която ви дава 15 GB безплатно хранилище за архивиране на вашите снимки, видеоклипове и други данни. Преди да извършите архивиране на данни за Android на Google Drive, трябва да създадете акаунт в тази платформа.
- Изтеглете и инсталирайте приложението Drive в магазина на Google Play.
- Отворете Google Диск на вашето устройство.
- Влезте с вашия имейл адрес и парола в Google. Ще бъдете автоматично свързани с Диск.
Отворете приложението Google Drive на устройството си с Android. Това приложение ви позволява лесно да качвате файлове в услугата за съхранение в облак на Google.
Уверете се, че Wi-Fi или клетъчната връзка на вашия телефон е включена.
Докоснете иконата плюс в ъгъла. Ще се покаже нов прозорец.
Изберете Качване.
Докоснете снимките и видеоклиповете, които искате да архивирате в Диск. Това е действието, за да изберете какво да качите.
Докоснете Готово. Избраните елементи автоматично се архивират в облака.
Преглеждайте качените файлове в My Drive. реклама
Метод 3 от 4: Синхронизиране на приложения и настройки на Android с помощта на Google
Отворете Настройки. Този раздел има изображение на зъбно колело в горната част на екрана. Опцията Настройки ви позволява лесно да синхронизирате приложения за Android с помощта на Google.
Отидете на Personal. Това е разделът, който ви позволява да управлявате и преглеждате лична информация, да задавате поверителност и да настройвате историята на акаунта.
Отидете на Акаунти. Този раздел ви позволява да управлявате и преглеждате предпочитанията на вашия акаунт в Google и отделните услуги на Google.
Докоснете Google. Можете да преглеждате и управлявате целия списък с приложения на Google.
Изберете акаунта, който искате да синхронизирате. Можете да направите това само ако имате няколко акаунта в Google.
- Можете да видите списъка със синхронизирани приложения на Google и последното им синхронизиране.
- Благодарение на функцията за автоматично синхронизиране, приложенията на Google автоматично ще опресняват данните на вашето устройство с Android и ще ви уведомяват за актуализации.
- Имате право да изключите автоматичното синхронизиране за всяко приложение на Google.
Отидете в Настройки. Тази икона с форма на зъбно колело е в горната част на екрана. С много опции за настройки можете да синхронизирате настройките на Android с вашия акаунт в Google.
Отидете на Personal. Тук можете да управлявате и преглеждате лична информация, да задавате поверителност и да настройвате историята на акаунта.
Отидете на Акаунти. Този раздел ви помага да управлявате и преглеждате предпочитанията на вашия акаунт в Google и отделните услуги на Google.
Изберете „Архивиране на моите данни“ и „Автоматично възстановяване“. Не само архивирате акаунта си в Google, но и възстановявате всички данни и настройки на вашето устройство. Функцията за автоматично възстановяване е особено полезна, когато сте загубили данни на текущото си устройство или искате да превключите на ново устройство.
Изберете акаунта, който искате да синхронизирате. Тази стъпка може да се направи само когато имате няколко акаунта в Google.
Поставете отметка в всички изброени полета. Това помага да се гарантира, че всички ваши данни са синхронизирани.
- Имайте предвид, че Android 5.0 и Android 6.0 имат по-разширени функции за архивиране, като спестяване на игри, настройки, данни за приложения и други.
Метод 4 от 4: Архивиране на данни с услугата Android Backup
Отидете в Настройки. Това е секцията с форма на зъбно колело в горната част на екрана. Този раздел ви позволява да архивирате приложенията си с помощта на услугата Android Backup. Тази функция е много полезна, когато трябва да смените устройството или да изтриете данните на текущото устройство.
Отидете на Personal. Този раздел ви помага да управлявате и преглеждате лична информация, да задавате поверителност и да настройвате историята на акаунта.
Изберете „Архивиране и нулиране“.
Докоснете „Архивиране на данните ми“. Поставете отметка в квадратчето, за да активирате автоматичното архивиране.
Изберете резервен акаунт. Данните на устройството ще бъдат архивирани автоматично. Излишно е да казвам, че вече знаете, че тази функция може да се използва само когато имате няколко акаунта.
- Отидете в Настройки.
- Отидете на Personal.
- Докоснете „Архивиране на акаунт“.
- Докоснете „Добавяне на акаунт“.
- Потвърдете ПИН кода, модела или паролата на устройството си.
Влезте с избрания акаунт в Google. Вашите данни ще бъдат архивирани автоматично.
- Тази услуга архивира вашия календар, мрежа, парола, Gmail, дисплей, език, клавиатура, приложения на Google и други.
Възстановяване на данни. Можете да възстановите данни от акаунта в Google, които сте избрали да архивирате.
- Добавете вашия акаунт в Google към нови или форматирани устройства. Това е стъпката за автоматично възстановяване на архивирани данни чрез услугата за архивиране на Android.
Възстановете настройките на приложението. Когато преинсталирате приложение на ново или форматирано устройство, можете също да възстановите предварително архивираните настройки, ако искате.
- Отидете в Настройки.
- Отидете на Лични> Архивиране и нулиране.
- Докоснете „Автоматично възстановяване“. Ще включите тази функция.
- Имайте предвид, че не можете да възстановите данни на приложения, които не използват услугата за архивиране на Android.
Внимание
- Промяната на настройките за архивиране може да засегне всички приложения, които използват функцията за архивиране и синхронизиране.