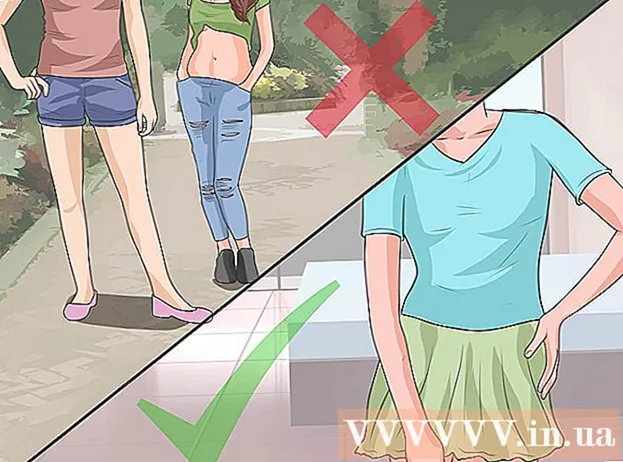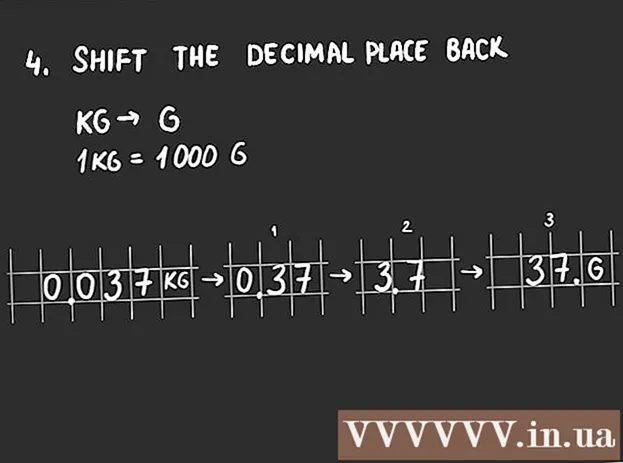Съдържание
- Стъпки
- Метод 1 от 4: Firefox 23 и по -нови версии
- Метод 2 от 4: Firefox 22 и по -ранни
- Метод 3 от 4: Отстраняване на проблеми с добавките
- Метод 4 от 4: Отстраняване на други проблеми
- Съвети
Много сайтове имат анимирани менюта и звуци. Той прави това, като използва JavaScript, език за програмиране, предназначен за подобряване на уеб съдържанието. Ако изображението или звукът са изкривени, когато отидете на такъв сайт и Firefox се забави, тогава JavaScript най -вероятно е деактивиран във вашия браузър. Можете да го активирате чрез една от настройките на браузъра Firefox.
Стъпки
Метод 1 от 4: Firefox 23 и по -нови версии
За да разберете версията на браузъра си, натиснете Alt + H; в менюто Помощ, което се отваря, щракнете върху Всичко за Firefox.
 1 Стартирайте Firefox. Иконата на Firefox е лисица, свита по целия свят. След това натиснете Ctrl + T (Windows) или Command + T (Mac OS), за да отворите нов прозорец на браузъра.
1 Стартирайте Firefox. Иконата на Firefox е лисица, свита по целия свят. След това натиснете Ctrl + T (Windows) или Command + T (Mac OS), за да отворите нов прозорец на браузъра.  2 В адресната лента въведете относно:config и натиснете Enter или Return. Ще се отвори списък с настройките на браузъра.
2 В адресната лента въведете относно:config и натиснете Enter или Return. Ще се отвори списък с настройките на браузъра. - За да отидете бързо към този списък, създайте отметка в него. За да направите това, натиснете Ctrl + D (Windows) или Command + D (Mac OS).
 3 В прозореца, който се отваря, щракнете върху „Обещавам, че ще внимавам“. Не забравяйте, че настройките, които се отварят, са само за напреднали потребители. Не променяйте настройките, ако не знаете до какво ще доведе това (това може да доведе до неправилна работа на браузъра).
3 В прозореца, който се отваря, щракнете върху „Обещавам, че ще внимавам“. Не забравяйте, че настройките, които се отварят, са само за напреднали потребители. Не променяйте настройките, ако не знаете до какво ще доведе това (това може да доведе до неправилна работа на браузъра).  4 В лентата за търсене въведете javascript.активиран... Настройките се показват по азбучен ред. Всяка настройка има няколко колони: Име, Състояние, Тип и Стойност. Като въведете името на настройка в лентата за търсене, само тази настройка ще се покаже на екрана, докато други ще бъдат скрити.
4 В лентата за търсене въведете javascript.активиран... Настройките се показват по азбучен ред. Всяка настройка има няколко колони: Име, Състояние, Тип и Стойност. Като въведете името на настройка в лентата за търсене, само тази настройка ще се покаже на екрана, докато други ще бъдат скрити. - Можете също да намерите желаната настройка, като натиснете Име - J. Първата настройка с име, започващо с j, ще бъде маркирана.Въведете JavaScript, за да маркирате желаната настройка.
 5 Ако настройката javascript.активиран колоната Value е зададена на False, щракнете двукратно върху False и заменете с True. (JavaScript трябва да е активиран по подразбиране.)
5 Ако настройката javascript.активиран колоната Value е зададена на False, щракнете двукратно върху False и заменете с True. (JavaScript трябва да е активиран по подразбиране.)  6 Опреснете страницата в браузъра си. За да направите това, кликнете върху иконата под формата на две полукръгли стрелки. Тази икона се намира вдясно от адресната лента.
6 Опреснете страницата в браузъра си. За да направите това, кликнете върху иконата под формата на две полукръгли стрелки. Тази икона се намира вдясно от адресната лента. - Или натиснете F5 (Windows и Mac OS).
Метод 2 от 4: Firefox 22 и по -ранни
 1 Отворете Firefox. В лентата с менюта щракнете върху Инструменти. Ако лентата с менюта не се вижда, натиснете Alt.
1 Отворете Firefox. В лентата с менюта щракнете върху Инструменти. Ако лентата с менюта не се вижда, натиснете Alt.  2 След това щракнете върху Предпочитания (Windows) или Опции (Mac OS).
2 След това щракнете върху Предпочитания (Windows) или Опции (Mac OS). 3 Кликнете върху раздела Съдържание. Тук можете да промените настройките за шрифтове, езици и медийно съдържание.
3 Кликнете върху раздела Съдържание. Тук можете да промените настройките за шрифтове, езици и медийно съдържание.  4 Щракнете върху Активиране на JavaScript (Windows) или Активиране на Java (Mac OS).
4 Щракнете върху Активиране на JavaScript (Windows) или Активиране на Java (Mac OS).
Метод 3 от 4: Отстраняване на проблеми с добавките
Ако Firefox се забави след активиране на JavaScript, разрешете проблема, като използвате един от следните методи.
 1 Кликнете върху „Меню“ (в горния десен ъгъл) - „Добавки“. Добавките (разширения и приставки) увеличават функционалността на Firefox и помагат на потребителя да персонализира браузъра за себе си.
1 Кликнете върху „Меню“ (в горния десен ъгъл) - „Добавки“. Добавките (разширения и приставки) увеличават функционалността на Firefox и помагат на потребителя да персонализира браузъра за себе си.  2 Кликнете върху Разширения. Ще се отвори списък с всички инсталирани разширения. Деактивирано разширение се показва в сив текст и е означено с „(забранено)“.
2 Кликнете върху Разширения. Ще се отвори списък с всички инсталирани разширения. Деактивирано разширение се показва в сив текст и е означено с „(забранено)“.  3 Щракнете върху активното разширение и щракнете върху Деактивиране. Или щракнете с десния бутон върху разширението и щракнете върху Деактивиране.
3 Щракнете върху активното разширение и щракнете върху Деактивиране. Или щракнете с десния бутон върху разширението и щракнете върху Деактивиране.  4 В горната част на прозореца на браузъра щракнете върху Рестартиране сега. Ако проблемът продължава, деактивираното разширение не е причината. Активирайте това разширение, като го маркирате и щракнете върху Разрешаване.
4 В горната част на прозореца на браузъра щракнете върху Рестартиране сега. Ако проблемът продължава, деактивираното разширение не е причината. Активирайте това разширение, като го маркирате и щракнете върху Разрешаване.  5 Щракнете върху Приставки. Ще се отвори списък с активни приставки. Плъгините се изпълняват във фонов режим и разширяват функционалността на Firefox, например, дават възможност да се правят Skype разговори директно в браузъра.
5 Щракнете върху Приставки. Ще се отвори списък с активни приставки. Плъгините се изпълняват във фонов режим и разширяват функционалността на Firefox, например, дават възможност да се правят Skype разговори директно в браузъра. - Остарелите приставки са източник на много проблеми. Можете да актуализирате всички плъгини наведнъж, като кликнете върху връзката „Проверете дали версиите на инсталираните плъгини са актуални“ (в горната част на страницата).
 6 Маркирайте приставката, като щракнете върху нея.
6 Маркирайте приставката, като щракнете върху нея. 7 Щракнете върху Always Enable и изберете Enable On Demand или Never Enable. Деактивирайте приставките един по един, за да видите дали определена приставка причинява забавяне на Firefox.
7 Щракнете върху Always Enable и изберете Enable On Demand или Never Enable. Деактивирайте приставките един по един, за да видите дали определена приставка причинява забавяне на Firefox. - След като активирате или деактивирате приставката, не е необходимо да рестартирате Firefox.
 8 Превъртете надолу по списъка, за да видите деактивирани приставки. Във Firefox приставките са сортирани по азбучен ред, а деактивираните приставки се появяват в самия край на списъка.
8 Превъртете надолу по списъка, за да видите деактивирани приставки. Във Firefox приставките са сортирани по азбучен ред, а деактивираните приставки се появяват в самия край на списъка.  9 Щракнете върху Никога не разрешавайте и изберете Активиране при поискване или Винаги разрешено (в зависимост от вашите предпочитания).
9 Щракнете върху Никога не разрешавайте и изберете Активиране при поискване или Винаги разрешено (в зависимост от вашите предпочитания).
Метод 4 от 4: Отстраняване на други проблеми
Натиснете Alt + T, за да отворите нов раздел; след това затворете всички други отворени раздели. Изчистването на браузъра Firefox ще премахне всички добавки и ще върне настройките към настройките им по подразбиране. Затворете всички (един) празен раздел, за да избегнете загуба на важни данни.
 1 Щракнете върху „Меню“ - „Помощ“ - „Информация за отстраняване на неизправности“. Ако не виждате лентата с менюта, натиснете Alt.
1 Щракнете върху „Меню“ - „Помощ“ - „Информация за отстраняване на неизправности“. Ако не виждате лентата с менюта, натиснете Alt.  2 Щракнете върху Опресняване на Firefox (в горния десен ъгъл на страницата.
2 Щракнете върху Опресняване на Firefox (в горния десен ъгъл на страницата. 3 Щракнете отново върху Опресняване на Firefox. Като напомняне, изчистването на браузъра ви ще премахне всички добавки, но можете да ги инсталирате отново.
3 Щракнете отново върху Опресняване на Firefox. Като напомняне, изчистването на браузъра ви ще премахне всички добавки, но можете да ги инсталирате отново.
Съвети
- Променяйте само един параметър наведнъж. Ако програмата не работи, можете бързо да определите причината за проблема.