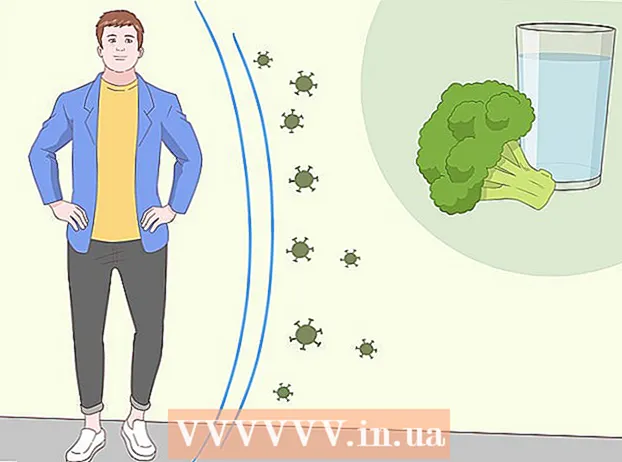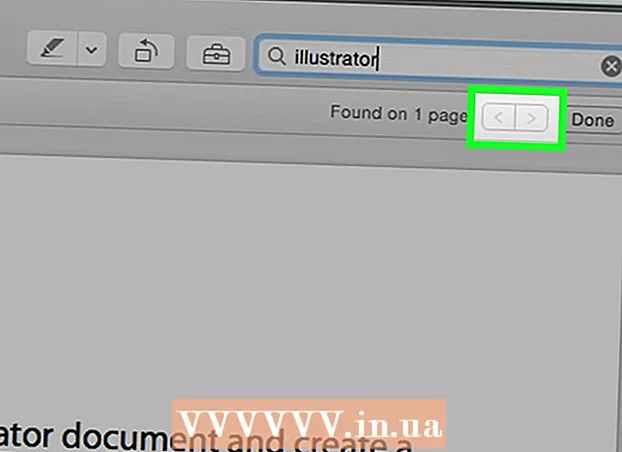Автор:
Christy White
Дата На Създаване:
3 Може 2021
Дата На Актуализиране:
1 Юли 2024

Съдържание
- Стъпвам
- Метод 1 от 4: Промяна на разширение на файл в почти всяка софтуерна програма
- Метод 2 от 4: Направете разширенията на файлове видими в Windows
- Метод 3 от 4: Направете разширенията на файлове видими в Windows 8
- Метод 4 от 4: Направете разширенията на файлове видими в Mac OS X
Файловите разширения казват на вашия компютър какво е файл и какъв вид софтуер на вашия компютър трябва да отвори файла. Най-лесният начин да промените разширението на файл е да запазите файла с различен тип файл от софтуерна програма. Промяната на разширение на файла в името на файла няма да промени типа на файла, но ще попречи на компютъра да разпознае файла като такъв. Файловите разширения често са скрити в Windows и Mac OS X. Тази статия описва как да запазите файл като различен тип файл в почти всяка софтуерна програма, както и как да направите разширението на файла видимо в Windows и Mac OS X.
Стъпвам
Метод 1 от 4: Промяна на разширение на файл в почти всяка софтуерна програма
 Отворете файл в съответната програма по подразбиране.
Отворете файл в съответната програма по подразбиране. Щракнете върху менюто на файла, след това върху Save As.
Щракнете върху менюто на файла, след това върху Save As.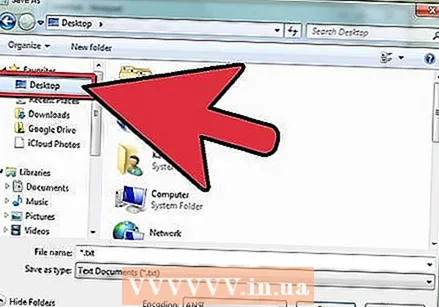 Изберете място за съхранение на файла.
Изберете място за съхранение на файла. Дайте име на файла.
Дайте име на файла. В диалоговия прозорец Запазване като потърсете Запазване като тип или формат от падащото меню.
В диалоговия прозорец Запазване като потърсете Запазване като тип или формат от падащото меню. Изберете нов тип файл за файла от падащото меню.
Изберете нов тип файл за файла от падащото меню. Щракнете върху бутона Save As. Оригиналният файл все още е отворен в софтуерната програма.
Щракнете върху бутона Save As. Оригиналният файл все още е отворен в софтуерната програма.  Намерете място за новия файл, където искате да го запазите.
Намерете място за новия файл, където искате да го запазите.
Метод 2 от 4: Направете разширенията на файлове видими в Windows
 Отворете контролния панел. Щракнете върху менюто "Старт" и след това върху контролния панел. Ако използвате Windows 8, щракнете тук.
Отворете контролния панел. Щракнете върху менюто "Старт" и след това върху контролния панел. Ако използвате Windows 8, щракнете тук. 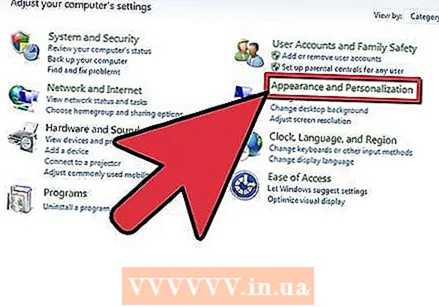 В контролния панел щракнете върху Облик и персонализация.
В контролния панел щракнете върху Облик и персонализация.- В Windows 8 щракнете върху лентата и след това върху Опции.
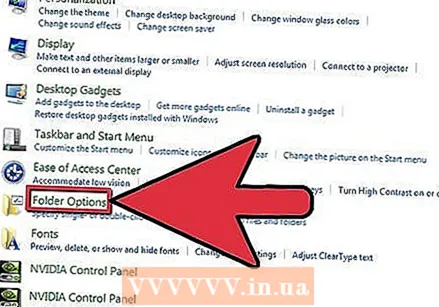 Щракнете върху Опции на папката.
Щракнете върху Опции на папката.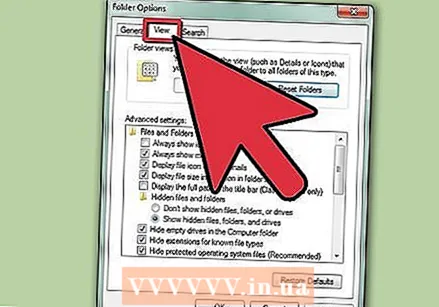 В диалоговия прозорец Опции на папката щракнете върху раздела Изглед.
В диалоговия прозорец Опции на папката щракнете върху раздела Изглед. Направете видими разширенията на файлове. В списъка с разширени настройки превъртете надолу, докато видите записа Скриване на разширения за известни типове файлове. Щракнете върху квадратчето, за да го махнете.
Направете видими разширенията на файлове. В списъка с разширени настройки превъртете надолу, докато видите записа Скриване на разширения за известни типове файлове. Щракнете върху квадратчето, за да го махнете.  Щракнете върху Приложи и след това OK.
Щракнете върху Приложи и след това OK. Отворете Windows File Explorer, за да видите файловите разширения.
Отворете Windows File Explorer, за да видите файловите разширения.
Метод 3 от 4: Направете разширенията на файлове видими в Windows 8
 Отворете Windows Explorer.
Отворете Windows Explorer. Щракнете върху раздела Изглед.
Щракнете върху раздела Изглед. В секцията Показване / скриване поставете отметка в квадратчето за разширения на файлове.
В секцията Показване / скриване поставете отметка в квадратчето за разширения на файлове. Когато отворите нов прозорец на Windows Explorer, разширенията на файлове са видими.
Когато отворите нов прозорец на Windows Explorer, разширенията на файлове са видими.
Метод 4 от 4: Направете разширенията на файлове видими в Mac OS X
 Изберете прозорец на Finder или отворете нов прозорец на Finder. Можете също да кликнете върху работния плот, за да превключите към Finder.
Изберете прозорец на Finder или отворете нов прозорец на Finder. Можете също да кликнете върху работния плот, за да превключите към Finder.  Щракнете върху менюто Finder и след това Preferences.
Щракнете върху менюто Finder и след това Preferences. В прозореца за предпочитания на Finder щракнете върху Разширени.
В прозореца за предпочитания на Finder щракнете върху Разширени.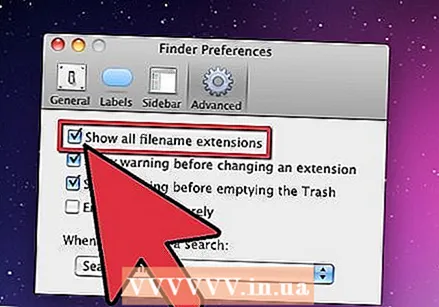 Щракнете върху полето Покажи всички разширения на имена на файлове, за да го проверите.
Щракнете върху полето Покажи всички разширения на имена на файлове, за да го проверите. Затворете прозореца Предпочитания на Finder.
Затворете прозореца Предпочитания на Finder.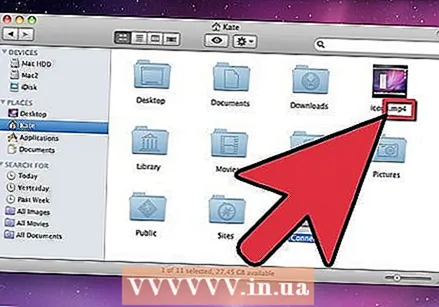 Отворете нов прозорец на Finder. Файловете вече са изброени с техните файлови разширения.
Отворете нов прозорец на Finder. Файловете вече са изброени с техните файлови разширения.