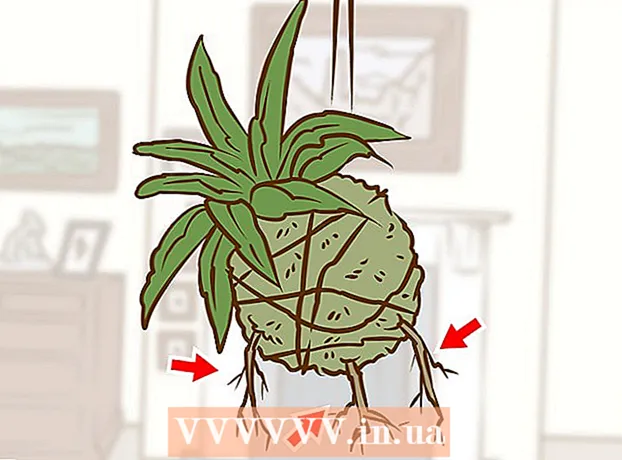Автор:
Mark Sanchez
Дата На Създаване:
3 Януари 2021
Дата На Актуализиране:
3 Юли 2024

Съдържание
Целта на този урок е да покаже на уеб дизайнерите как да инсталират Wordpress [1] (2.8 или по -нова версия) на компютър, за да създават и тестват WordPress сайтове и теми. Wordpress може да бъде инсталиран на компютър с уеб сървър (като Apache, Litespeed или IIS), PHP 4.3 или по -нова версия и MySQL 4.0 или по -нова.
Уеб сървърът XAMPP [2] е доста лесен за инсталиране. Той има всички необходими компоненти. Тази статия няма да обхваща как да инсталирате XAMPP, ще приемем, че вече имате инсталиран XAMPP. За да изтеглите и инсталирате XAMPP, следвайте връзката: (http://www.apachefriends.org/en/xampp.html)
Стъпки
 1 Изтеглете и запазете най -новата версия на Wordpress от връзката: http://wordpress.org/latest.zip
1 Изтеглете и запазете най -новата версия на Wordpress от връзката: http://wordpress.org/latest.zip  2 Извлечете съдържанието на ZIP файла, наречен "wordpress.zip", което току -що сте изтеглили в папката htdocs в директорията XAMPP. Ако ZIP файлът се извлича нормално, в xampp htdocs ще се появи нова директория "wordpress". Уверете се, че уеб сървърът работи правилно, преди да продължите.
2 Извлечете съдържанието на ZIP файла, наречен "wordpress.zip", което току -що сте изтеглили в папката htdocs в директорията XAMPP. Ако ZIP файлът се извлича нормално, в xampp htdocs ще се появи нова директория "wordpress". Уверете се, че уеб сървърът работи правилно, преди да продължите.  3 Отидете на началната страница на XAMPP с уеб браузър, въведете URL адреса:http: // localhost / xampp /.
3 Отидете на началната страница на XAMPP с уеб браузър, въведете URL адреса:http: // localhost / xampp /.  4 Изберете връзката „phpMyAdmin“ в долния ляв ъгъл на менюто. Въведете URL адреса: http: // localhost / xampp / phpmyadmin.
4 Изберете връзката „phpMyAdmin“ в долния ляв ъгъл на менюто. Въведете URL адреса: http: // localhost / xampp / phpmyadmin.  5 На страницата phpMyAdmin в средата на прозореца ще има поле „MySQL localhost“. От този раздел ще бъде създадена нова база данни за използване от програмата Wordpress.
5 На страницата phpMyAdmin в средата на прозореца ще има поле „MySQL localhost“. От този раздел ще бъде създадена нова база данни за използване от програмата Wordpress. - В полето „Създаване на нова база данни“ въведете името „wordpress“. От падащото меню „Съпоставяне“ изберете „utf8_unicode_ci“. Щракнете върху бутона Създаване.
- Ако базата данни е създадена успешно, се появява съобщение.
 6 Използвайки Windows Explore, отворете xampp htdocs wordpress. Отворете файла "wp-config-sample.php" в папката wordpress.
6 Използвайки Windows Explore, отворете xampp htdocs wordpress. Отворете файла "wp-config-sample.php" в папката wordpress.  7 След като файлът се отвори, редактирайте тези редове:/ * * Името на базата данни за WordPress * / define ('DB_NAME', 'putyourdbnamehere'); ==> променете 'putyourdbnameheree' на 'wordpress' / * * потребителско име на базата данни на MySQL * / define ('DB_USER', 'потребителско име тук'); ==> променете 'usernamehere' на 'root' / * * MySQL парола за база данни * / define ('DB_PASSWORD', 'yourpasswordhere'); ==> променете „вашата парола тук“ на „“ (празно поле)
7 След като файлът се отвори, редактирайте тези редове:/ * * Името на базата данни за WordPress * / define ('DB_NAME', 'putyourdbnamehere'); ==> променете 'putyourdbnameheree' на 'wordpress' / * * потребителско име на базата данни на MySQL * / define ('DB_USER', 'потребителско име тук'); ==> променете 'usernamehere' на 'root' / * * MySQL парола за база данни * / define ('DB_PASSWORD', 'yourpasswordhere'); ==> променете „вашата парола тук“ на „“ (празно поле)  8 Когато файлът бъде редактиран, запазете копие на файла под името "wp-config.php" в папката wordpress и затворете файла.
8 Когато файлът бъде редактиран, запазете копие на файла под името "wp-config.php" в папката wordpress и затворете файла. 9 Отидете на страницата за инсталиране на Wordpress. Отворете браузъра си и въведете URL адреса: http: //localhost/wordpress/wp-admin/install.php.
9 Отидете на страницата за инсталиране на Wordpress. Отворете браузъра си и въведете URL адреса: http: //localhost/wordpress/wp-admin/install.php.  10 Въведете заглавие на вашия блог в полето за заглавие на блога. Въведете вашия имейл адрес в полето „E-mail“. Щракнете върху бутона „Инсталиране на Wordpress“.
10 Въведете заглавие на вашия блог в полето за заглавие на блога. Въведете вашия имейл адрес в полето „E-mail“. Щракнете върху бутона „Инсталиране на Wordpress“.  11 Ако информацията в предишната стъпка е въведена правилно, ще се появи екран с съобщение за успешна инсталация: "Успех!" Екранът трябва да показва "администратор" и временна парола. Генерира се автоматично. Запишете паролата си. Кликнете върху бутона за вход: „Вход“.
11 Ако информацията в предишната стъпка е въведена правилно, ще се появи екран с съобщение за успешна инсталация: "Успех!" Екранът трябва да показва "администратор" и временна парола. Генерира се автоматично. Запишете паролата си. Кликнете върху бутона за вход: „Вход“.  12 В прозореца за вход въведете думата „Администратор“ в полето „Потребителско име“ и въведете временната си парола. Щракнете върху бутона „Вход“.
12 В прозореца за вход въведете думата „Администратор“ в полето „Потребителско име“ и въведете временната си парола. Щракнете върху бутона „Вход“.  13 Ако влизането е успешно, ще се появи началната страница на Wordpress. Сега можете да промените временната парола на всяка друга. Ще се появи съобщение, в което се посочва, че използвате временна парола, подканяща да я промените. Кликнете върху съобщението и променете паролата си.
13 Ако влизането е успешно, ще се появи началната страница на Wordpress. Сега можете да промените временната парола на всяка друга. Ще се появи съобщение, в което се посочва, че използвате временна парола, подканяща да я промените. Кликнете върху съобщението и променете паролата си.
Съвети
- Запишете паролата си.