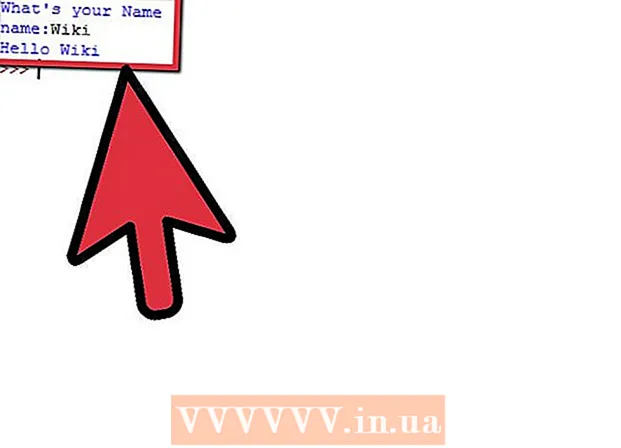Автор:
Ellen Moore
Дата На Създаване:
13 Януари 2021
Дата На Актуализиране:
1 Юли 2024

Съдържание
- Стъпки
- Метод 1 от 11: PC и Mac
- Метод 2 от 11: iPhone, iPad и iPod touch
- Метод 3 от 11: Apple TV
- Метод 4 от 11: Chromecast
- Метод 5 от 11: Roku
- Метод 6 от 11: Умни телевизори и Blu-ray плейъри
- Метод 7 от 11: PlayStation 3 и PlayStation 4
- Метод 8 от 11: Wii
- Метод 9 от 11: Wii U
- Метод 10 от 11: Xbox 360 и Xbox One
- Метод 11 от 11: Устройство с Android
- Съвети
Включването на субтитри при гледане на телевизионни предавания или филми в Netflix е доста просто. Повечето устройства, които работят с Netflix, поддържат субтитри. Но не забравяйте, че не всички филми и телевизионни сериали имат субтитри или субтитри на руски език.
Стъпки
Метод 1 от 11: PC и Mac
- 1 Пуснете желаното видео. Субтитрите могат да бъдат включени във видеоклипове, които се възпроизвеждат в уеб браузър.
- 2 Задръжте курсора на мишката върху видеоклипа. Контролите за възпроизвеждане ще се покажат.
- 3 Щракнете върху Диалог. Това е икона на облак за реч. Ако тази опция не е активна, няма субтитри във видеоклипа.
- 4 Изберете желаните субтитри от менюто. Наличните субтитри зависят от видеоклипа. Избраните субтитри незабавно ще се появят във видеоклипа.
- Ако субтитрите не се показват, деактивирайте разширенията на уеб браузъра.
- Няколко потребители съобщиха за проблеми с браузъра си Internet Explorer и приложението Windows Netflix. Ако използвате тези програми за гледане на Netflix и субтитрите не се показват, моля, преминете към друг браузър.
Метод 2 от 11: iPhone, iPad и iPod touch
 1 Пуснете желания видеоклип в приложението Netflix. Можете да активирате субтитри във всеки видеоклип, в който се намират.
1 Пуснете желания видеоклип в приложението Netflix. Можете да активирате субтитри във всеки видеоклип, в който се намират. - 2 Докоснете екрана, за да се покажат контролите за възпроизвеждане. Направете това, докато видеото вече се възпроизвежда.
 3 Кликнете върху „Диалог“ в горния десен ъгъл. Той е маркиран с икона на облак на речта. Отварят се настройките за аудио и субтитри.
3 Кликнете върху „Диалог“ в горния десен ъгъл. Той е маркиран с икона на облак на речта. Отварят се настройките за аудио и субтитри. - 4 Щракнете върху раздела Субтитри. Ще се отвори списък с наличните субтитри. На iPad ще видите и двете опции наведнъж.
 5 Кликнете върху желаните субтитри и след това докоснете „OK“. Избраните субтитри незабавно ще се появят във видеоклипа.
5 Кликнете върху желаните субтитри и след това докоснете „OK“. Избраните субтитри незабавно ще се появят във видеоклипа.
Метод 3 от 11: Apple TV
- 1 Актуализирайте Apple TV. Ако имате Apple TV 2 или 3, стартирайте софтуерна версия 5.0 или по -нова. Ако използвате Apple TV 4, инсталирайте tvOS 9.0 или по -нова версия.
- 2 Пуснете желания видеоклип и отворете менюто със субтитри. За това:
- Apple TV 2 и 3: Натиснете и задръжте централния бутон на дистанционното управление
- Apple TV 4: Плъзнете надолу по тъчпада на дистанционното.
- 3 Изберете субтитри. Маркирайте желаните субтитри с дистанционното управление. След това натиснете бутона Избор на дистанционното управление.
Метод 4 от 11: Chromecast
- 1 Отворете приложението Netflix на устройството, което контролира Chromecast. Трябва да промените настройките на субтитрите на това устройство. Това устройство може да бъде устройство с Android или iOS.
- 2 Докоснете екрана на устройството си Chromecast, за да се покажат контролите за възпроизвеждане. За да направите това, стартирайте видеоклипа в приложението Netflix.
- 3 Щракнете върху Диалог. Намира се в горния десен ъгъл и е маркиран с икона на облака на речта.
- 4 Щракнете върху раздела Субтитри и след това изберете желаните субтитри. Когато щракнете върху OK, субтитрите ще се появят във възпроизвеждания видеоклип.
Метод 5 от 11: Roku
- 1 Изберете видеоклипа, който искате. Не го стартирайте, докато не промените настройките на субтитрите на страницата с описание.
- Ако имате Roku 3, пуснете видеоклипа и натиснете бутона надолу на дистанционното, за да отворите настройките на субтитрите.
- 2 Кликнете върху опцията „Аудио и субтитри“. Ще го намерите на страницата с описание на видеото.
- 3 Изберете субтитрите, които искате. Наличните субтитри варират в зависимост от видеоклипа.
- 4 Щракнете върху Назад, за да се върнете на страницата с описание. Настройките на субтитрите ще бъдат запазени.
- 5 Пуснете видеоклипа. Избраните субтитри ще се покажат на екрана.
Метод 6 от 11: Умни телевизори и Blu-ray плейъри
- 1 Стартирайте приложението Netflix. Много интелигентни телевизори и Blu-ray плейъри имат приложение Netflix. Процесът за активиране на субтитри зависи от устройството и по -старите устройства може изобщо да не поддържат субтитри.
- 2 Изберете видеоклипа, който искате. Отваря се страницата с описание на видеоклипа, а именно страницата с описание.
- 3 Изберете опцията „Аудио и субтитри“ с помощта на дистанционното управление. Тази опция може да бъде маркирана с икона на облака на речта. Ако тази опция не е налична, устройството не поддържа субтитри.
- Можете също да пуснете видеоклипа, за да отворите това меню и след това натиснете бутона надолу на дистанционното управление.
- 4 Изберете субтитрите, които искате. Те ще се появят на екрана веднага щом стартирате видеоклипа.
- 5 Върнете се на страницата с описание на видеоклипа и пуснете видеоклипа. Избраните субтитри ще се появят на екрана.
- Ако не можете да изпълните тези стъпки, вашето устройство не поддържа субтитриране за Netflix.
Метод 7 от 11: PlayStation 3 и PlayStation 4
- 1 Пуснете желаното видео. PS3 и PS4 поддържат субтитри (ако има във възпроизвеждания видеоклип). Процесът е еднакъв и за двете конзоли.
- 2 Натиснете бутона надолу на контролера. Отваря се менюто Аудио и субтитри.
- 3 Маркирайте Аудио и субтитри, след това натиснете бутона X на вашия контролер. Настройките на субтитрите ще се отворят.
- 4 Изберете опции за субтитри. Субтитрите ще се появят на екрана веднага щом изберете език.
Метод 8 от 11: Wii
- 1 Стартирайте Netflix и изберете видеоклипа, който искате. Не пускайте видеоклипа - просто отворете страницата с неговото описание.
- 2 Натиснете "Диалог" с дистанционното управление. Тази опция е маркирана с икона на облака на речта и се намира от дясната страна на екрана. Ако тази опция не е активна, избраният видеоклип няма субтитри.
- В Wii не можете да променяте настройките за аудио и субтитри от акаунта на детето си.
- 3 Изберете субтитрите, които искате. Изберете езика на субтитрите с дистанционното управление Wii.
- 4 Пуснете видеоклипа. Избраните субтитри ще се появят на екрана.
Метод 9 от 11: Wii U
- 1 Пуснете видеоклип в канал на Netflix. На Wii U субтитрите могат да бъдат включени веднага щом стартирате видео.
- 2 Натиснете "Диалог" на екрана на контролера. Този екран ще покаже настройките на субтитрите. Ако няма опция Диалог, избраният видеоклип няма субтитри.
- 3 Изберете субтитрите, които искате. Направете го с контролер.
- 4 Продължете да гледате видеото. Избраните субтитри ще се появят на екрана.
Метод 10 от 11: Xbox 360 и Xbox One
- 1 Пуснете желаното видео. Xbox One и Xbox 360 поддържат субтитри (ако има във възпроизвеждания видеоклип). Процесът е еднакъв и за двете конзоли.
- 2 Натиснете бутона надолу на контролера. Появява се опцията „Аудио и субтитри“.
- 3 Маркирайте Аудио и субтитри, след което натиснете А. Сега можете да изберете субтитрите, които искате.
- 4 Изберете опции за субтитри. След като направите това, субтитрите ще се появят на екрана.
- 5 Деактивирайте субтитрите, ако не можете да деактивирате субтитрите. Ако субтитрите са активирани в цялата система, субтитрите ще се появят в Netflix, дори ако са деактивирани в избрания видеоклип.
- Xbox 360: Натиснете бутона Guide на вашия контролер и след това отворете менюто Settings. Изберете Система> Настройки на конзолата> Дисплей> Надписи. Изберете „Изключено“, за да деактивирате субтитрите за цялата система. Това ще премахне субтитрите в избрания видеоклип.
- Xbox One: Натиснете бутона Guide на вашия контролер и след това отворете менюто Settings. Изберете Надписи> Изключено. Това ще премахне субтитрите в избрания видеоклип.
Метод 11 от 11: Устройство с Android
- 1 Пуснете видеоклипа в приложението Netflix. Ако устройството поддържа приложението Netflix, то поддържа субтитри.
- 2 Завъртете екрана по време на възпроизвеждане на видео. Контролите за възпроизвеждане ще се покажат.
- 3 Щракнете върху „Диалог“, за да отворите настройките на субтитрите. Тази опция е маркирана с икона на облака на речта и се намира в горния десен ъгъл на екрана.
- Ако тази опция не е активна, избраният видеоклип няма субтитри.
- 4 Щракнете върху раздела Субтитри и изберете желаните субтитри. Сега кликнете върху „OK“ - субтитрите ще се появят на екрана.
Съвети
- Видеото със субтитри трябва да се гледа в рамките на пет минути, за да бъдат настройките по подразбиране за новите субтитри. Същото важи и за изключването на субтитрите.
- Надписи не са налични за класическите модели Roku, но са налични за Roku 2 HD / XD / XS, Roku 3, Roku Streaming Stick и Roku LT.
- Наскоро пуснатите филми или телевизионни предавания може да нямат субтитри, но най -вероятно ще бъдат добавени в рамките на 30 дни след публикуването им на сайта.
- В САЩ всички видеоклипове на Netflix трябва да включват субтитри. Това се дължи на дело, заведено от Националната асоциация на глухите.