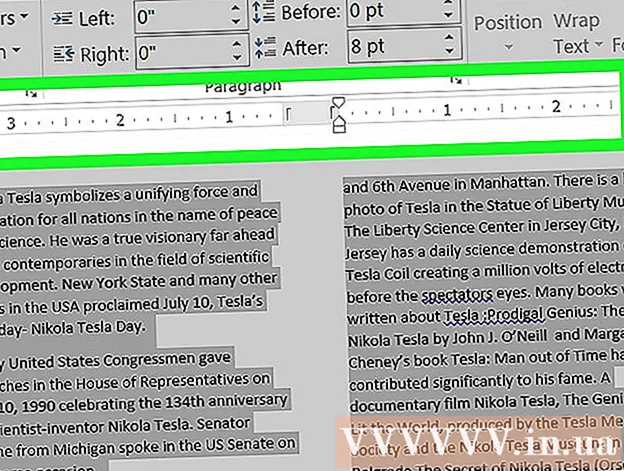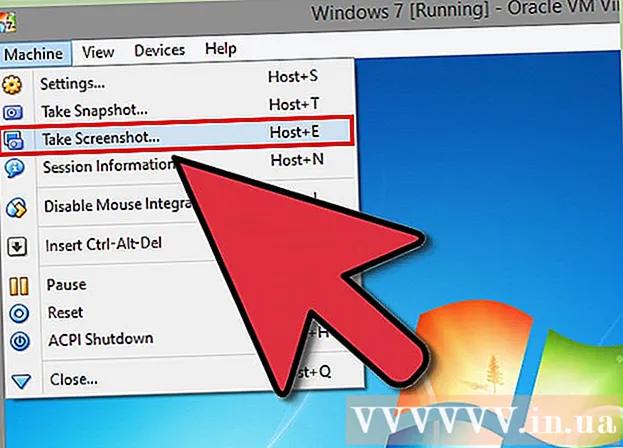Автор:
Sara Rhodes
Дата На Създаване:
17 Февруари 2021
Дата На Актуализиране:
1 Юли 2024

Съдържание
Може би сте попадали в ситуация, при която е трябвало ръчно да изберете аудиозапис във VLC медийния плейър (ако филм или видеоклип има множество аудиозаписи). Например, японско аниме постоянно се играе на японски, въпреки че искате да го гледате на руски. Затова трябва да зададете предпочитания от вас аудио език.
Стъпки
Метод 1 от 2: Прости настройки
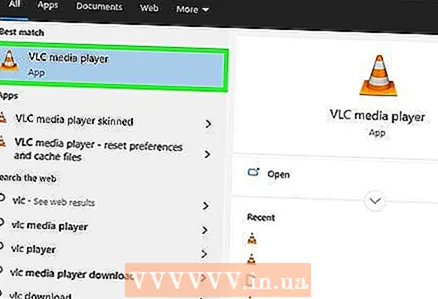 1 Стартирайте VLC медиен плейър. Не е необходимо да отваряте видео файла, тъй като ще промените само настройките на програмата.
1 Стартирайте VLC медиен плейър. Не е необходимо да отваряте видео файла, тъй като ще промените само настройките на програмата. 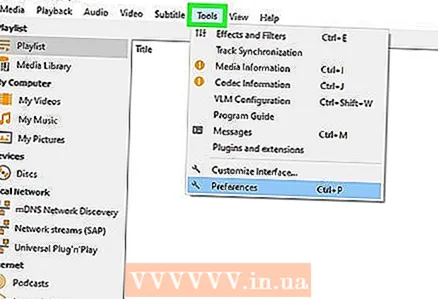 2 Отворете менюто Инструменти. Намира се в горната част на прозореца.
2 Отворете менюто Инструменти. Намира се в горната част на прозореца. 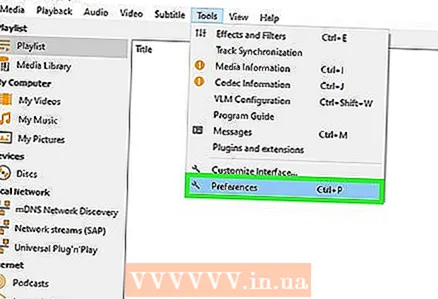 3 Изберете „Настройки“ от менюто. Ще се отвори прозорецът с настройки.
3 Изберете „Настройки“ от менюто. Ще се отвори прозорецът с настройки. - Друга възможност е да натиснете CTRL + P, за да отворите прозореца с предпочитания.
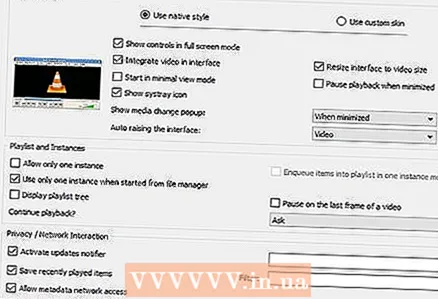 4 Превключете към лесен режим на настройка. В долния ляв ъгъл на прозореца, в секцията „Показване на настройките“, проверете опцията „Просто“.
4 Превключете към лесен режим на настройка. В долния ляв ъгъл на прозореца, в секцията „Показване на настройките“, проверете опцията „Просто“. 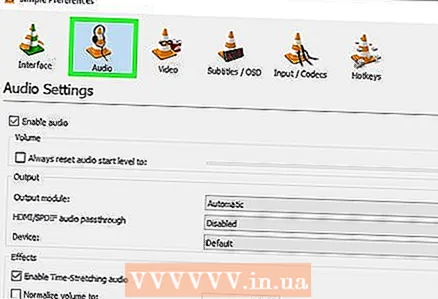 5 Кликнете върху раздела „Аудио“. Ще го намерите вляво или в горната част на прозореца. Този раздел е маркиран с оранжева икона на конус за слушалки.
5 Кликнете върху раздела „Аудио“. Ще го намерите вляво или в горната част на прозореца. Този раздел е маркиран с оранжева икона на конус за слушалки. 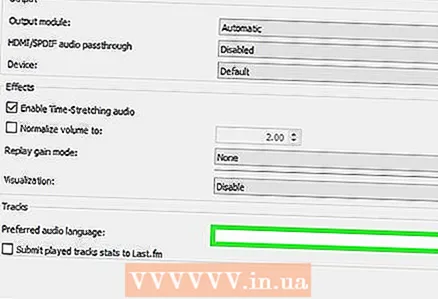 6 Въведете предпочитания от вас аудио език. В долната част на настройките на звука намерете секцията „Песни“. В реда „Предпочитан аудио език“ въведете езиковия код. Списък с кодове можете да намерите на http://www.loc.gov/standards/iso639-2/php/code_list.php. Опитайте първо да въведете кода за формат ISO 639-2; ако не работи, моля, въведете кода за формат ISO 639-1.
6 Въведете предпочитания от вас аудио език. В долната част на настройките на звука намерете секцията „Песни“. В реда „Предпочитан аудио език“ въведете езиковия код. Списък с кодове можете да намерите на http://www.loc.gov/standards/iso639-2/php/code_list.php. Опитайте първо да въведете кода за формат ISO 639-2; ако не работи, моля, въведете кода за формат ISO 639-1. - Руски: рус
- Английски: инж
- Испански: спа център
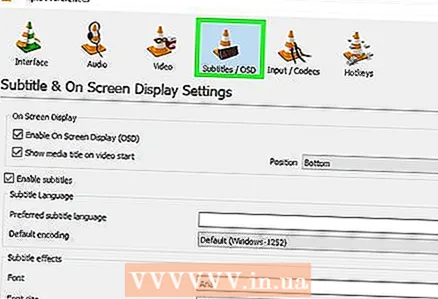 7 Настройте субтитри. Можете да зададете предпочитания от вас език на субтитрите в прозореца с настройки на VLC. Можете също така да зададете шрифта, размера на шрифта и други опции за субтитри.
7 Настройте субтитри. Можете да зададете предпочитания от вас език на субтитрите в прозореца с настройки на VLC. Можете също така да зададете шрифта, размера на шрифта и други опции за субтитри. - Отидете в раздела „Субтитри“; ще го намерите вляво или в горната част на прозореца.
- Въведете кода на езика в реда „Предпочитан език на субтитрите“. Списък с кодове можете да намерите на http://www.loc.gov/standards/iso639-2/php/code_list.php
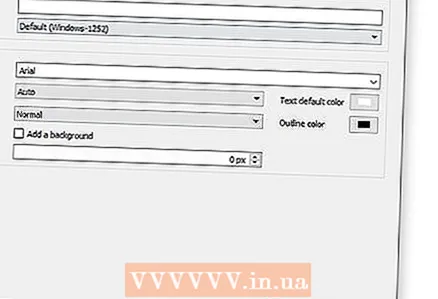 8 Кликнете върху „Запазване“. Този бутон е в долния десен ъгъл на екрана. Промените ще бъдат запазени.
8 Кликнете върху „Запазване“. Този бутон е в долния десен ъгъл на екрана. Промените ще бъдат запазени. 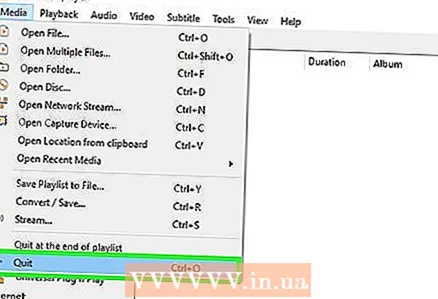 9 Рестартирайте VLC. Направете това, за да влязат в сила промените.
9 Рестартирайте VLC. Направете това, за да влязат в сила промените.
Метод 2 от 2: Разширени настройки
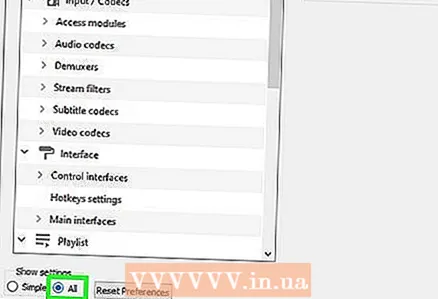 1 Превключете в режим на разширени настройки. В долния ляв ъгъл на прозореца с предпочитания изберете „Всички“. Ако методът, описан в предишния раздел, е неуспешен, аудиозаписите може да не са правилно обозначени. В този случай предпочитаният аудио запис трябва да бъде намерен чрез опит и грешка.
1 Превключете в режим на разширени настройки. В долния ляв ъгъл на прозореца с предпочитания изберете „Всички“. Ако методът, описан в предишния раздел, е неуспешен, аудиозаписите може да не са правилно обозначени. В този случай предпочитаният аудио запис трябва да бъде намерен чрез опит и грешка. 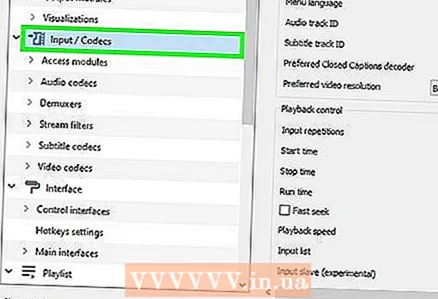 2 Щракнете върху раздела Вход / кодеци. Намира се в левия прозорец на прозореца Разширени настройки. В десния панел ще се отворят редица опции.
2 Щракнете върху раздела Вход / кодеци. Намира се в левия прозорец на прозореца Разширени настройки. В десния панел ще се отворят редица опции. 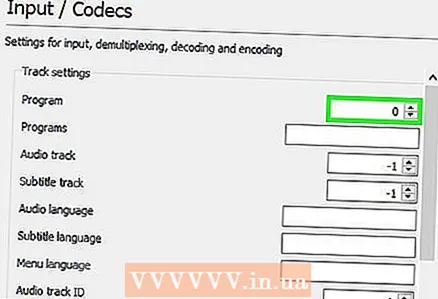 3 Променете номера на аудиозаписа. Ако видео файлът съдържа множество аудио записи, намерете правилния, като използвате метода на итерацията. Ако видео файлът съдържа само 2 аудиозаписа, правилната песен е 0 или 1,0 е предпочитаната песен (ако нулирате настройките), 1 е допълнителната песен.
3 Променете номера на аудиозаписа. Ако видео файлът съдържа множество аудио записи, намерете правилния, като използвате метода на итерацията. Ако видео файлът съдържа само 2 аудиозаписа, правилната песен е 0 или 1,0 е предпочитаната песен (ако нулирате настройките), 1 е допълнителната песен. 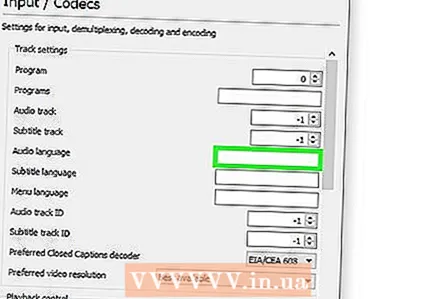 4 Опитайте да въведете кода на езика. Тази стъпка най -вероятно няма да даде желаните резултати, ако методът от предишния раздел не работи, но все пак си струва да се опита. Въведете кода на езика в реда Аудио език. Кодът на езика може да бъде намерен на http://www.loc.gov/standards/iso639-2/php/code_list.php.
4 Опитайте да въведете кода на езика. Тази стъпка най -вероятно няма да даде желаните резултати, ако методът от предишния раздел не работи, но все пак си струва да се опита. Въведете кода на езика в реда Аудио език. Кодът на езика може да бъде намерен на http://www.loc.gov/standards/iso639-2/php/code_list.php. 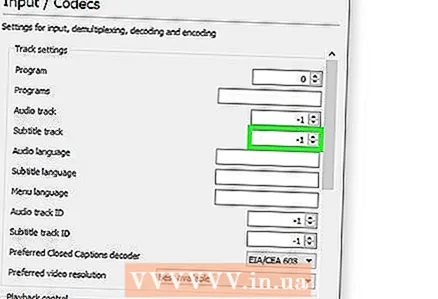 5 Променете номера на записа на субтитрите. Ако имате проблеми с предпочитания от вас субтитри, опитайте да въведете номера на различни песни със субтитри.
5 Променете номера на записа на субтитрите. Ако имате проблеми с предпочитания от вас субтитри, опитайте да въведете номера на различни песни със субтитри. 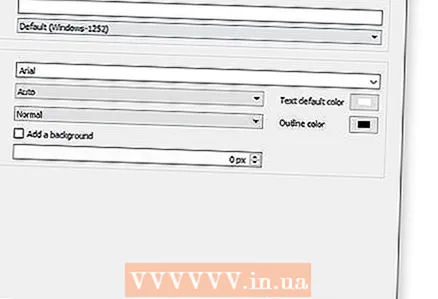 6 Кликнете върху „Запазване“. Този бутон е в долния десен ъгъл на екрана. Промените ще бъдат запазени.
6 Кликнете върху „Запазване“. Този бутон е в долния десен ъгъл на екрана. Промените ще бъдат запазени. 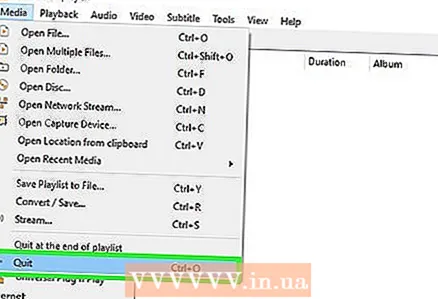 7 Рестартирайте VLC. Направете това, за да влязат в сила промените.
7 Рестартирайте VLC. Направете това, за да влязат в сила промените.
Съвети
- Бъдете търпеливи - това е досаден процес, но трябва да се направи веднъж, за да не се налага всеки път да променяте аудио и субтитрите.
Предупреждения
- Бъдете внимателни, когато изтегляте видеоклипове от торент тракери.