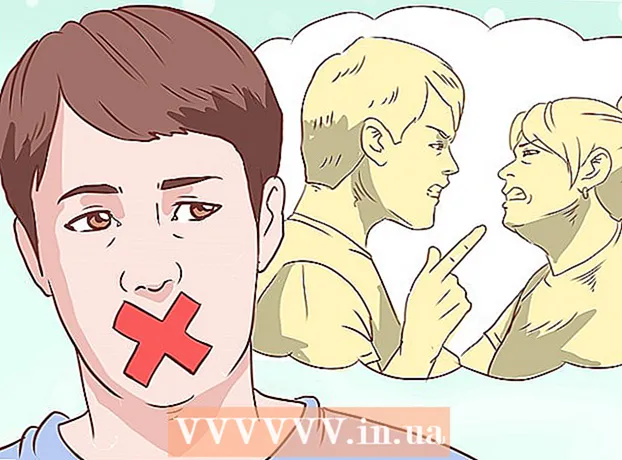Автор:
Laura McKinney
Дата На Създаване:
7 Април 2021
Дата На Актуализиране:
26 Юни 2024

Съдържание
VirtualBox позволява създаването на виртуални компютри, способни да работят с множество операционни системи, без да е необходим режим на двойно зареждане или хардуерна конфигурация. Инсталирането на VirtualBox не е твърде сложно, голяма част от времето се отделя за инсталиране на стандартната операционна система. Вижте стъпка 1 по-долу за това как да инсталирате VirtualBox и операционната система.
Стъпки
Част 1 от 3: Инсталиране на VirtualBox
Изтеглете VirtualBox. Можете да изтеглите VirtualBox на Oracle напълно безплатно от уебсайта на разработчика. Трябва да изтеглите версията, съвместима с операционната система.
- Има много опции за операционна система Linux. Изберете пакета, подходящ за Linux, или използвайте опцията "Всички дистрибуции", ако не виждате Linux в списъка.

Инсталирайте програмата VirtualBox. Ако сте под Windows, щракнете двукратно върху инсталационния файл и следвайте указанията. Ако използвате Mac, отворете току-що изтегления DMG файл и плъзнете файла VirtualBox в папката Applications.- По време на инсталацията на Windows запазете настройките по подразбиране.

Стартирайте програмата. VirtualBox ви позволява да управлявате няколко виртуални машини и лесно да създавате нови. Можете да стартирате VirtualBox директно в програмата за настройка или да стартирате от икона на вашия работен плот. реклама
Част 2 от 3: Създаване на виртуална машина
Съберете инсталационния диск. Когато създавате виртуална машина, трябва да инсталирате операционната система както обикновено. Това означава, че имате нужда от инсталационен диск на операционната система, ако искате да го инсталирате на виртуална машина.
- Ако изтеглите ISO файла за инсталационния диск, можете да запишете съдържанието на празен DVD или да инсталирате директно от ISO файла.

Изберете бутона "New". Това позволява на съветника да отвори процеса на създаване на виртуална машина.
Определете операционната система. На първия екран на съветника ще бъдете помолени да назовете новата виртуална машина и да изберете операционната система, която искате да инсталирате. Изберете операционната система от менюто Тип и след това изберете съвместимата версия в менюто Версия.
- Например, ако инсталирате Windows 7, трябва да изберете "Microsoft Windows" в менюто Тип и след това да изберете "Windows 7" в менюто Версия.
- Ако инсталирате 64-битова версия на вашата операционна система, не забравяйте да изберете 64-битовата опция в менюто Версия.
Настройка на RAM. Трябва да посочите количеството RAM за виртуалната машина. VirtualBox автоматично ще избере минималния размер за операционната система, но можете да го увеличите или намалите произволно.
- Можете да изберете количеството RAM, което е еквивалентно на количеството, използвано за инсталиране на операционната система.
- Не избирайте максимум, тъй като той вече няма да бъде достъпен за нормалната операционна система при работа с виртуалната машина.
Създайте виртуален хардуер. Виртуалната машина се нуждае от виртуален твърд диск, за да инсталира операционната система и програмите. Този виртуален твърд диск е създаден на свободно място на машината. VirtualBox ще зададе подходящия размер в зависимост от операционната система, можете да го настроите сами.
- Уверете се, че виртуалният твърд диск има достатъчно свободно място за инсталиране на операционната система. Проверете спецификациите на операционната система, за да определите минималното количество необходимо пространство.
- Имайте предвид, че всички инсталирани програми ще записват в паметта на виртуалния твърд диск, така че го планирайте съответно.
- Най-често срещаният формат на виртуален твърд диск е VDI (VirtualBox Image Disk).
Започнете да инсталирате операционната система. След конфигуриране на виртуалната машина, съветникът ще се затвори и ще премине към основния екран на VirtualBox. Щракнете двукратно върху новата машина в лявото меню, за да я стартирате за първи път.
- Ще се появи нов съветник, който ще ви помогне да стартирате инсталацията на операционната система.
- Ако инсталирате от диск, поставете диска в компютъра си и изберете „Host drive“ и след това изберете съответната буква от падащото меню.
- Ако инсталирате от файл с изображение, щракнете върху иконата на папката, за да получите достъп до него на вашия компютър и започнете инсталацията.
Инсталирайте операционната система. След като изберете метода на инсталация, процесът ще започне. Инсталацията е подобна на инсталирането на операционната система на нормален компютър. Прочетете инструкциите, съответстващи на използваната операционна система, за повече подробности:
- Windows 8
- Windows 7
- Windows Vista
- Уиндоус експи
- OS X
- Linux Mint
- Ubuntu Linux
Част 3 от 3: Използване на виртуална машина
Стартирайте виртуалната машина. След инсталирането на операционната система виртуалната машина е готова за работа. Щракнете двукратно върху машината в менюто отляво на началната страница на VirtualBox, за да стартирате виртуалната машина. Виртуалната машина ще се стартира и ще зареди инсталираната операционна система.
- Виртуалната машина работи в един прозорец. Без значение къде е фокусиран прозорецът на виртуалната машина, всяко действие за въвеждане или щракване ще засегне виртуалната машина, но не и реалната машина.
- Можете да създадете пряк път на работния плот, като щракнете с десния бутон върху машината в прозореца VirtualBox и изберете „Създаване на пряк път на работния плот“.
Изключете виртуалната машина. Имате няколко опции за изключване и те влияят по различен начин на виртуалната машина. Когато кликнете върху „X“ в горния десен ъгъл на екрана, ще видите няколко опции:
- Запазване на състоянието на машината - Това ви позволява да запазите състоянието на виртуалната машина при изключване. Програмите ще бъдат запазени в сегашното им състояние и всичко ще бъде възстановено, когато включите машината.
- Signal Off - Тази опция ви позволява да изключите сигнала на виртуалната машина, който ще се изключи, когато натиснете клавиша за захранване на реалния компютър.
- Power Off - Тази опция позволява машината да се изключва, когато захранването на машината е изключено. Съдържанието няма да бъде запазено.
Заснемете виртуалната машина. VirtualBox ви позволява да копирате точното състояние на машината и да се върнете в това състояние по всяко време. Това е изключително полезно, когато се опитвате да проверите софтуера или да преконфигурирате машината.
- Можете да направите снимка, като щракнете върху менюто на машината и изберете „Направи снимка“. Снимката ще бъде добавена към книгата на виртуалната машина от лявата страна на менюто VirtualBox.
- Можете да възстановите моментна снимка, като щракнете с десния бутон върху нея и след това изберете „Възстановяване“. Промените във виртуалния твърд диск, направени от момента на заснемане на снимката, вече няма да бъдат възстановявани.