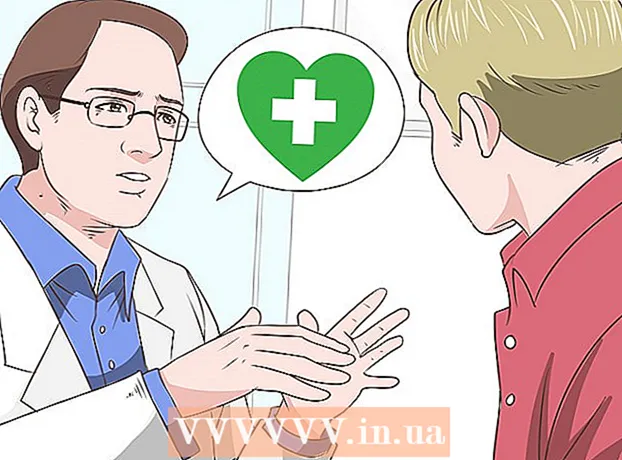Автор:
Roger Morrison
Дата На Създаване:
5 Септември 2021
Дата На Актуализиране:
1 Юли 2024

Съдържание
- Стъпвам
- Метод 1 от 3: Променете цвета на текстов обект
- Метод 2 от 3: Модифицирайте няколко текстови обекта наведнъж
- Метод 3 от 3: Променете цвета на определени символи
- Съвети
За да промените цвета на текста в Illustrator, изберете текста с инструмента за избор, след което изберете цвета от палитрата. За да промените повече от една текстова област, задръжте натиснат клавиша Shift, докато избирате допълнителни области. Можете също да промените цвета на отделен знак, като изберете само този знак с инструмента Текст.
Стъпвам
Метод 1 от 3: Променете цвета на текстов обект
 Щракнете върху първата стрелка в лентата с инструменти, за да използвате инструмента за избор. Ако не сте доволни от цвета на текстов обект (блок текст) във вашия документ, можете лесно да го промените с инструмента за избор.
Щракнете върху първата стрелка в лентата с инструменти, за да използвате инструмента за избор. Ако не сте доволни от цвета на текстов обект (блок текст) във вашия документ, можете лесно да го промените с инструмента за избор.  Щракнете, за да изберете текстовата област, която искате да промените. Когато щракнете върху текста, който искате да промените, около него се появява поле за избор.
Щракнете, за да изберете текстовата област, която искате да промените. Когато щракнете върху текста, който искате да промените, около него се появява поле за избор. - Можете също да изберете текст в панела "Слоеве". Намерете слоя, който съдържа текста, който искате да промените, след което щракнете върху кръга в края на името на слоя, за да го изберете.
- Ако панелът "Слоеве" още не е отворен, натиснете F7 за да го отворите сега.
 Щракнете двукратно върху цветната палитра в лентата с инструменти. Палитрата е представена от поле, което е със същия цвят като избрания в момента текст. Ще се появи по-голяма палитра от различни цветове, от които да избирате.
Щракнете двукратно върху цветната палитра в лентата с инструменти. Палитрата е представена от поле, което е със същия цвят като избрания в момента текст. Ще се появи по-голяма палитра от различни цветове, от които да избирате. - За да промените дебелината на линията на контура (контура около текста вместо самия текст), щракнете двукратно върху дъното на двете полета. То ще има червена линия (ако в момента няма цвят на контура) или ще се покаже като поле с дебела линия около него.
 Изберете цвят и след това щракнете върху „OK“. Текстът във всички избрани области сега ще се промени на текста, който сте избрали.
Изберете цвят и след това щракнете върху „OK“. Текстът във всички избрани области сега ще се промени на текста, който сте избрали. - Ако не сте доволни от цвета, натиснете ⌘ Cmd+Z. (Mac) или Ctrl+Z. (Windows), за да отмените промените.
Метод 2 от 3: Модифицирайте няколко текстови обекта наведнъж
 Щракнете върху първата стрелка в лентата с инструменти, за да използвате инструмента за избор. Ако имате няколко текстови области в един документ, които искате да промените в един и същи цвят, можете да направите това с инструмента за избор.
Щракнете върху първата стрелка в лентата с инструменти, за да използвате инструмента за избор. Ако имате няколко текстови области в един документ, които искате да промените в един и същи цвят, можете да направите това с инструмента за избор.  Щракнете, за да изберете текстова област, която да промените. Около избраната текстова област се появява поле за избор.
Щракнете, за да изберете текстова област, която да промените. Около избраната текстова област се появява поле за избор. - Можете също да изберете текст, като го изберете в панела "Слоеве". Намерете слоя, който съдържа текста, който искате да промените, след което щракнете върху кръга, за да го изберете.
- Ако панелът "Слоеве" още не е отворен, натиснете F7 за да го отворите.
 Задръжте ключа ⇧ Shift и щракнете върху всеки допълнителен текстов обект. Задръжте ключа ⇧ Shift докато щраквате върху всяка област. Всяка избрана област вече е заобиколена и от ограничаващо поле.
Задръжте ключа ⇧ Shift и щракнете върху всеки допълнителен текстов обект. Задръжте ключа ⇧ Shift докато щраквате върху всяка област. Всяка избрана област вече е заобиколена и от ограничаващо поле. - Ако използвате панела "Слоеве", можете да изберете няколко слоя, като щракнете върху ⇧ Shift докато щракнете върху допълнителни кръгове.
- Когато сте избрали всички области (с помощта на инструмента за избор или в панела "Слоеве"), освободете ключа ⇧ Shift хлабав.
 Щракнете двукратно върху цветната палитра в лентата с инструменти. Палитрата е представена от поле, което има същия цвят като текущо избрания текст. Ще се появи по-голяма палитра, с разнообразие от цветове за избор.
Щракнете двукратно върху цветната палитра в лентата с инструменти. Палитрата е представена от поле, което има същия цвят като текущо избрания текст. Ще се появи по-голяма палитра, с разнообразие от цветове за избор. - За да промените дебелината на линията на контура (контура около текста вместо самия текст), щракнете двукратно върху дъното на двете полета. То ще има червена линия (ако в момента няма цвят на контура) или ще се покаже като поле с дебела линия около него.
 Изберете цвят и след това щракнете върху „OK“. Текстът във всички избрани области сега ще се промени на текста, който сте избрали.
Изберете цвят и след това щракнете върху „OK“. Текстът във всички избрани области сега ще се промени на текста, който сте избрали. - Ако не сте доволни от цвета, натиснете ⌘ Cmd+Z. (Mac) или Ctrl+Z. (Windows), за да отмените промените.
- По този начин можете да промените и други текстови атрибути, като например шрифт и размер.
Метод 3 от 3: Променете цвета на определени символи
 Щракнете върху Text Tool (T) в лентата с инструменти. Ако искате да промените отделен знак (или низ), без да променяте целия текст, можете да направите това, като изберете символа (ите) с инструмента Текст.
Щракнете върху Text Tool (T) в лентата с инструменти. Ако искате да промените отделен знак (или низ), без да променяте целия текст, можете да направите това, като изберете символа (ите) с инструмента Текст.  Изберете знаците, които искате да промените. Сега избраните символи трябва да имат контурна линия.
Изберете знаците, които искате да промените. Сега избраните символи трябва да имат контурна линия.  Щракнете двукратно върху цветната палитра в лентата с инструменти. Палитрата е представена от поле, което е със същия цвят като избрания в момента текст. Ще се появи по-голяма палитра от различни цветове, от които да избирате.
Щракнете двукратно върху цветната палитра в лентата с инструменти. Палитрата е представена от поле, което е със същия цвят като избрания в момента текст. Ще се появи по-голяма палитра от различни цветове, от които да избирате. - За да промените дебелината на линията на контура (контура около текста вместо самия текст), щракнете двукратно върху дъното на двете полета. Или ще има червена линия (ако в момента няма цвят на контура) или ще се покаже като поле с дебела линия около него.
 Изберете цвят и след това щракнете върху „OK“. Символите, които сте маркирали, ще се променят до цвета, който сте избрали.
Изберете цвят и след това щракнете върху „OK“. Символите, които сте маркирали, ще се променят до цвета, който сте избрали. - Ако не сте доволни от цвета, натиснете ⌘ Cmd+Z. (Mac) или Ctrl+Z. (Windows), за да отмените промените.
- Можете също така да промените шрифта и размера на шрифта на отделни символи, като използвате този метод.
Съвети
- Можете да контролирате кои панели да се показват в Illustrator, като ги изберете от менюто Window.
- За да промените различни настройки по подразбиране за Illustrator, отидете на Редактиране на предпочитанията и разгледайте различните опции.