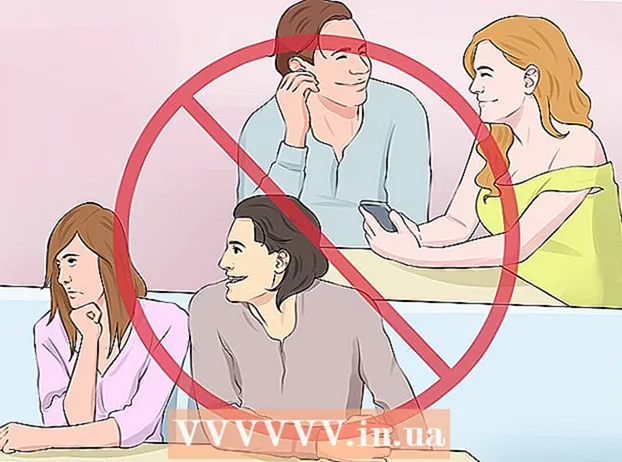Автор:
Gregory Harris
Дата На Създаване:
8 Април 2021
Дата На Актуализиране:
1 Юли 2024

Съдържание
- Стъпки
- Част 1 от 7: Как да изчистите регистрационния файл на приложението
- Част 2 от 7: Как да изчистите историята на File Explorer
- Част 3 от 7: Как да изчистите историята на търсене в менюто „Старт“
- Част 4 от 7: Как да изчистите хронологията на сърфиране в Chrome
- Част 5 от 7: Как да изчистите историята на сърфиране във Firefox
- Част 6 от 7: Как да изчистите историята на сърфиране на Edge
- Част 7 от 7: Как да изчистите историята на сърфиране в Internet Explorer
- Съвети
- Предупреждения
Тази статия ще ви покаже как да изчистите историята на приложенията, историята на изследванията, историята на търсенията и историята на сърфирането в браузъра на компютър с Windows.
Стъпки
Част 1 от 7: Как да изчистите регистрационния файл на приложението
 1 Щракнете с десния бутон върху лентата на задачите. Лентата на задачите е панелът в долната част на екрана. Ще се отвори меню.
1 Щракнете с десния бутон върху лентата на задачите. Лентата на задачите е панелът в долната част на екрана. Ще се отвори меню.  2 Кликнете върху Диспечер на задачите. Това е близо до дъното на менюто.
2 Кликнете върху Диспечер на задачите. Това е близо до дъното на менюто. - Можете също да кликнете Ctrl+⇧ Преместване+Esc.
 3 Кликнете върху Дневник на приложението. Този раздел е в горната част на диспечера на задачите.
3 Кликнете върху Дневник на приложението. Този раздел е в горната част на диспечера на задачите.  4 Кликнете върху Изтриване на дневника за използване. Това е връзка в горната част на прозореца. Времето за използване за всяко приложение ще бъде нулирано.
4 Кликнете върху Изтриване на дневника за използване. Това е връзка в горната част на прозореца. Времето за използване за всяко приложение ще бъде нулирано.
Част 2 от 7: Как да изчистите историята на File Explorer
 1 Отворете File Explorer
1 Отворете File Explorer . Щракнете върху иконата с форма на папка в лентата на задачите в долната част на екрана.
. Щракнете върху иконата с форма на папка в лентата на задачите в долната част на екрана. - Можете също да щракнете върху Старт
 , въведете проводник и кликнете върху „File Explorer“ в горната част на менюто „Start“.
, въведете проводник и кликнете върху „File Explorer“ в горната част на менюто „Start“.
- Можете също да щракнете върху Старт
 2 Кликнете върху Изглед. Този раздел е в горния ляв ъгъл на File Explorer. Лентата с инструменти ще се отвори (в горната част на File Explorer).
2 Кликнете върху Изглед. Този раздел е в горния ляв ъгъл на File Explorer. Лентата с инструменти ще се отвори (в горната част на File Explorer).  3 Кликнете върху Параметри. Това е правоъгълна икона в горната дясна част на File Explorer. Отваря се прозорецът с опции за папки.
3 Кликнете върху Параметри. Това е правоъгълна икона в горната дясна част на File Explorer. Отваря се прозорецът с опции за папки. - Ако се отвори меню, когато щракнете върху Опции, изберете Промяна на папката и опциите за търсене.
 4 Кликнете върху раздела Общ. Ще го намерите в горния ляв ъгъл на прозореца Опции за папки.
4 Кликнете върху раздела Общ. Ще го намерите в горния ляв ъгъл на прозореца Опции за папки.  5 Кликнете върху Ясно. Това е в секцията Поверителност в долната част на прозореца. Последните заявки ще бъдат изтрити от Explorer.
5 Кликнете върху Ясно. Това е в секцията Поверителност в долната част на прозореца. Последните заявки ще бъдат изтрити от Explorer. - Ако сте прикрепили папки или файлове към лентата с инструменти за бърз достъп, те няма да бъдат изчистени. За да освободите папка или файл, щракнете с десния бутон върху него и след това щракнете върху Открепи от лентата с инструменти за бърз достъп.
 6 Скриване на бъдещата история на търсене. За да направите това, премахнете отметката от квадратчетата до „Показване на наскоро използвани файлове в лентата с инструменти за бърз достъп“ и „Показване на често използваните папки в лентата с инструменти за бърз достъп“ в секцията „Поверителност“. Това ще скрие историята на търсенията ви във File Explorer.
6 Скриване на бъдещата история на търсене. За да направите това, премахнете отметката от квадратчетата до „Показване на наскоро използвани файлове в лентата с инструменти за бърз достъп“ и „Показване на често използваните папки в лентата с инструменти за бърз достъп“ в секцията „Поверителност“. Това ще скрие историята на търсенията ви във File Explorer.  7 Кликнете върху Добре. Намира се в долната част на прозореца с опции за папки. Историята на Explorer ще бъде изчистена.
7 Кликнете върху Добре. Намира се в долната част на прозореца с опции за папки. Историята на Explorer ще бъде изчистена.
Част 3 от 7: Как да изчистите историята на търсене в менюто „Старт“
 1 Кликнете върху иконата за търсене. Тази икона на лупа се намира вдясно от логото на Windows в долния ляв ъгъл на екрана. Ще се отвори лентата за търсене.
1 Кликнете върху иконата за търсене. Тази икона на лупа се намира вдясно от логото на Windows в долния ляв ъгъл на екрана. Ще се отвори лентата за търсене. - Ако не виждате тази икона, щракнете с десния бутон върху лентата на задачите и щракнете върху Търсене> Показване на иконата за търсене.
 2 Щракнете върху иконата
2 Щракнете върху иконата  . Това е вляво от лентата за търсене. Опциите за търсене ще се отворят.
. Това е вляво от лентата за търсене. Опциите за търсене ще се отворят.  3 Кликнете върху раздела Разрешения и дневник. Ще го намерите в лявата част на прозореца.
3 Кликнете върху раздела Разрешения и дневник. Ще го намерите в лявата част на прозореца.  4 Кликнете върху Изчистване на дневника на устройството. Намира се в средата на прозореца. Това ще изчисти историята на търсенията на вашия компютър.
4 Кликнете върху Изчистване на дневника на устройството. Намира се в средата на прозореца. Това ще изчисти историята на търсенията на вашия компютър.  5 Кликнете върху Опции на дневника за търсене. Тази връзка е в раздела „История на търсенията“. Отваря се страница Bing с вашите търсения, изброени в хронологичен ред.
5 Кликнете върху Опции на дневника за търсене. Тази връзка е в раздела „История на търсенията“. Отваря се страница Bing с вашите търсения, изброени в хронологичен ред. - За да отворите тази страница, компютърът ви трябва да е свързан с интернет.
 6 Кликнете върху Преглед и изчистване на историята на търсенията. Това е бутон в горната част на страницата Bing.
6 Кликнете върху Преглед и изчистване на историята на търсенията. Това е бутон в горната част на страницата Bing.  7 Кликнете върху Изчистване на дневника на активността. Тази връзка е от дясната страна на страницата.
7 Кликнете върху Изчистване на дневника на активността. Тази връзка е от дясната страна на страницата. - Може да се наложи първо да влезете в акаунта си в Microsoft. За да направите това, кликнете върху „Вход“ в горния десен ъгъл на страницата и след това въведете своя имейл адрес и парола. Сега отидете на раздела „Журнал на активността“ в горната част на прозореца.
 8 Кликнете върху Яснокогато бъдете подканени. Всички онлайн резултати ще бъдат премахнати от историята на търсенията ви.
8 Кликнете върху Яснокогато бъдете подканени. Всички онлайн резултати ще бъдат премахнати от историята на търсенията ви.
Част 4 от 7: Как да изчистите хронологията на сърфиране в Chrome
 1 Отворете Google Chrome
1 Отворете Google Chrome  . Иконата на браузъра изглежда като червено-жълто-зелен кръг със син център.
. Иконата на браузъра изглежда като червено-жълто-зелен кръг със син център.  2 Кликнете върху ⋮. Намира се в горния десен ъгъл на прозореца на Chrome. Ще се отвори меню.
2 Кликнете върху ⋮. Намира се в горния десен ъгъл на прозореца на Chrome. Ще се отвори меню.  3 Моля изберете Допълнителни инструменти. Това е близо до дъното на менюто. Ще се отвори изскачащо меню.
3 Моля изберете Допълнителни инструменти. Това е близо до дъното на менюто. Ще се отвори изскачащо меню.  4 Кликнете върху Изтрийте данните за сърфирането. Това е близо до горната част на изскачащото меню. Ще се отвори страницата с история на сърфирането.
4 Кликнете върху Изтрийте данните за сърфирането. Това е близо до горната част на изскачащото меню. Ще се отвори страницата с история на сърфирането.  5 Изберете интервал от време. Отворете падащото меню вдясно от „Изтриване на следните елементи“ и изберете една от показаните опции (например „през последния час“).
5 Изберете интервал от време. Отворете падащото меню вдясно от „Изтриване на следните елементи“ и изберете една от показаните опции (например „през последния час“). - Ако изберете опцията „през цялото време“, цялата история на сърфирането ще бъде изтрита.
 6 Поставете отметки в квадратчетата до „История на сърфирането“ и „История на изтеглянията“. Тези опции са свързани с вашата история на сърфиране.
6 Поставете отметки в квадратчетата до „История на сърфирането“ и „История на изтеглянията“. Тези опции са свързани с вашата история на сърфиране.  7 Кликнете върху Изчистете историята. Това е син бутон в долната част на прозореца. Историята на сърфирането ви и историята на изтеглянията ще бъдат изчистени.
7 Кликнете върху Изчистете историята. Това е син бутон в долната част на прозореца. Историята на сърфирането ви и историята на изтеглянията ще бъдат изчистени.
Част 5 от 7: Как да изчистите историята на сърфиране във Firefox
 1 Отворете Firefox. Иконата на браузъра изглежда като синя топка с оранжева лисица.
1 Отворете Firefox. Иконата на браузъра изглежда като синя топка с оранжева лисица.  2 Кликнете върху ☰. Намира се в горната дясна част на прозореца. Ще се отвори меню.
2 Кликнете върху ☰. Намира се в горната дясна част на прозореца. Ще се отвори меню.  3 Кликнете върху Библиотека. Това е в средата на менюто.
3 Кликнете върху Библиотека. Това е в средата на менюто.  4 Кликнете върху Вестник. Това е близо до горната част на менюто.
4 Кликнете върху Вестник. Това е близо до горната част на менюто.  5 Кликнете върху Изтриване на историята. Това е близо до горната част на менюто. Ще се отвори изскачащ прозорец.
5 Кликнете върху Изтриване на историята. Това е близо до горната част на менюто. Ще се отвори изскачащ прозорец.  6 Изберете интервал от време. Отворете падащото меню вдясно от „Изтриване“ и изберете една от опциите (например „през последния час“).
6 Изберете интервал от време. Отворете падащото меню вдясно от „Изтриване“ и изберете една от опциите (например „през последния час“). - Ако изберете опцията „Всички“, цялата история на сърфирането ще бъде изтрита.
 7 Щракнете върху иконата със стрелка вляво от Подробности. Ще се отвори меню.
7 Щракнете върху иконата със стрелка вляво от Подробности. Ще се отвори меню.  8 Проверете иконата до „История на посещенията и изтеглянията“. Тази опция ще намерите в горната част на менюто.
8 Проверете иконата до „История на посещенията и изтеглянията“. Тази опция ще намерите в горната част на менюто. - Премахнете отметката от другите опции, ако искате.
 9 Кликнете върху Изтрий сега. Това е близо до дъното на менюто. Това изчиства историята на Firefox за избрания период от време.
9 Кликнете върху Изтрий сега. Това е близо до дъното на менюто. Това изчиства историята на Firefox за избрания период от време.
Част 6 от 7: Как да изчистите историята на сърфиране на Edge
 1 Отворете Microsoft Edge. Иконата за този браузър изглежда като бяла буква "e" на син фон или просто синя буква "e".
1 Отворете Microsoft Edge. Иконата за този браузър изглежда като бяла буква "e" на син фон или просто синя буква "e".  2 Кликнете върху ⋯. Намира се в горния десен ъгъл на прозореца Edge. Ще се отвори меню.
2 Кликнете върху ⋯. Намира се в горния десен ъгъл на прозореца Edge. Ще се отвори меню.  3 Кликнете върху Параметри. Намира се в долната част на менюто.
3 Кликнете върху Параметри. Намира се в долната част на менюто.  4 Превъртете надолу и докоснете Изберете какво да изчистите. Тази опция е в раздела „Изчистване на историята“.
4 Превъртете надолу и докоснете Изберете какво да изчистите. Тази опция е в раздела „Изчистване на историята“.  5 Поставете отметки в квадратчетата до „История на изтеглянията“ и „История на сърфирането“. Проверете другите опции, ако искате.
5 Поставете отметки в квадратчетата до „История на изтеглянията“ и „История на сърфирането“. Проверете другите опции, ако искате.  6 Кликнете върху Ясно. Това е в средата на менюто. Вашата история на сърфиране и изтегляне ще бъде изчистена.
6 Кликнете върху Ясно. Това е в средата на менюто. Вашата история на сърфиране и изтегляне ще бъде изчистена.
Част 7 от 7: Как да изчистите историята на сърфиране в Internet Explorer
 1 Отворете Internet Explorer. Този браузър има синя икона "e".
1 Отворете Internet Explorer. Този браузър има синя икона "e". - 2 Кликнете върху „Настройки“
 . Намира се в горния десен ъгъл на прозореца на Internet Explorer. Ще се отвори меню.
. Намира се в горния десен ъгъл на прозореца на Internet Explorer. Ще се отвори меню.  3 Моля изберете Безопасност. Тази опция ще намерите в горната част на менюто. Ще се отвори меню.
3 Моля изберете Безопасност. Тази опция ще намерите в горната част на менюто. Ще се отвори меню.  4 Кликнете върху Изтриване на историята на сърфиране. Той е в горната част на менюто.
4 Кликнете върху Изтриване на историята на сърфиране. Той е в горната част на менюто.  5 Поставете отметки в квадратчетата до „История“ и „История на изтеглянията“. В този случай цялата история на Internet Explorer ще бъде изчистена.
5 Поставете отметки в квадратчетата до „История“ и „История на изтеглянията“. В този случай цялата история на Internet Explorer ще бъде изчистена.  6 Кликнете върху Изтрий. Това е близо до дъното на прозореца. Това ще изчисти историята на браузъра ви в Internet Explorer.
6 Кликнете върху Изтрий. Това е близо до дъното на прозореца. Това ще изчисти историята на браузъра ви в Internet Explorer.
Съвети
- Може да искате да изчистите DNS кеша на вашия компютър, за да премахнете списъка със сайтове, които сте посетили наскоро.
Предупреждения
- Не променяйте настройките на други потребители, без да поискате тяхното разрешение.